Jupyter-notebooks uitvoeren in uw werkruimte
In dit artikel wordt beschreven hoe u uw Jupyter-notebooks uitvoert in uw werkruimte van Azure Machine Learning-studio. Er zijn ook andere manieren om het notebook uit te voeren: Jupyter, JupyterLab en Visual Studio Code. VS Code Desktop kan worden geconfigureerd voor toegang tot uw rekenproces. Of gebruik VS Code voor het web, rechtstreeks vanuit de browser en zonder vereiste installaties of afhankelijkheden.
Tip
We raden u aan VS Code voor het web te proberen om te profiteren van de eenvoudige integratie en uitgebreide ontwikkelomgeving die het biedt. VS Code voor het web biedt u veel van de functies van VS Code Desktop die u leuk vindt, inclusief zoek- en syntaxismarkeringen tijdens het bladeren en bewerken. Zie Visual Studio Code integreren met Azure Machine Learning en Work in VS Code op afstand die is verbonden met een rekenproces voor meer informatie over het gebruik van VS Code Desktop en VS Code voor het web.
Ongeacht welke oplossing u gebruikt om het notebook uit te voeren, hebt u toegang tot alle bestanden vanuit uw werkruimte. Zie Bestanden maken en beheren in uw werkruimte voor meer informatie over het maken en beheren van bestanden, inclusief notitieblokken.
In dit artikel ziet u de ervaring voor het rechtstreeks uitvoeren van het notebook in studio.
Belangrijk
Functies die zijn gemarkeerd als (preview) worden geleverd zonder een service level agreement en het wordt niet aanbevolen voor productieworkloads. Misschien worden bepaalde functies niet ondersteund of zijn de mogelijkheden ervan beperkt. Zie Aanvullende gebruiksvoorwaarden voor Microsoft Azure-previews voor meer informatie.
Vereisten
- Een Azure-abonnement. Als u nog geen abonnement op Azure hebt, maak dan een gratis account aan voordat u begint.
- Een Machine Learning-werkruimte. Zie Werkruimtebronnen maken.
- Uw gebruikersidentiteit moet toegang hebben tot het standaardopslagaccount van uw werkruimte. Of u notitieblokken kunt lezen, bewerken of maken, is afhankelijk van uw toegangsniveau voor uw werkruimte. Een inzender kan bijvoorbeeld het notebook bewerken, terwijl een lezer het alleen kan bekijken.
Toegang tot notitieblokken vanuit uw werkruimte
Gebruik de sectie Notebooks van uw werkruimte om Jupyter-notebooks te bewerken en uit te voeren.
- Aanmelden bij Azure Machine Learning-studio
- Selecteer uw werkruimte als deze nog niet is geopend
- Selecteer notitieblokken aan de linkerkant
Een notitieblok bewerken
Als u een notitieblok wilt bewerken, opent u een notitieblok in de sectie Gebruikersbestanden van uw werkruimte. Selecteer de cel die u wilt bewerken. Als u geen notitieblokken in deze sectie hebt, raadpleegt u Bestanden maken en beheren in uw werkruimte.
U kunt het notebook bewerken zonder verbinding te maken met een rekenproces. Wanneer u de cellen in het notebook wilt uitvoeren, selecteert of maakt u een rekenproces. Als u een gestopt rekenproces selecteert, wordt deze automatisch gestart wanneer u de eerste cel uitvoert.
Wanneer een rekenproces wordt uitgevoerd, kunt u ook codevoltooiing gebruiken, mogelijk gemaakt door Intellisense, in elk Python-notebook.
Wanneer een rekenproces wordt uitgevoerd, kunt u Jupyter of JupyterLab starten vanuit de notebookwerkbalk. Azure Machine Learning biedt geen updates en corrigeer bugs van Jupyter of JupyterLab omdat ze Open Source-producten zijn buiten de grenzen van Microsoft Ondersteuning.
Focusmodus
Gebruik de focusmodus om uw huidige weergave uit te vouwen, zodat u zich kunt richten op uw actieve tabbladen. De focusmodus verbergt de verkenner van notebooks.
Selecteer in de werkbalk van het terminalvenster de focusmodus om de focusmodus in te schakelen. Afhankelijk van de breedte van het venster bevindt het hulpmiddel zich mogelijk onder het menu-item ... in de werkbalk.
Ga in de focusmodus terug naar de standaardweergave door de standaardweergave te selecteren.
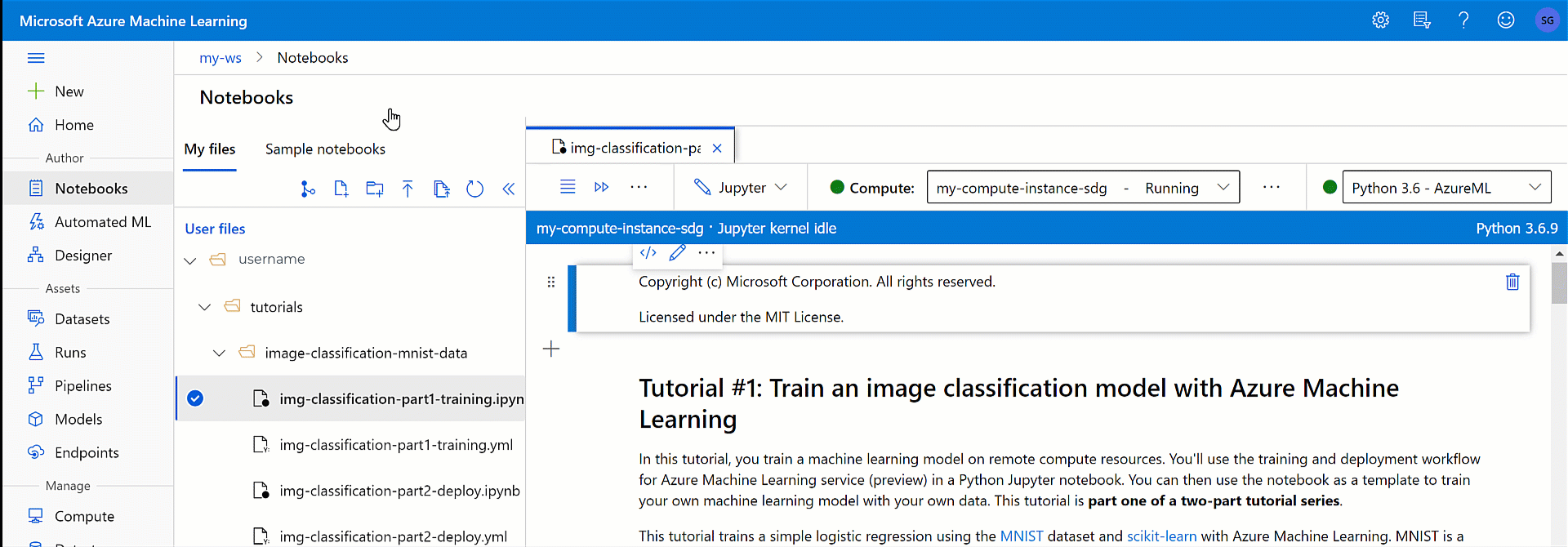
Codevoltooiing (IntelliSense)
IntelliSense is een hulp bij het voltooien van code die veel functies bevat: Leden van de lijst, Parametergegevens, Snelle info en Complete Word. Met slechts enkele toetsaanslagen kunt u het volgende doen:
- Meer informatie over de code die u gebruikt
- Houd de parameters bij die u typt
- Aanroepen toevoegen aan eigenschappen en methoden
Een notebook delen
Uw notebooks worden opgeslagen in het opslagaccount van uw werkruimte en kunnen worden gedeeld met anderen, afhankelijk van hun toegangsniveau tot uw werkruimte. Ze kunnen het notitieblok openen en bewerken zolang ze de juiste toegang hebben. Een inzender kan bijvoorbeeld het notebook bewerken, terwijl een lezer het alleen kan bekijken.
Andere gebruikers van uw werkruimte kunnen uw notebook vinden in de sectie Notebooks, Gebruikersbestanden van Azure Machine Learning-studio. Standaard bevinden uw notebooks zich in een map met uw gebruikersnaam en kunnen anderen ze daar openen.
U kunt de URL ook vanuit uw browser kopiëren wanneer u een notebook opent en vervolgens naar anderen verzendt. Zolang ze de juiste toegang tot uw werkruimte hebben, kunnen ze het notebook openen.
Omdat u geen rekeninstanties deelt, gebruiken andere gebruikers die uw notebook uitvoeren hun eigen rekenproces.
Samenwerken met notitieblokopmerkingen
Gebruik een notitieblokcommentaar om samen te werken met anderen die toegang hebben tot uw notitieblok.
Schakel het opmerkingenvenster in of uit met het opmerkingenhulpmiddel Notitieblok boven aan het notitieblok. Als uw scherm niet breed genoeg is, kunt u dit hulpmiddel vinden door eerst de ... aan het einde van de set hulpprogramma's te selecteren.
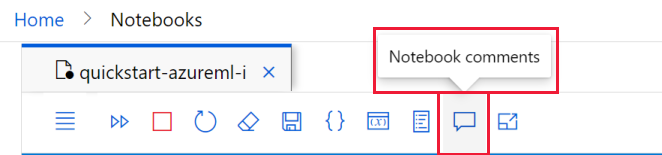
Ongeacht of het opmerkingenvenster zichtbaar is of niet, kunt u een opmerking toevoegen aan een willekeurige codecel:
- Selecteer tekst in de codecel. U kunt alleen opmerkingen toevoegen aan tekst in een codecel.
- Gebruik het hulpprogramma Nieuwe discussielijn voor opmerkingen om uw opmerking te maken.
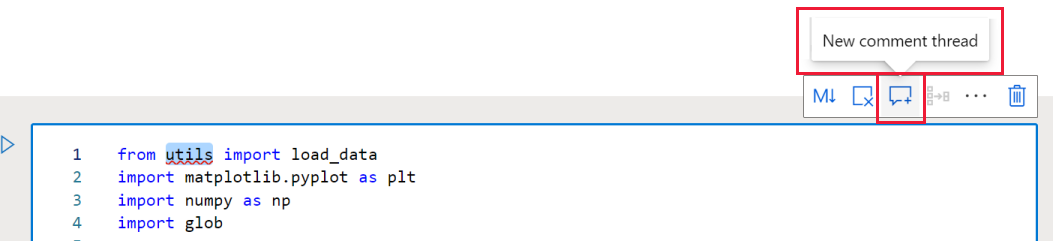
- Als het opmerkingenvenster eerder verborgen was, wordt het nu geopend.
- Typ uw opmerking en plaats deze met het hulpmiddel of gebruik Ctrl+Enter.
- Zodra een opmerking is geplaatst, selecteert u ... in de rechterbovenhoek om:
- De opmerking bewerken
- De thread oplossen
- De thread verwijderen
Tekst met opmerkingen wordt weergegeven met een paarse markering in de code. Wanneer u een opmerking selecteert in het opmerkingenvenster, schuift uw notitieblok naar de cel met de gemarkeerde tekst.
Notitie
Opmerkingen worden opgeslagen in de metagegevens van de codecel.
Uw notitieblok opschonen (preview)
Tijdens het maken van een notebook eindigt u meestal met cellen die u hebt gebruikt voor gegevensverkenning of foutopsporing. Met de verzamelfunctie kunt u een schone notebook maken zonder deze overbodige cellen.
- Voer al uw notebookcellen uit.
- Selecteer de cel met de code die het nieuwe notebook moet uitvoeren. Bijvoorbeeld de code waarmee een experiment wordt verzonden, of misschien de code die een model registreert.
- Selecteer het pictogram Verzamelen dat wordt weergegeven op de werkbalk van de cel.
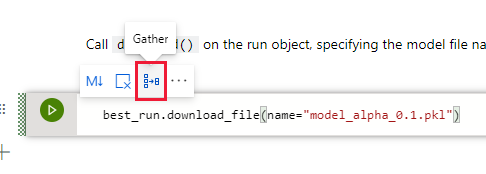
- Voer de naam in voor uw nieuwe 'verzamelde' notitieblok.
Het nieuwe notitieblok bevat alleen codecellen, waarbij alle cellen die nodig zijn om dezelfde resultaten te produceren als de cel die u hebt geselecteerd voor het verzamelen.
Een notitieblok opslaan en controleren
Azure Machine Learning maakt een controlepuntbestand wanneer u een ipynb-bestand maakt.
Selecteer op de werkbalk van het notitieblok het menu en klik vervolgens op Bestand>opslaan en controlepunt om het notitieblok handmatig op te slaan en er wordt een controlepuntbestand toegevoegd dat aan het notitieblok is gekoppeld.
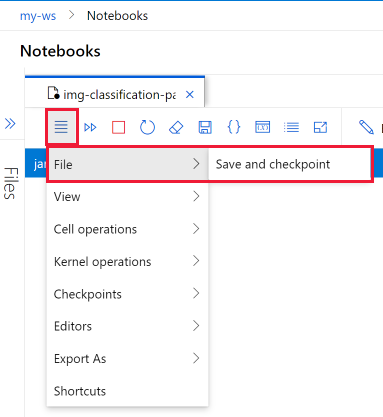
Elk notitieblok wordt elke 30 seconden automatisch opgeslagen. Automatisch opslaan werkt alleen het oorspronkelijke ipynb-bestand bij, niet het controlepuntbestand.
Selecteer Controlepunten in het notitieblokmenu om een benoemd controlepunt te maken en het notitieblok terug te zetten naar een opgeslagen controlepunt.
Een notebook exporteren
Selecteer op de werkbalk van het notitieblok het menu en exporteer het notitieblok als een van de ondersteunde typen:
- Python
- HTML
- Latex
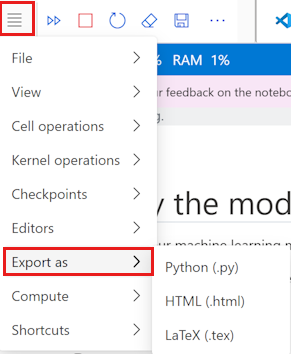
Het geëxporteerde bestand wordt opgeslagen op uw computer.
Een notebook of Python-script uitvoeren
Als u een notebook of een Python-script wilt uitvoeren, maakt u eerst verbinding met een actief rekenproces.
Als u geen rekenproces hebt, gebruikt u deze stappen om er een te maken:
- Selecteer + New Compute in de notebook- of scriptwerkbalk rechts van de vervolgkeuzelijst Compute. Afhankelijk van uw schermgrootte bevindt het besturingselement zich mogelijk onder een ... -menu.

- Geef de compute een naam en kies de grootte van een virtuele machine.
- Selecteer Maken.
- Het rekenproces is automatisch verbonden met het bestand. U kunt nu de notebookcellen of het Python-script uitvoeren met behulp van het hulpprogramma links van het rekenproces.
- Selecteer + New Compute in de notebook- of scriptwerkbalk rechts van de vervolgkeuzelijst Compute. Afhankelijk van uw schermgrootte bevindt het besturingselement zich mogelijk onder een ... -menu.
Als u een gestopt rekenproces hebt, selecteert u Rekenproces rechts van de vervolgkeuzelijst Compute starten. Afhankelijk van uw schermgrootte bevindt het besturingselement zich mogelijk onder een ... -menu.

Zodra u verbinding hebt met een rekenproces, gebruikt u de werkbalk om alle cellen in het notebook uit te voeren, of Control + Enter om één geselecteerde cel uit te voeren.
Alleen u kunt de rekeninstanties zien en gebruiken die u maakt. Uw gebruikersbestanden worden afzonderlijk van de computer opgeslagen en worden gedeeld tussen alle rekeninstanties in de werkruimte.
Variabelen in het notebook verkennen
Gebruik op de werkbalk van het notitieblok het hulpprogramma Variable Explorer om de naam, het type, de lengte en de voorbeeldwaarden weer te geven voor alle variabelen die in uw notitieblok zijn gemaakt.
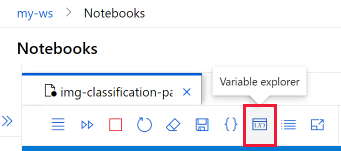
Selecteer het hulpprogramma om het venster variabeleverkenner weer te geven.
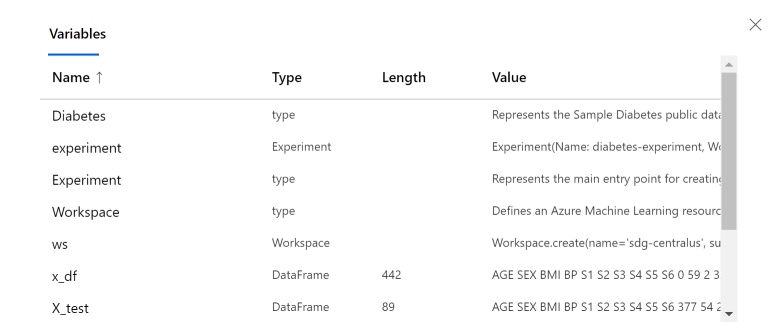
Navigeren met een toc
Gebruik op de werkbalk van het notitieblok het hulpmiddel Inhoudsopgave om de inhoudsopgave weer te geven of te verbergen. Wanneer u een Markdown-cel met een kop start, wordt deze toegevoegd aan de inhoudsopgave. Selecteer een vermelding in de tabel om naar die cel in het notitieblok te schuiven.
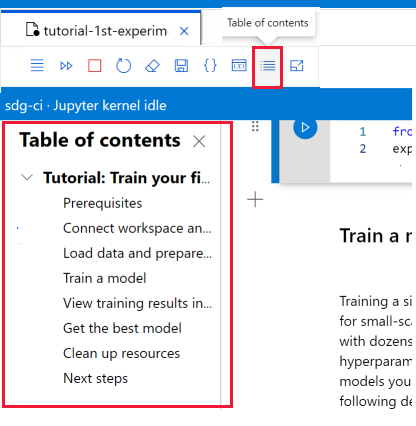
De notebookomgeving wijzigen
Met de werkbalk van het notitieblok kunt u de omgeving wijzigen waarop uw notitieblok wordt uitgevoerd.
Met deze acties wordt de status van het notitieblok of de waarden van variabelen in het notebook niet gewijzigd:
| Actie | Result |
|---|---|
| De kernel stoppen | Stopt een actieve cel. Als u een cel uitvoert, wordt de kernel automatisch opnieuw opgestart. |
| Ga naar een andere werkruimtesectie | Actieve cellen worden gestopt. |
Met deze acties wordt de status van het notitieblok opnieuw ingesteld en worden alle variabelen in het notitieblok opnieuw ingesteld.
| Actie | Result |
|---|---|
| De kernel wijzigen | Notebook maakt gebruik van nieuwe kernel |
| Schakelen tussen berekeningen | Notebook maakt automatisch gebruik van de nieuwe berekening. |
| Rekenproces opnieuw instellen | Wordt opnieuw gestart wanneer u een cel probeert uit te voeren |
| Rekenproces stoppen | Er worden geen cellen uitgevoerd |
| Notebook openen in Jupyter of JupyterLab | Notitieblok geopend op een nieuw tabblad. |
Nieuwe kernels toevoegen
Gebruik de terminal om nieuwe kernels te maken en toe te voegen aan uw rekenproces. In het notebook worden automatisch alle Jupyter-kernels gevonden die zijn geïnstalleerd op het verbonden rekenproces.
Ga naar een van de geïnstalleerde kernels met behulp van de vervolgkeuzelijst van de kernel aan de rechterkant.
Pakketten beheren
Omdat uw rekenproces meerdere kernels heeft, moet u ervoor zorgen dat u gebruik maakt %pip van of %conda magic-functies, waarmee pakketten worden geïnstalleerd in de huidige actieve kernel. Gebruik of !pip !conda, die verwijst naar alle pakketten (inclusief pakketten buiten de momenteel actieve kernel).
Statusindicatoren
Een indicator naast de vervolgkeuzelijst Compute geeft de status weer. De status wordt ook weergegeven in de vervolgkeuzelijst zelf.
| Color | Compute-status |
|---|---|
| Groen | Berekening die wordt uitgevoerd |
| Rood | Compute is mislukt |
| Zwart | Compute is gestopt |
| Lichtblauw | Berekening maken, starten, opnieuw opstarten, instellen |
| Grijs | Rekenproces verwijderen, stoppen |
Een indicator naast de vervolgkeuzelijst Kernel geeft de status weer.
| Color | Kernel-status |
|---|---|
| Groen | Kernel verbonden, niet actief, bezet |
| Grijs | Kernel is niet verbonden |
Rekengegevens zoeken
Informatie over uw rekeninstanties vindt u op de pagina Compute in studio.
Handige sneltoetsen
Net als Jupyter Notebooks hebben Azure Machine Learning-studio notebooks een modale gebruikersinterface. Het toetsenbord doet verschillende dingen, afhankelijk van de modus waarin de notebookcel zich bevindt. Azure Machine Learning-studio notebooks ondersteunen de volgende twee modi voor een bepaalde codecel: opdrachtmodus en bewerkingsmodus.
Sneltoetsen voor de opdrachtmodus
Een cel bevindt zich in de opdrachtmodus wanneer er geen tekstcursor wordt gevraagd om te typen. Wanneer een cel zich in de opdrachtmodus bevindt, kunt u het notitieblok als geheel bewerken, maar niet in afzonderlijke cellen typen. Voer de opdrachtmodus in door met de muis te drukken ESC of te gebruiken om buiten het editorgebied van een cel te selecteren.
| Snelkoppeling | Beschrijving |
|---|---|
| Enter | Bewerkingsmodus openen |
| Shift + Enter | Cel uitvoeren, selecteer hieronder |
| Control/Command + Enter | Cel uitvoeren |
| Alt + Enter | Cel uitvoeren, codecel hieronder invoegen |
| Control/Command + Alt + Enter | Cel uitvoeren, Markdown-cel hieronder invoegen |
| Alt + R | Alles uitvoeren |
| J | Cel converteren naar code |
| M | Cel converteren naar Markdown |
| Omhoog/K | Cel erboven selecteren |
| Omlaag/J | Selecteer de cel hieronder |
| A | Codecel hierboven invoegen |
| B | Codecel hieronder invoegen |
| Control/Command + Shift + A | Markdown-cel erboven invoegen |
| Control/Command + Shift + B | Markdown-cel hieronder invoegen |
| X | Geselecteerde cel knippen |
| E | Geselecteerde cel kopiëren |
| Shift +V | Geselecteerde cel hierboven plakken |
| V | Geselecteerde cel hieronder plakken |
| D D | Geselecteerde cel verwijderen |
| O | Uitvoer in-/uitschakelen |
| Shift+O | De uitvoer schuiven in-/uitschakelen |
| Ik heb | Kernel onderbreken |
| 0 0 | Kernel opnieuw opstarten |
| Shift + spatie | Omhoog schuiven |
| Space | Ga omlaag |
| Tab | De focus wijzigen in het volgende focusbare item (wanneer tabtrap is uitgeschakeld) |
| Control/Command + S | Notitieblok opslaan |
| 1 | Wijzigen in h1 |
| 2 | Wijzigen in h2 |
| 3 | Wijzigen in h3 |
| 4 | Wijzigen in h4 |
| 5 | Wijzigen in h5 |
| 6 | Wijzigen in h6 |
Snelkoppelingen in de modus bewerken
De bewerkingsmodus wordt aangegeven door een tekstcursor waarin u wordt gevraagd om in het editorgebied te typen. Wanneer een cel zich in de bewerkingsmodus bevindt, kunt u in de cel typen. Voer de bewerkingsmodus in door op het editorgebied van een cel te drukken Enter of te selecteren. U ziet de cursorprompt in de cel in de bewerkingsmodus.
Met behulp van de volgende toetsaanslagen kunt u eenvoudiger navigeren en code uitvoeren in Azure Machine Learning-notebooks in de bewerkingsmodus.
| Snelkoppeling | Beschrijving |
|---|---|
| Escape | Opdrachtmodus invoeren |
| Control/Command + spatie | IntelliSense activeren |
| Shift + Enter | Cel uitvoeren, selecteer hieronder |
| Control/Command + Enter | Cel uitvoeren |
| Alt + Enter | Cel uitvoeren, codecel hieronder invoegen |
| Control/Command + Alt + Enter | Cel uitvoeren, Markdown-cel hieronder invoegen |
| Alt + R | Alle cellen uitvoeren |
| Omhoog | Cursor omhoog of vorige cel verplaatsen |
| Buiten gebruik | Cursor omlaag of volgende cel verplaatsen |
| Control/Command + S | Notitieblok opslaan |
| Control/Command + Up | Naar het begin van de cel gaan |
| Control/Command + Down | Naar het einde van de cel gaan |
| Tab | Codevoltooiing of inspringing (als tabtrap is ingeschakeld) |
| Control/Command + M | Tabtrap in-/uitschakelen |
| Control/Command + ] | Inspringen |
| Control/Command + [ | Dedent |
| Control/Command + A | Alles selecteren |
| Control/Command + Z | Ongedaan maken |
| Control/Command + Shift + Z | Opnieuw uitvoeren |
| Control/Command + Y | Opnieuw uitvoeren |
| Control/Command + Home | Naar het begin van de cel gaan |
| Control/Command + End | Naar het einde van de cel gaan |
| Control/Command+ links | Eén woord naar links gaan |
| Control/Command + rechts | Eén woord naar rechts gaan |
| Control/Command + Backspace | Woord verwijderen voor |
| Control/Command + Delete | Woord verwijderen na |
| Control/Command + / | Opmerking op cel in-/uitschakelen |
Probleemoplossing
Verbinding maken met een notebook: als u geen verbinding kunt maken met een notebook, moet u ervoor zorgen dat de communicatie met de websocket niet is uitgeschakeld. De Jupyter-functionaliteit van het rekenproces werkt alleen als websocket-communicatie is ingeschakeld. Zorg ervoor dat uw netwerk websocket-verbindingen toestaat naar *.instances.azureml.net en *.instances.azureml.ms.
Privé-eindpunt: wanneer een rekenproces wordt geïmplementeerd in een werkruimte met een privé-eindpunt, kan dit alleen worden geopend vanuit het virtuele netwerk. Als u een aangepast DNS- of hostbestand gebruikt, voegt u een vermelding toe voor < exemplaarnaam >.< regio >.instances.azureml.ms met het privé-IP-adres van uw werkruimte-privé-eindpunt. Zie het artikel aangepaste DNS voor meer informatie.
Kernelcrash: Als uw kernel is gecrasht en opnieuw is opgestart, kunt u de volgende opdracht uitvoeren om het Jupyter-logboek te bekijken en meer informatie te vinden:
sudo journalctl -u jupyterAls kernelproblemen zich blijven voordoen, kunt u overwegen een rekenproces met meer geheugen te gebruiken.Verlopen token: Als u een probleem met een verlopen token hebt, meld u zich af bij uw Azure Machine Learning-studio, meld u zich weer aan en start u de notebookkernel opnieuw.
Limiet voor uploaden van bestanden: Wanneer u een bestand uploadt via de bestandenverkenner van het notebook, hebt u beperkte bestanden die kleiner zijn dan 5 TB. Als u een bestand wilt uploaden dat groter is dan dit, raden we u aan de SDK te gebruiken om de gegevens naar een gegevensarchief te uploaden. Zie Gegevensactiva maken voor meer informatie.