Quickstart: Een Azure Managed Grafana-werkruimte maken met behulp van Azure Portal
In deze quickstart gaat u aan de slag met Azure Managed Grafana door een Azure Managed Grafana-werkruimte te maken met behulp van Azure Portal. Als u een werkruimte maakt, wordt een Grafana-exemplaar gegenereerd.
Vereisten
- Een Azure-account voor werk of school en een actief abonnement. Gratis een account maken
- Minimaal vereiste rol voor het maken van een exemplaar: inzender voor resourcegroepen.
- Minimale vereiste rol voor toegang tot een exemplaar: eigenaar van resourcegroep.
Notitie
Als u niet aan deze vereiste voldoet, vraagt u, nadat u een nieuw exemplaar van Azure Managed Grafana hebt gemaakt, een beheerder van gebruikerstoegang, een eigenaar van het abonnement of de eigenaar van de resourcegroep om u de rol Grafana-beheerder, Grafana-editor of Grafana-viewer op het exemplaar te verlenen.
Een Azure Managed Grafana-werkruimte maken
Meld u met uw Azure-account aan bij Azure Portal.
Voer in het vak Zoekbronnen, services en documenten (G+/) Azure Managed Grafana in en selecteer Azure Managed Grafana.
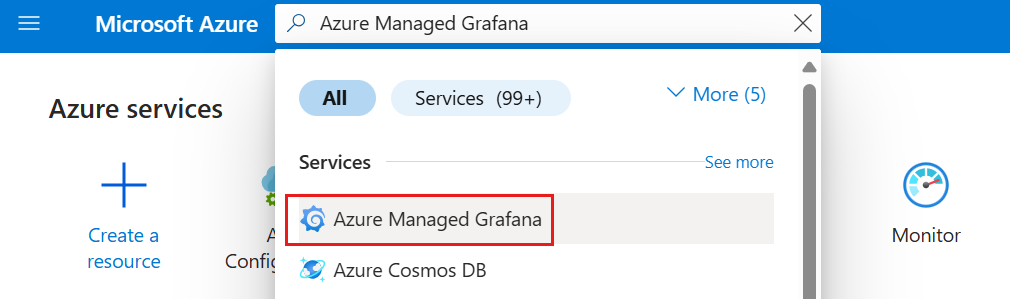
Selecteer Maken.
Voer in het deelvenster Basisinstellingen de volgende instellingen in.
Instelling Voorbeeldwaarde Beschrijving Abonnements-id mijn abonnement Selecteer het Azure-abonnement dat u wilt gebruiken. Naam van de resourcegroep my-resource-group Maak een resourcegroep voor uw Azure Managed Grafana-resources. Locatie (VS) VS - oost Gebruik Locatie om de geografische locatie op te geven waar uw resource moet worden gehost. Kies de locatie die het dichtst bij u in de buurt is. Naam my-grafana Voer een unieke resourcenaam in. Deze wordt gebruikt als de domeinnaam in de URL van uw Azure Managed Grafana-exemplaar. Prijsplan Essentieel (preview) Kies tussen essential (preview) of het Standard-abonnement. Het Essential-abonnement is de goedkoopste optie die u kunt gebruiken om de service te evalueren. Dit plan heeft geen SLA en wordt niet aanbevolen voor productiegebruik. Ga naar prijsplannen voor meer informatie over Azure Managed Grafana-abonnementen. Als u het Standard-plan hebt gekozen, schakelt u eventueel zoneredundantie in voor uw nieuwe exemplaar.
Selecteer Volgende: Geavanceerd > voor toegang tot extra opties:
- Het maken van API-sleutels is standaard ingesteld op Uitschakelen .
- Als u voor het Standard-abonnement hebt gekozen, schakelt u desgewenst de deterministische uitgaande IP-functie in. Deze functie is standaard ingesteld op Uitschakelen .
Selecteer Volgende: Machtiging > voor het beheren van toegangsrechten voor uw Grafana-exemplaar en gegevensbronnen:
Door het systeem toegewezen beheerde identiteit is ingesteld op Aan.
Notitie
U kunt een door de gebruiker toegewezen beheerde identiteit gebruiken in plaats van de standaard door het systeem toegewezen beheerde identiteit zodra de Azure Managed Grafana-resource is geïmplementeerd. Ga voor meer informatie naar Azure Managed Grafana-verificatie en -machtigingen (preview) instellen.
Het vak Roltoewijzing toevoegen aan deze identiteit met de rol Lezer voor bewaking voor het doelabonnement wordt standaard ingeschakeld.
Het vak Mezelf opnemen onder de rol Grafana-beheerder is ingeschakeld. Met deze optie krijgt u de rol Grafana-beheerder en kunt u toegangsrechten beheren. U kunt dit recht geven aan meer leden door Toevoegen te selecteren. Als deze optie grijs wordt weergegeven, vraagt u iemand met de rol Eigenaar voor het abonnement om u de rol Grafana-beheerder toe te wijzen.
Selecteer eventueel Volgende: Tags en voeg tags toe om resources te categoriseren.
Selecteer Volgende: Beoordelen en maken >. Nadat de validatie is uitgevoerd, selecteert u Maken. Uw Azure Managed Grafana-resource wordt geïmplementeerd.
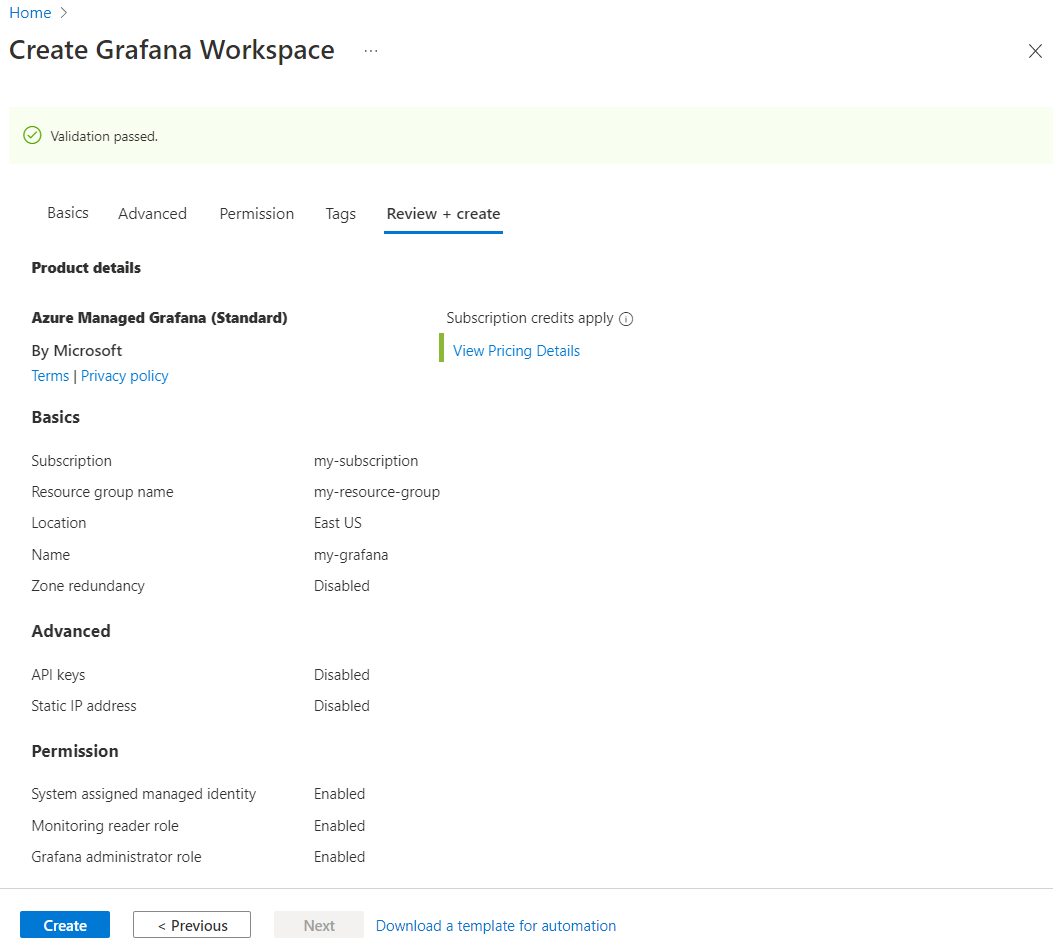
Toegang tot uw Azure Managed Grafana-exemplaar
Zodra de implementatie is voltooid, selecteert u Ga naar de resource om uw resource te openen.
Selecteer in de sectie Essentials van het tabblad Overzicht de eindpunt-URL . Eenmalige aanmelding via Microsoft Entra-id is automatisch voor u geconfigureerd. Voer uw Azure-account in als u hierom wordt gevraagd.
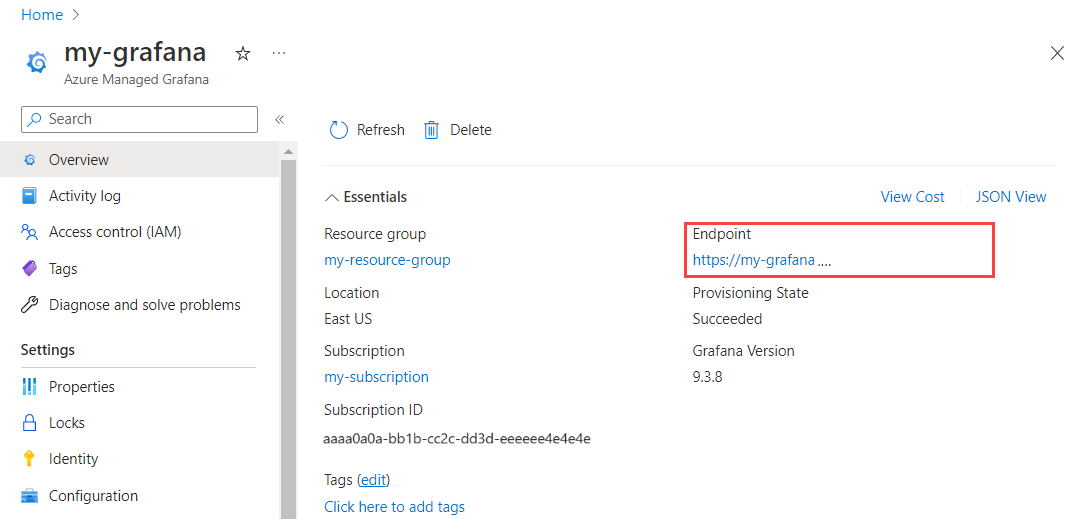
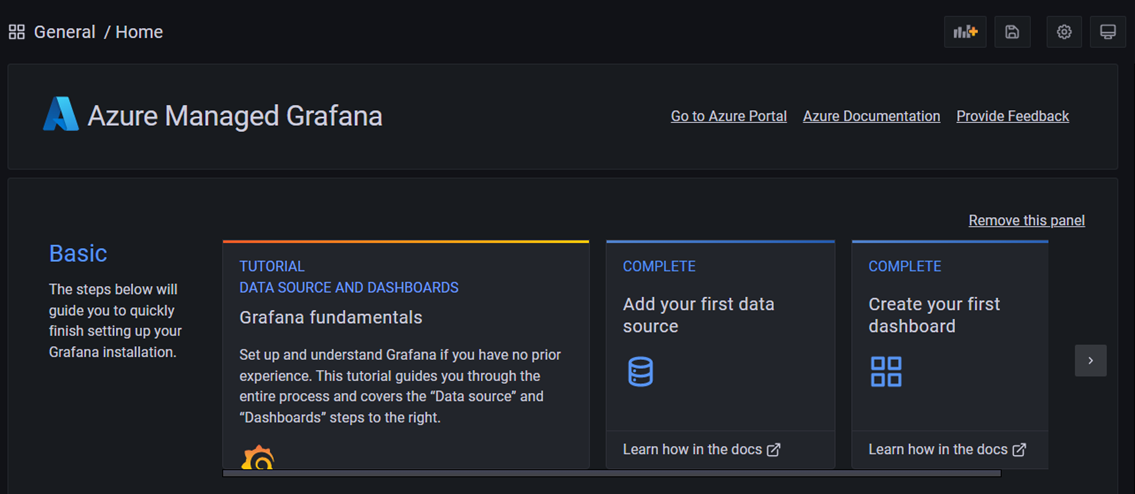
U kunt nu met de Grafana-toepassing werken om gegevensbronnen te configureren, dashboards, rapporten en waarschuwingen te maken. Voorgestelde leesbewerking: Azure-services en -toepassingen bewaken met Behulp van Grafana.
Resources opschonen
In de voorgaande stappen hebt u een Azure Managed Grafana-werkruimte gemaakt in een nieuwe resourcegroep. Als u deze resources in de toekomst niet meer nodig hebt, verwijdert u de resourcegroep.
- Voer in het vak Zoekresources, services en documenten (G+/) in Azure Portal de naam van uw resourcegroep in en selecteer deze.
- Controleer op de pagina Overzicht of de vermelde resources de resources zijn die u wilt verwijderen.
- Selecteer Verwijderen, typ de naam van uw resourcegroep in het tekstvak en selecteer Vervolgens Verwijderen.