Een apparaat instellen voor servers op Hyper-V
Volg dit artikel om het Azure Migrate-apparaat in te stellen voor detectie en evaluatie van servers op Hyper-V met het hulpprogramma Azure Migrate: Detectie en evaluatie .
Het Azure Migrate-apparaat is een lichtgewicht apparaat dat wordt gebruikt door Azure Migrate: detectie en evaluatie/migratie om on-premises servers op Hyper-V te detecteren en metagegevens/prestatiegegevens van servers naar Azure te verzenden.
U kunt het apparaat implementeren met behulp van een aantal methoden:
- Instellen op een server op Hyper-V met behulp van een gedownloade VHD. Deze methode die in het huidige artikel wordt beschreven.
- Instellen op een server op Hyper-V of fysieke server met een PowerShell-installatiescript. Deze methode moet worden gebruikt als u geen server kunt instellen met behulp van een VHD of als u zich in Azure Government bevindt.
Nadat u het apparaat hebt gemaakt, controleert u of het verbinding kan maken met Azure Migrate: Detectie en evaluatie, configureert u het voor de eerste keer en registreert u het bij het project.
Notitie
Als u al een project hebt gemaakt, kunt u hetzelfde project gebruiken om extra apparaten te registreren om servers te detecteren en te evalueren. Meer informatie.
Implementatie van apparaten (VHD)
Het apparaat instellen met behulp van een VHD-sjabloon:
- Geef een apparaatnaam op en genereer een projectsleutel in de portal.
- Download een gecomprimeerde Hyper-V VHD vanuit de Azure Portal.
- Maak het apparaat en controleer of het verbinding kan maken met Azure Migrate: Detectie en evaluatie.
- Configureer het apparaat voor de eerste keer en registreer het bij het project met behulp van de projectsleutel.
De projectsleutel genereren
- Selecteer Ontdekken in Migratiedoelenservers>, databases en web-apps>Azure Migrate: Detectie en evaluatie.
- Selecteer In Discover-servers worden uw servers>gevirtualiseerd?, selecteer Ja, met Hyper-V.
- Geef in 1:Projectsleutel genereren een naam op voor het Azure Migrate-apparaat dat u wilt instellen voor detectie van servers op Hyper-V. De naam moet alfanumeriek zijn met 14 tekens of minder.
- Selecteer Sleutel genereren om het maken van de vereiste Azure-resources te starten. Sluit de pagina Servers detecteren niet tijdens het maken van resources.
- Nadat de Azure-resources zijn gemaakt, wordt er een projectsleutel gegenereerd.
- Kopieer de sleutel, omdat u deze nodig hebt om de registratie van het apparaat tijdens de configuratie te voltooien.
De VHD downloaden
In 2: Azure Migrate-apparaat downloaden, selecteert u het . VHD-bestand en selecteer Downloaden.
Beveiliging controleren
Controleer of het zip-bestand veilig is voordat u het implementeert.
- Open op de server waarop u het bestand hebt gedownload een opdrachtvenster van de beheerder.
- Voer de volgende opdracht uit om de hash voor de VHD te genereren
C:\>CertUtil -HashFile <file_location> [Hashing Algorithm]- Gebruiksvoorbeeld:
C:\>Get-FileHash -Path ./AzureMigrateAppliance_v3.20.09.25.zip -Algorithm SHA256
Controleer de meest recente hashwaarde door het resultaat van de bovenstaande opdracht te vergelijken met de waarde die hier wordt beschreven
Het apparaat maken
Importeer het gedownloade bestand en maak een apparaat.
Pak het gezipte VHD-bestand uit naar een map op de Hyper-V-host waarop het apparaat wordt gehost. Er worden drie mappen uitgepakt.
Open Hyper-V-beheer. Selecteer in Acties de optie Virtuele machine importeren.
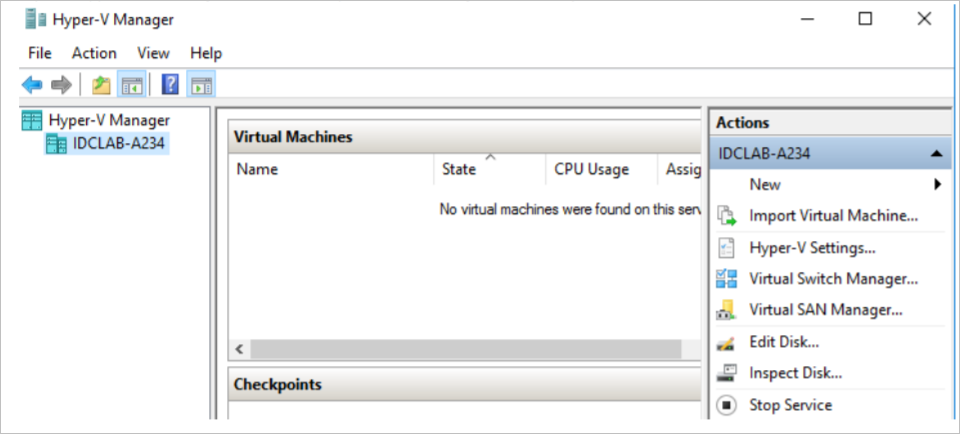
Selecteer Volgende in de wizard >Virtuele machine importeren voordat u begint.
Geef onder Map zoeken de map op die de uitgepakte VHD bevat. Selecteer Volgende.
Selecteer Volgende in Virtuele machine selecteren.
Selecteer in Importtype de optie De virtuele machine kopiëren (maak een nieuwe unieke id). Selecteer Volgende.
Laat in Bestemming kiezen de standaardinstelling ongewijzigd. Selecteer Volgende.
Laat in Opslagmappen de standaardinstelling ongewijzigd. Selecteer Volgende.
Geef in Choose Network de virtuele switch op die door de server wordt gebruikt. De switch heeft internetverbinding nodig om gegevens naar Azure te verzenden.
Controleer de instellingen in Samenvatting. Selecteer Voltooien.
Start de virtuele machine in Hyper-V-beheer.>
Apparaattoegang tot Azure controleren
Zorg ervoor dat het apparaat verbinding kan maken met Azure-URL's voor openbare en overheidsclouds.
Het apparaat configureren
Het apparaat voor de eerste keer instellen.
Notitie
Als u het apparaat instelt met behulp van een PowerShell-script in plaats van de gedownloade VHD, zijn de eerste twee stappen in deze procedure niet relevant.
Klik in Hyper-V Manager >Virtual Machines met de rechtermuisknop op de server >Verbinden.
Geef de taal, de tijdzone en een wachtwoord op voor het apparaat.
Open een browser op elk systeem dat verbinding kan maken met het apparaat en open de URL van de web-app van het apparaat: https:// toepassingsnaam of IP-adres: 44368.
U kunt de app ook openen vanaf het bureaublad van het apparaat door de snelkoppeling naar de app te selecteren.
Accepteer de licentievoorwaarden en lees de informatie van derden.
Vereisten instellen en het apparaat registreren
Selecteer In Configuration Manager vereisten instellen en voer vervolgens de volgende stappen uit:
Connectiviteit: Het apparaat controleert of de server internettoegang heeft. Als de server gebruikmaakt van een proxy:
Selecteer Setup-proxy om het proxyadres op te geven (in het formulier
http://ProxyIPAddressofhttp://ProxyFQDN, waarbij FQDN verwijst naar een volledig gekwalificeerde domeinnaam) en luisterpoort.Voer referenties in als de proxy verificatie nodig heeft.
Als u proxygegevens hebt toegevoegd of de proxy of verificatie hebt uitgeschakeld, selecteert u Opslaan om connectiviteit te activeren en controleert u de connectiviteit opnieuw.
Alleen HTTP-proxy wordt ondersteund.
Tijdsynchronisatie: controleer of de tijd op het apparaat is gesynchroniseerd met internettijd om detectie goed te laten werken.
Updates installeren en apparaat registreren: Voer de volgende stappen uit om het apparaat automatisch bij te werken en te registreren:
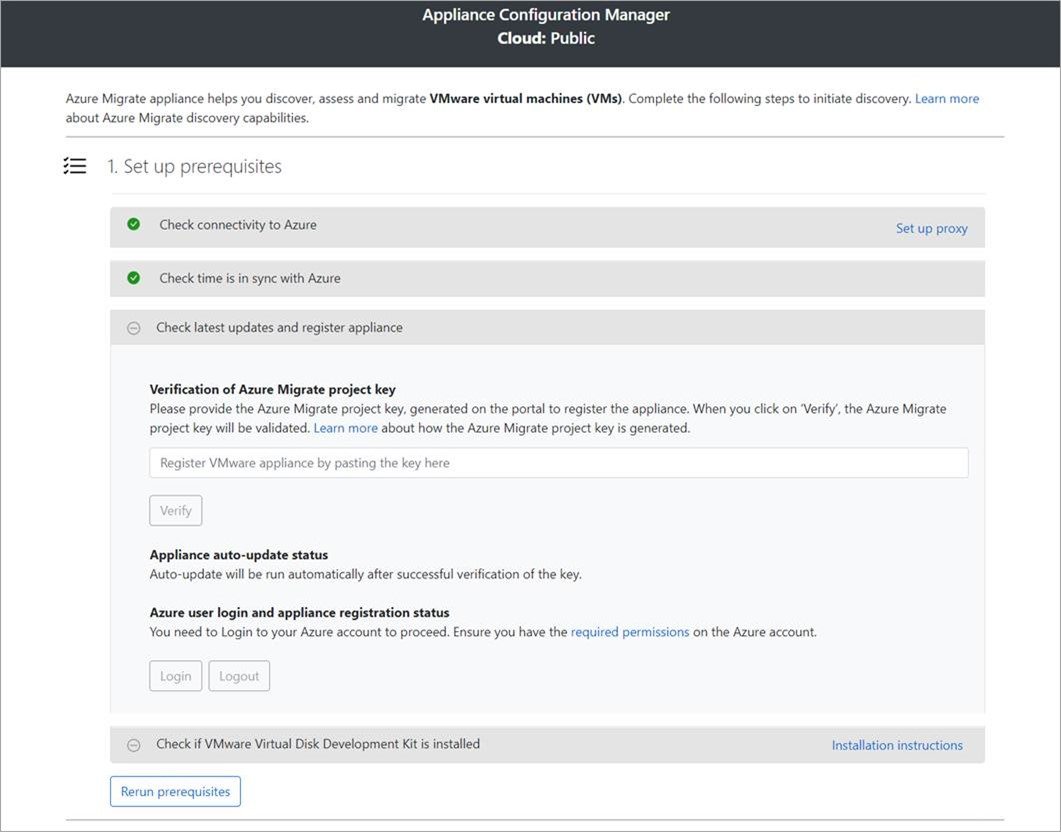
Notitie
Dit is een nieuwe gebruikerservaring in Een Azure Migrate-apparaat dat alleen beschikbaar is als u een apparaat hebt ingesteld met behulp van het nieuwste OVA-/installatiescript dat u hebt gedownload vanuit de portal. De apparaten die al zijn geregistreerd, blijven de oudere versie van de gebruikerservaring zien en blijven werken zonder problemen.
Plak de projectsleutel die u hebt gekopieerd uit de portal om het apparaat automatisch bij te werken. Als u de sleutel niet hebt, gaat u naar Azure Migrate: Detectie- en evaluatieoverzicht>>Bestaande apparaten beheren. Selecteer de apparaatnaam die u hebt opgegeven toen u de projectsleutel hebt gegenereerd en kopieer vervolgens de sleutel die wordt weergegeven.
Het apparaat controleert de sleutel en start de service voor automatisch bijwerken, waarmee alle services op het apparaat worden bijgewerkt naar de nieuwste versies. Wanneer de automatische update is uitgevoerd, kunt u apparaatservices weergeven selecteren om de status en versies te zien van de services die op de apparaatserver worden uitgevoerd.
Als u het apparaat wilt registreren, moet u Aanmelden selecteren. In Doorgaan met Azure-aanmelding selecteert u Code kopiëren en aanmelden om de apparaatcode te kopiëren (u moet een apparaatcode hebben om te verifiëren met Azure) en opent u een Azure-aanmeldingsprompt op een nieuw browsertabblad. Zorg ervoor dat u de pop-upblokkering in de browser hebt uitgeschakeld om de prompt te zien.
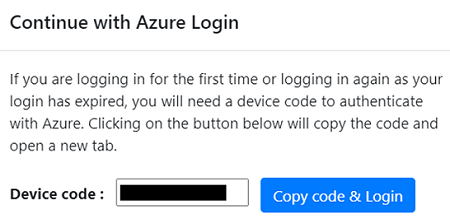
Plak in een nieuw tabblad in uw browser de apparaatcode en meld u aan met behulp van uw Azure-gebruikersnaam en -wachtwoord. Aanmelden met een pincode wordt niet ondersteund.
Notitie
Als u het aanmeldingstabblad per ongeluk sluit zonder u aan te melden, vernieuwt u het browsertabblad van het apparaatconfiguratiebeheer om de apparaatcode weer te geven en de knop Code & Aanmelding kopiëren.
Nadat u zich hebt aangemeld, gaat u terug naar het browsertabblad waarin het configuratiebeheer van het apparaat wordt weergegeven. Als het Azure-gebruikersaccount dat u hebt gebruikt om u aan te melden de vereiste machtigingen heeft voor de Azure-resources die zijn gemaakt tijdens het genereren van sleutels, wordt de registratie van het apparaat gestart.
Nadat het apparaat is geregistreerd, selecteert u Details weergeven om de registratiegegevens weer te geven.
U kunt vereisten op elk gewenst moment opnieuw uitvoeren tijdens de configuratie van het apparaat om te controleren of het apparaat aan alle vereisten voldoet.
Referenties voor SMB-VHD's delegeren
Als u VHD's uitvoert op SMB's, moet u de delegatie van referenties van het apparaat naar de Hyper-V-hosts inschakelen. Als u dit wilt doen vanaf het apparaat:
Voer deze opdracht uit op het apparaat. HyperVHost1/HyperVHost2 zijn voorbeelden van hostnamen.
Enable-WSManCredSSP -Role Client -DelegateComputer HyperVHost1.contoso.com, HyperVHost2.contoso.com, HyperVHost1, HyperVHost2 -ForceU kunt dit ook doen in de editor voor Lokaal groepsbeleid op het apparaat:
- Selecteer in de computerconfiguratie van lokale computerbeleid>beheersjablonen>systeemreferenties>delegering.
- Dubbelklik op Delegeren van nieuwe referenties toestaan en selecteer Ingeschakeld.
- Selecteer In Opties de optie Weergeven en voeg elke Hyper-V-host toe die u wilt detecteren in de lijst, met wsman/als voorvoegsel.
- Dubbelklik in Delegatie van referenties op Delegeren van nieuwe referenties toestaan met NTLM-serververificatie. Voeg weer elke Hyper-V-host toe die u op de lijst wilt detecteren, met wsman/ als voorvoegsel.
Continue detectie starten
Maak vanaf het apparaat verbinding met Hyper-V-hosts of -clusters en start detectie.
Hyper-V-host-/clusterdetails opgeven
In stap 1: Geef Hyper-V-hostreferenties op, selecteer Referenties toevoegen om een beschrijvende naam op te geven voor referenties, gebruikersnaam en wachtwoord toe te voegen voor een Hyper-V-host/-cluster die door het apparaat wordt gebruikt om servers te detecteren. Selecteer Opslaan.
Als u meerdere referenties tegelijk wilt toevoegen, selecteert u Meer toevoegen om op te slaan en meer referenties toe te voegen. Er worden meerdere referenties ondersteund voor de detectie van servers op Hyper-V.
In stap 2: Geef de details van de Hyper-V-host/-cluster op, selecteer Detectiebron toevoegen om het IP-adres/FQDN van de Hyper-V-host/cluster op te geven en de beschrijvende naam voor referenties om verbinding te maken met de host/het cluster.
U kunt één item per keer toevoegen of meerdere items in één keer toevoegen. Er is ook een optie om de gegevens van een Hyper-V-host/-cluster op te geven via CSV importeren.

- Als u Één item toevoegen kiest, moet u een beschrijvende naam opgeven voor referenties en het IP-adres/FQDN van de Hyper-V-host/cluster en Opslaan selecteren.
- Als u meerdere items toevoegen (standaard geselecteerd) kiest, kunt u meerdere records tegelijk toevoegen door het IP-adres/FQDN van de Hyper-V-host/cluster op te geven met de beschrijvende naam voor referenties in het tekstvak. Controleer** de toegevoegde records en selecteer Opslaan.
- Als u CSV importeren kiest, kunt u een CSV-sjabloonbestand downloaden, het bestand vullen met het IP-adres of de FQDN van de Hyper-V-host of het -cluster, en een beschrijvende naam voor referenties. Vervolgens importeert u het bestand in het apparaat, controleert u de records in het bestand en selecteert u Opslaan.
Bij het selecteren van Opslaan probeert het apparaat de verbinding met de Toegevoegde Hyper-V-hosts/-clusters te valideren en de validatiestatus in de tabel weer te geven voor elke host/cluster.
- Voor goed gevalideerde hosts/clusters kunt u meer details bekijken door hun IP-adres/FQDN te selecteren.
- Als de validatie voor een host mislukt, controleert u de fout door Validatie te selecteren die is mislukt in de kolom Status van de tabel. Los het probleem op en valideer opnieuw.
- Als u hosts of clusters wilt verwijderen, selecteert u Verwijderen.
- U kunt een specifieke host niet verwijderen uit een cluster. U kunt alleen het hele cluster verwijderen.
- U kunt een cluster toevoegen, zelfs als er problemen zijn met specifieke hosts in het cluster.
U kunt de connectiviteit met hosts/clusters op elk gewenst moment opnieuwvalideren voordat u de detectie start.
Serverreferenties opgeven
In stap 3: geef serverreferenties op om software-inventaris en afhankelijkheidsanalyse zonder agent uit te voeren en SQL Server-exemplaren en -databases te detecteren, kunt u meerdere serverreferenties opgeven. Als u geen van deze apparaatfuncties wilt gebruiken, kunt u deze stap overslaan en doorgaan met de detectie van servers die worden uitgevoerd op Hyper-V-hosts/-clusters. U kunt deze optie op elk gewenst moment wijzigen.
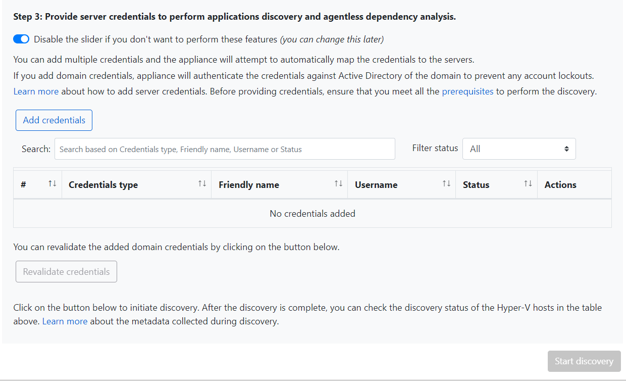
Als u deze functies wilt gebruiken, geeft u serverreferenties op door de volgende stappen uit te voeren. Het apparaat probeert de referenties automatisch toe te wijzen aan de servers om de detectiefuncties uit te voeren.
Serverreferenties toevoegen:
Selecteer Referenties toevoegen.
Selecteer het type Referenties in de vervolgkeuzelijst.
U kunt domein/, Windows(niet-domein)/Linux-referenties (niet-domein) opgeven. Meer informatie over het opgeven van referenties en hoe we deze verwerken.
Voer voor elk type referenties het volgende in:
- Een beschrijvende naam.
- Een gebruikersnaam.
- Een wachtwoord. Selecteer Opslaan.
Als u ervoor kiest om domeinreferenties te gebruiken, moet u ook de FQDN voor het domein invoeren. De FQDN is vereist om de echtheid van de referenties met het Active Directory-exemplaar in dat domein te valideren.
Controleer de vereiste machtigingen voor het account voor de detectie van geïnstalleerde toepassingen en afhankelijkheidsanalyse zonder agent.
Als u meerdere referenties tegelijk wilt toevoegen, selecteert u Meer toevoegen om referenties op te slaan en voegt u vervolgens meer referenties toe. Wanneer u Opslaan of Meer toevoegen selecteert, valideert het apparaat de domeinreferenties met het Active Directory-exemplaar van het domein voor verificatie. Validatie wordt uitgevoerd na elke toevoeging om accountvergrendelingen te voorkomen zoals tijdens de detectie, het apparaat itereert om referenties toe te wijzen aan respectieve servers.
De validatie van de domeinreferenties controleren:
Zie in configuration manager in de tabel met referenties de validatiestatus voor domeinreferenties. Alleen domeinreferenties worden gevalideerd.
Als de validatie mislukt, kunt u de status Mislukt selecteren om de validatiefout te zien. Los het probleem op en selecteer referenties opnieuw valideren om de referenties opnieuw te valideren.
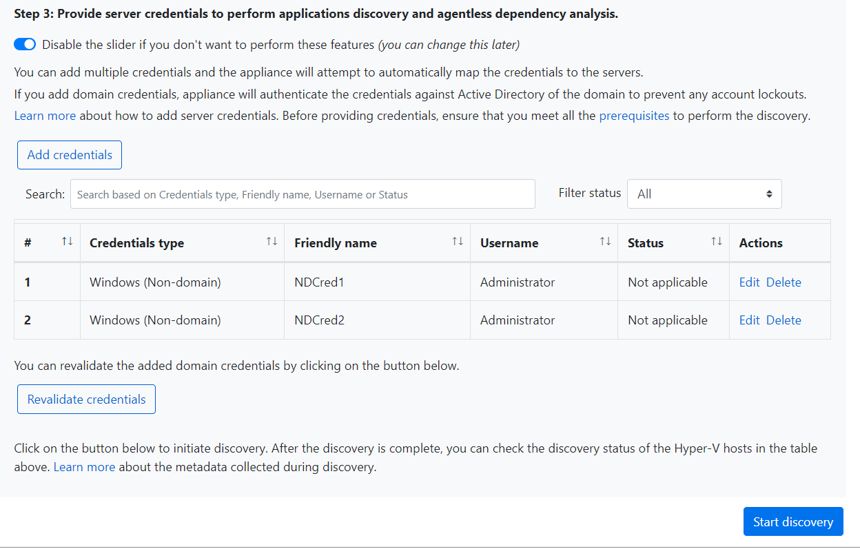
Detectie starten
Selecteer Detectie starten om serverdetectie te starten vanaf de gevalideerde host(s)/cluster(s). Nadat de detectie is gestart, kunt u de detectiestatus controleren voor elke host of elk cluster in de tabel.
Hoe detectie werkt
- Het duurt ongeveer twee minuten per host voordat de metagegevens van de gedetecteerde servers worden weergegeven in de Azure-portal.
- Als u serverreferenties hebt opgegeven, wordt software-inventaris (detectie van geïnstalleerde toepassingen) automatisch gestart wanneer de detectie van servers die worden uitgevoerd op Hyper-V-host(s)/cluster(s) is voltooid. Software-inventaris vindt elke 12 uur plaats.
- Tijdens de software-inventarisatie worden de toegevoegde serverreferenties gecontroleerd op servers en gevalideerd voor afhankelijkheidsanalyse zonder agent. Wanneer de detectie van servers is voltooid, kunt u in de portal afhankelijkheidsanalyse zonder agent inschakelen op de servers. Alleen de servers waarop de validatie slaagt, kunnen worden geselecteerd om afhankelijkheidsanalyse zonder agent in te schakelen.
Verifieer servers in de portal
Nadat de detectie is voltooid, kunt u controleren of de servers worden weergegeven in de portal.
- Open het Azure Migrate-dashboard.
- Selecteer in Servers, databases en web-apps>Azure Migrate: detectie- en evaluatiepagina het pictogram waarin het aantal gedetecteerde servers wordt weergegeven.
Volgende stappen
Probeer De Hyper-V-evaluatie uit met Azure Migrate: Detectie en evaluatie.
