Zelfstudie: een Azure Database for MySQL-database ontwerpen met Azure Portal
VAN TOEPASSING OP: Azure Database for MySQL - enkele server
Azure Database for MySQL - enkele server
Belangrijk
Azure Database for MySQL enkele server bevindt zich op het buitengebruikstellingspad. We raden u ten zeerste aan een upgrade uit te voeren naar een flexibele Azure Database for MySQL-server. Zie Wat gebeurt er met Azure Database for MySQL Enkele server voor meer informatie over migreren naar Azure Database for MySQL Flexibele server ?
Azure Database voor MySQL is een beheerde service waarmee u MySQL-databases met hoge beschikbaarheid in de cloud kunt uitvoeren, beheren en schalen. Met behulp van Azure Portal kunt u eenvoudig uw server beheren en een database ontwerpen.
In deze zelfstudie leert u hoe u Azure Portal kunt gebruiken voor deze bewerkingen:
- Een Azure Database for MySQL maken
- De serverfirewall configureren
- Het opdrachtregelprogramma mysql gebruiken om een database te maken
- Voorbeeldgegevens laden
- Querygegevens
- Gegevens bijwerken
- Gegevens terugzetten
Vereisten
Als u nog geen abonnement op Azure hebt, maakt u een gratis Azure-account voordat u begint.
Meld u aan bij Azure Portal
Open uw favoriete webbrowser en meld u aan bij Azure Portal. Voer uw referenties in om u aan te melden bij de portal. De standaardweergave is uw service-dashboard.
Een Azure-database voor MySQL-server maken
Een Azure Database voor MySQL-server wordt gemaakt met een gedefinieerde set reken- en opslagresources. De server wordt gemaakt in een Azure-resourcegroep.
Selecteer de knop Een resource maken (+) in de linkerbovenhoek van de portal.
Selecteer Databases>Azure Database voor MySQL. Als u MySQL Server niet ziet in de categorie Databases, klikt u op Alles weergeven om alle beschikbare databaseservices weer te geven. U kunt ook Azure Database voor MySQL in het zoekvak typen om de service snel te vinden.
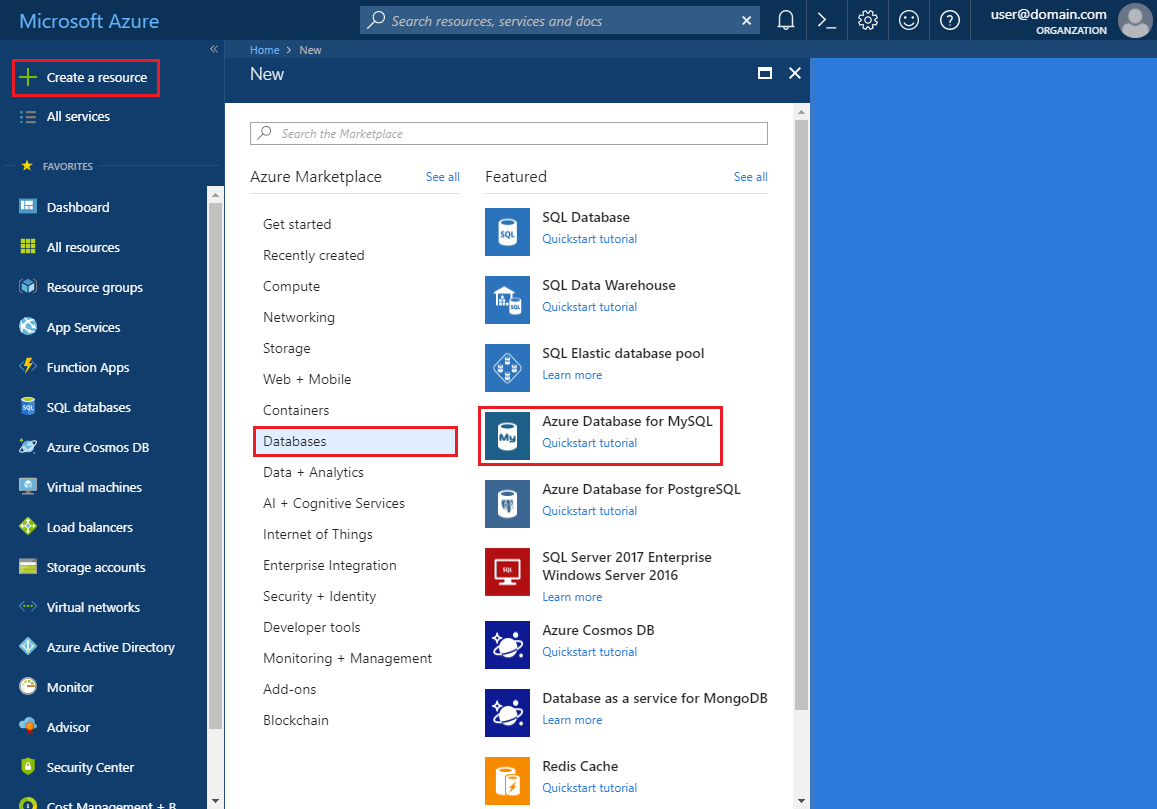
Klik op de tegel Azure Database for MySQL-server. Vul het Azure Database for MySQL-formulier in.
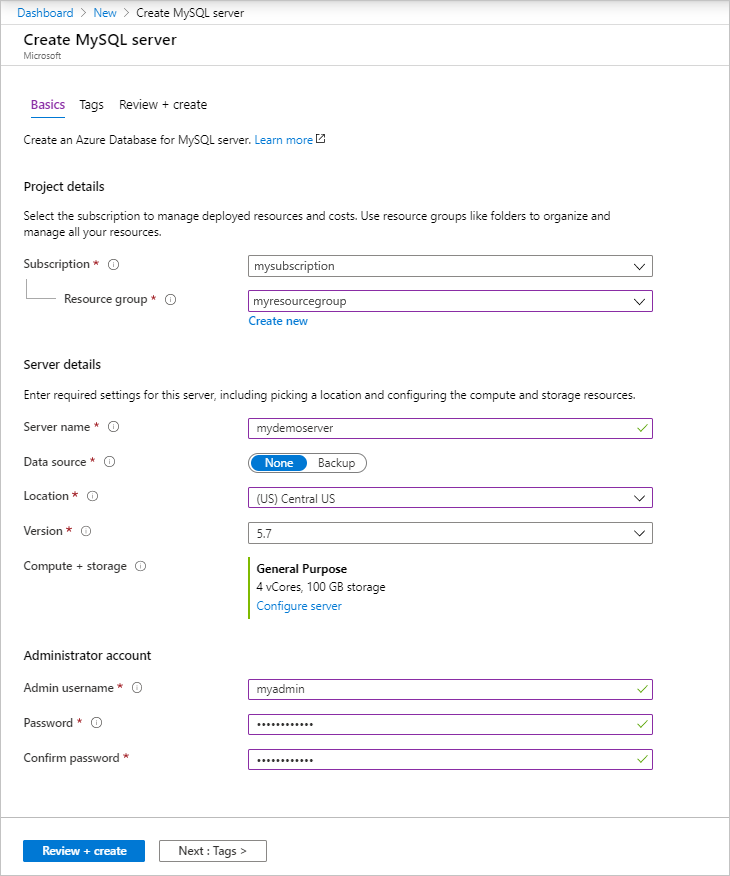
Instelling Voorgestelde waarde Veldomschrijving Servernaam Unieke servernaam Kies een unieke naam ter identificatie van de Azure Database voor MySQL-server. Bijvoorbeeld mydemoserver. De domeinnaam mysql.database.azure.com wordt toegevoegd aan de servernaam die u opgeeft. De servernaam mag alleen kleine letters, cijfers en het koppelteken (-) bevatten. en moet 3 tot 63 tekens lang zijn. Abonnement Uw abonnement Selecteer het Azure-abonnement dat u wilt gebruiken voor uw server. Als u meerdere abonnementen hebt, kiest u het abonnement waarin u wordt gefactureerd voor de resource. Resourcegroep myresourcegroup Geef een nieuwe of bestaande resourcegroepnaam op. Bron selecteren Blank Selecteer Leeg om een nieuwe server te maken. (Selecteer Back-up als u een server maakt op basis van een geo-back-up van een bestaande Azure Database for MySQL-server). Aanmeldgegevens van serverbeheerder myadmin Een aanmeldingsaccount dat moet worden gebruikt wanneer u verbinding maakt met de server. De aanmeldingsnaam voor de beheerder kan niet azure_superuser, admin, administrator, root, guest of public zijn. Password Uw keuze Geef een nieuw wachtwoord op voor het beheerdersaccount van de server. Dit moet tussen de 8 en 128 tekens bevatten. Uw wachtwoord moet tekens bevatten uit drie van de volgende categorieën: Nederlandse hoofdletters, Nederlandse kleine letters, cijfers (0-9) en niet-alfanumerieke tekens (!, $, #, %, enzovoort). Wachtwoord bevestigen Uw keuze Bevestig het wachtwoord voor het beheerdersaccount. Locatie De regio het dichtst bij uw gebruikers Kies de locatie die zich het dichtst bij uw gebruikers of uw andere Azure-toepassingen bevindt. Versie De nieuwste versie De nieuwste versie (tenzij u specifieke vereisten hebt en een andere versie moet gebruiken). Prijscategorie Algemeen, Gen 5, 2 vCores, 5 GB, 7 dagen, Geografisch redundant De berekenings-, opslag- en back-upconfiguraties voor uw nieuwe server. Selecteer Prijscategorie. Selecteer vervolgens het tabblad Algemeen gebruik . Gen 5, 2 vCores, 5 GB en 7 dagen zijn de standaardwaarden voor compute generation, vCore, Storage en Back-upretentieperiode. U kunt deze schuifregelaars laten zoals ze zijn. Als u serverback-ups in geografisch redundante opslag wilt inschakelen, selecteert u Geografisch redundant in het gedeelte Redundantieopties voor back-up. Selecteer OK om deze geselecteerde prijscategorie op te slaan. Deze selecties worden afgebeeld in de volgende schermopname. 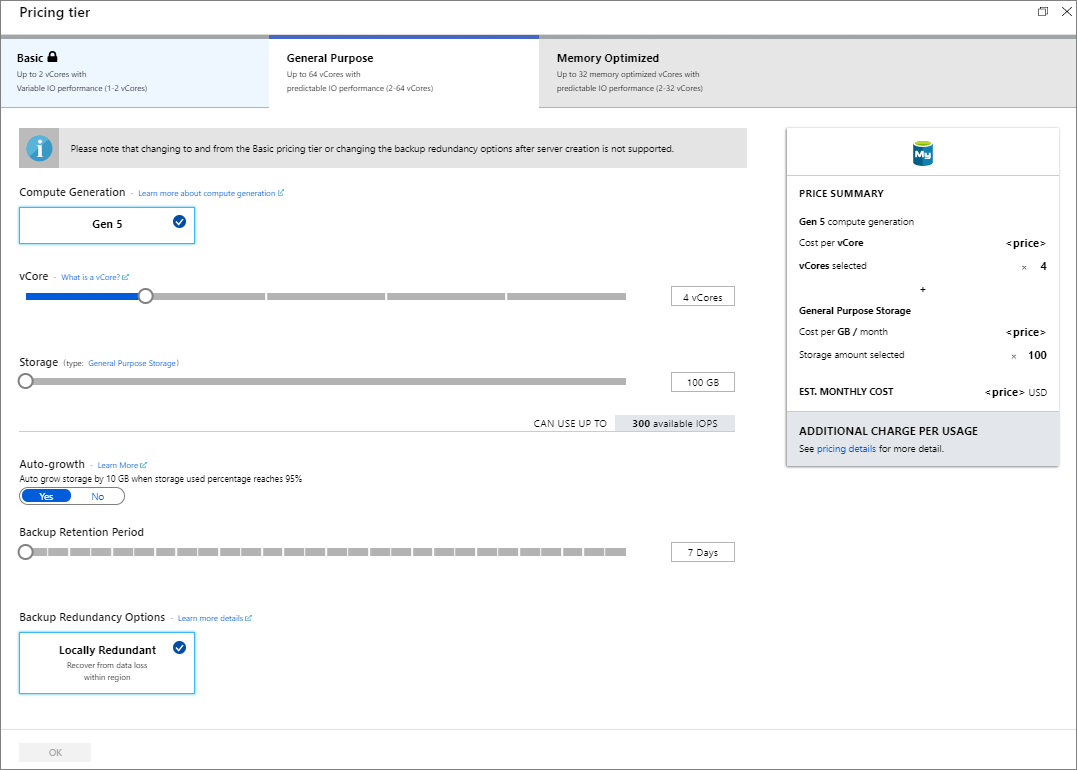
Tip
Als automatische groei voor uw server is ingeschakeld, hebt u meer opslagruimte als u de toewijzingslimiet nadert. Dit is niet van invloed op de workload.
Klik op Controleren + maken. Klik op de knop Meldingen op de werkbalk om het implementatieproces te volgen. De implementatie kan twintig minuten duren.
Firewall configureren
Databases van Azure Database voor MySQL worden beveiligd door een firewall. Standaard worden alle verbindingen met de server en de databases op de server geweigerd. Voordat u voor het eerst verbinding maakt met Azure Database voor MySQL moet u de firewall configureren en het IP-adres (of IP-adresbereik) van het openbare netwerk van de clientcomputer toevoegen.
Klik op uw zojuist gemaakte server en klik vervolgens op Verbindingsbeveiliging.
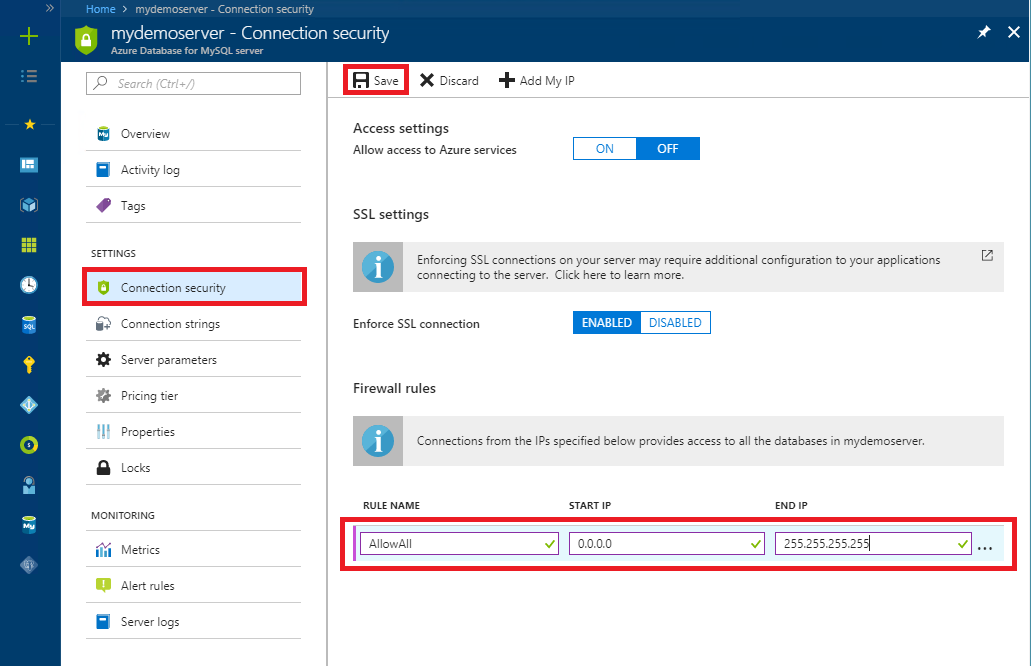
U kunt Mijn IP toevoegen kiezen of hier firewallregels configureren. Vergeet niet op Opslaan te klikken nadat u de regels hebt gemaakt. U kunt nu verbinding maken met de server met behulp van het opdrachtregelprogramma mysql of met het GUI-hulpprogramma MySQL Workbench.
Tip
Azure Database voor MySQL-servers communiceren via poort 3306. Als u verbinding probeert te maken vanuit een bedrijfsnetwerk, wordt uitgaand verkeer via poort 3306 mogelijk niet toegestaan door de firewall van uw netwerk. In dat geval kunt u geen verbinding maken met uw Azure MySQL-server, tenzij de IT-afdeling poort 3306 openstelt.
Verbindingsgegevens ophalen
Ga naar Azure Portal om de volledig gekwalificeerde servernaam en aanmeldingsnaam van de serverbeheerder op te halen voor uw Azure-Database voor MySQL-server. U gebuikt de volledig gekwalificeerde servernaam om verbinding met uw server te maken via het opdrachtregelprogramma mysql.
Klik in Azure Portal op Alle resources in het linkermenu, typ de naam en zoek naar uw Azure Database for MySQL-server. Selecteer de naam van de server om de details te bekijken.
Noteer op de pagina Overzicht de waarden voor de servernaam en de aanmeldingsgegevens van de serverbeheerder. U kunt op de knop Kopiëren naast elk veld klikken om de gegevens naar het klembord te kopiëren.
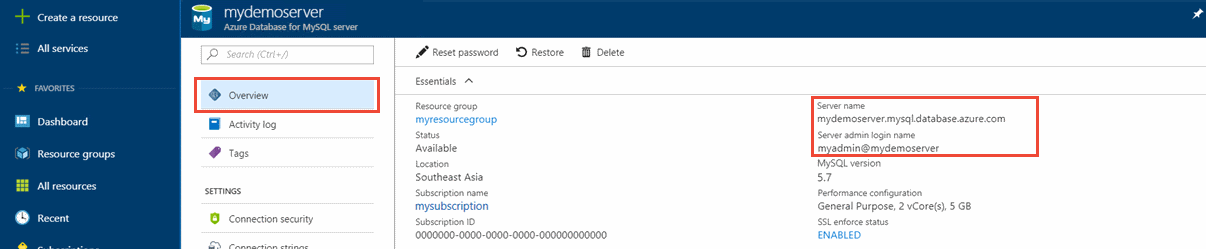
In dit voorbeeld wordt de servernaam mydemoserver.mysql.database.azure.com en wordt de aanmelding van de serverbeheerder myadmin@mydemoserver.
Verbinding maken met de server met behulp van mysql
Gebruik het opdrachtregelprogramma mysql om een verbinding tot stand te brengen met uw Azure-database voor MySQL-server. U kunt het opdrachtregelprogramma mysql uitvoeren in de browser met behulp van Azure Cloud Shell of het opdrachtregelprogramma starten vanaf uw eigen computer met behulp van de lokaal geïnstalleerde mysql-hulpprogramma's. Als u de Azure Cloud Shell wilt starten, klikt u op de knop Try It in een codeblok in dit artikel of gaat u naar Azure Portal en klikt u op het pictogram >_ in de bovenste werkbalk rechts.
Typ de opdracht voor verbinding:
mysql -h mydemoserver.mysql.database.azure.com -u myadmin@mydemoserver -p
Een lege database maken
Zodra u met de server bent verbonden, maakt u een lege database om mee te werken.
CREATE DATABASE mysampledb;
Voer bij de prompt de volgende opdracht uit om verbinding te maken met de zojuist gemaakte database:
USE mysampledb;
Tabellen maken in de database
U weet nu hoe u verbinding kunt maken met de Azure Database voor MySQL-database en dus is het tijd om enkele eenvoudige taken uit te voeren:
We gaan eerst een tabel maken en hierin enkele gegevens laden. Laten we een tabel maken waarin voorraadgegevens worden opgeslagen.
CREATE TABLE inventory (
id serial PRIMARY KEY,
name VARCHAR(50),
quantity INTEGER
);
Gegevens laden in de tabellen
De volgende stap bestaat uit het toevoegen van gegevens aan de tabel. Voer bij de opdrachtprompt de volgende query uit om enkele rijen met gegevens in te voegen.
INSERT INTO inventory (id, name, quantity) VALUES (1, 'banana', 150);
INSERT INTO inventory (id, name, quantity) VALUES (2, 'orange', 154);
We hebben nu twee rijen met voorbeeldgegevens in de tabel die u eerder hebt gemaakt.
De gegevens in de tabellen opvragen en bijwerken
Voer de volgende query uit om gegevens op te halen uit de databasetabel.
SELECT * FROM inventory;
U kunt ook de gegevens in de tabellen bijwerken.
UPDATE inventory SET quantity = 200 WHERE name = 'banana';
De rij wordt dan meteen bijgewerkt wanneer u gegevens ophaalt.
SELECT * FROM inventory;
Een database herstellen naar een eerder tijdstip
Stel dat u per ongeluk een belangrijke databasetabel hebt verwijderd en dat de gegevens niet gemakkelijk kunnen worden hersteld. Azure Database voor MySQL biedt gelukkig de mogelijkheid om de server te herstellen naar een eerder tijdstip, door het maken van een kopie van de databases op de nieuwe server. U kunt deze nieuwe server dan gebruiken om de verwijderde gegevens te herstellen. Met de volgende stappen wordt de voorbeeldserver hersteld naar een punt voordat de tabel is toegevoegd.
Zoek uw Azure Database voor MySQL-server in Azure Portal. Klik op de pagina Overzicht op Herstellen op de werkbalk. Degelijknamigepagina wordt geopend.
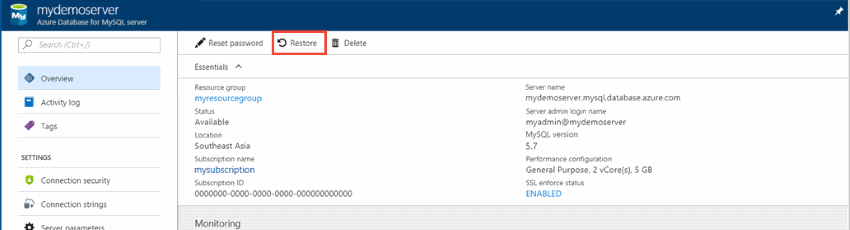
Vul in het formulier Herstellen de vereiste gegevens in.
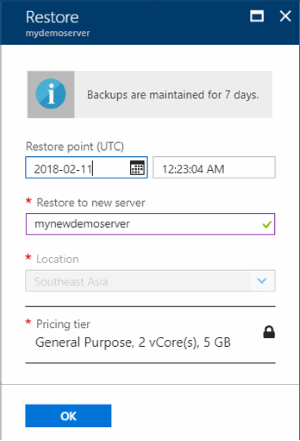
- Herstelpunt: selecteer een tijdstip in het verleden waarnaar u wilt herstellen, binnen de vermelde periode. Zorg ervoor dat u de lokale tijdzone converteert naar UTC.
- Herstellen naar nieuwe server: geef de naam op van de nieuwe server waarnaar u wilt herstellen.
- Locatie: de regio is hetzelfde als van de bronserver en kan niet worden gewijzigd.
- Prijscategorie: de prijscategorie is hetzelfde als van de bronserver en kan niet worden gewijzigd.
Klik op OK om de server te herstellen naar een eerder tijdstip, voordat de tabel werd toegevoegd. Als u een server herstelt, wordt er een nieuwe kopie van de server gemaakt, vanaf het tijdstip dat u opgeeft.
Resources opschonen
Als u deze resources in de toekomst waarschijnlijk niet nodig hebt, kunt u ze verwijderen door de resourcegroep of de MySQL-server te verwijderen. Voer de volgende stappen uit om de resourcegroep te verwijderen:
- Zoek en selecteer Resourcegroepen in de Azure-portal.
- Kies in de lijst met resourcegroepen de naam van uw resourcegroep.
- Selecteer op de pagina Overzicht van uw resourcegroep de optie Resourcegroep verwijderen.
- Typ de naam van de resourcegroep in het bevestigingsvenster. Selecteer vervolgens Verwijderen.
Volgende stappen
In deze zelfstudie hebt u Azure Portal gebruikt om het volgende te leren:
- Een Azure Database for MySQL maken
- De serverfirewall configureren
- Het opdrachtregelprogramma mysql gebruiken om een database te maken
- Voorbeeldgegevens laden
- Querygegevens
- Gegevens bijwerken
- Gegevens terugzetten