Zelfstudie: Een communicatieprobleem tussen virtuele netwerken vaststellen met behulp van Azure Portal
In deze zelfstudie leert u hoe u azure Network Watcher VPN-probleemoplossing kunt gebruiken om een verbindingsprobleem tussen twee virtuele netwerken vast te stellen en op te lossen. De virtuele netwerken zijn verbonden via VPN-gateways met behulp van VNet-naar-VNet-verbindingen.
In deze zelfstudie leert u het volgende:
- Virtuele netwerkgateways (VPN-gateways) maken
- Verbindingen tussen VPN-gateways maken
- Een verbindingsprobleem vaststellen en oplossen
- Het probleem oplossen
- Controleer of het probleem is opgelost
Vereisten
- Een Azure-account met een actief abonnement. Als u nog geen abonnement hebt, maakt u een gratis account voordat u begint.
VPN-gateways maken
In deze sectie maakt u twee virtuele netwerkgateways om twee virtuele netwerken te verbinden.
Eerste VPN-gateway maken
Meld u aan bij het Azure-portaal.
Voer in het zoekvak boven aan de portal gateways voor virtuele netwerken in. Selecteer Gateways voor virtueel netwerk in de zoekresultaten.
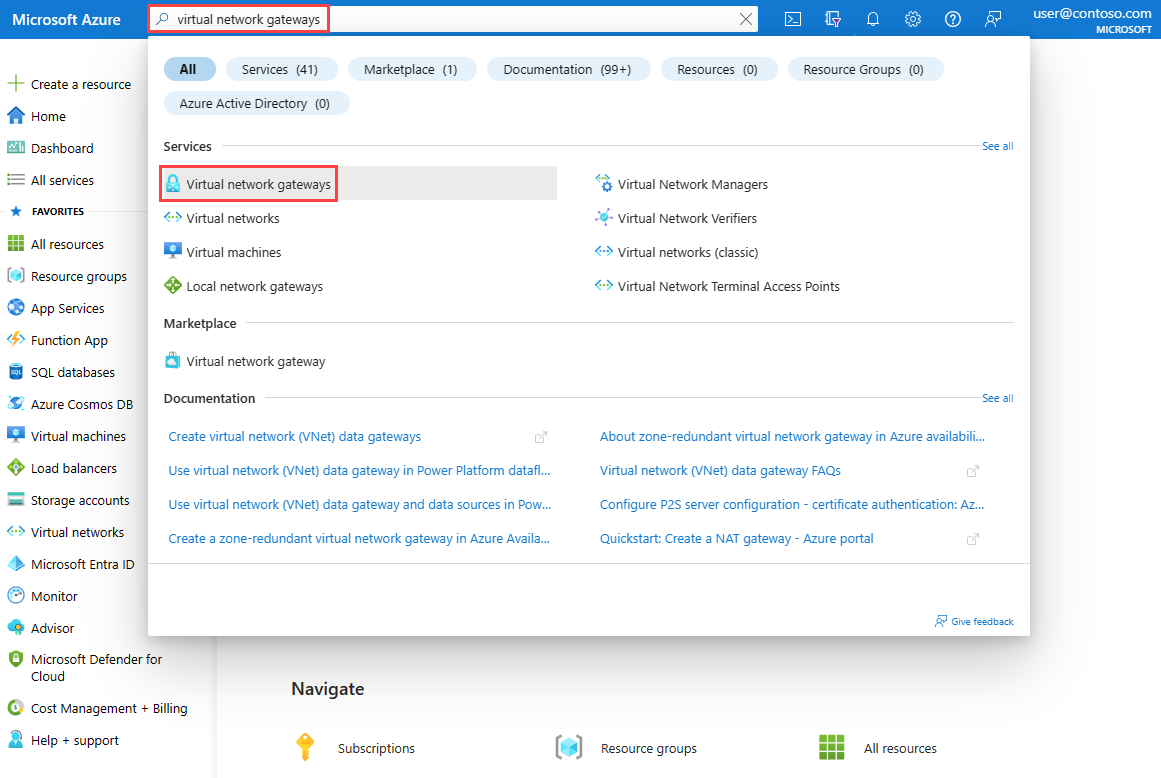
Selecteer + Maken. Voer in Virtuele netwerkgateway maken de volgende waarden in of selecteer deze op het tabblad Basisbeginselen:
Instelling Weergegeven als Projectdetails Abonnement Selecteer uw Azure-abonnement. Exemplaardetails Naam Voer VNet1GW in. Regio Selecteer VS - oost. Gatewaytype Selecteer VPN. VPN-type Selecteer Op route gebaseerd. SKU Selecteer VpnGw1. Generatie Selecteer Generatie1. Virtueel netwerk Selecteer Virtueel netwerk maken. Voer myVNet1 in Naam in.
Selecteer Nieuwe maken voor de resourcegroep. Voer myResourceGroup in en selecteer OK.
Voer in adresbereik 10.1.0.0/16 in.
Voer onder Subnetten GatewaySubnet in voor subnetnaam en 10.1.1.0/24 voor adresbereik.
Selecteer OK om virtueel netwerk maken te sluiten.Openbaar IP-adres Openbaar IP-adres Selecteer Nieuw maken. Naam openbaar IP-adres Voer VNet1GW-ip in. Actief-actiefmodus inschakelen Selecteer Uitgeschakeld. BGP configureren Selecteer Uitgeschakeld. Selecteer Controleren + maken.
Controleer de instellingen en selecteer vervolgens Maken. Het kan 45 minuten of langer duren voordat een gateway volledig is gemaakt en geïmplementeerd.
Tweede VPN-gateway maken
Als u de tweede VPN-gateway wilt maken, herhaalt u de vorige stappen die u hebt gebruikt om de eerste VPN-gateway te maken met de volgende waarden:
| Instelling | Weergegeven als |
|---|---|
| Naam | VNet2GW. |
| Resourcegroep | myResourceGroup |
| Virtueel netwerk | myVNet2 |
| Adresbereik van virtueel netwerk | 10.2.0.0/16 |
| Adresbereik gatewaysubnet | 10.2.1.0/24 |
| Naam openbaar IP-adres | VNet2GW-ip |
Een opslagaccount en een container maken
In deze sectie maakt u een opslagaccount en maakt u er vervolgens een container in.
Als u een opslagaccount hebt dat u wilt gebruiken, kunt u de volgende stappen overslaan en naar VPN-gateways maken gaan.
Voer in het zoekvak boven aan de portal opslagaccounts in. Selecteer Opslagaccounts in de zoekresultaten.
Selecteer + Maken. Voer in Een opslagaccount maken de volgende waarden in of selecteer deze op het tabblad Basisbeginselen:
Instelling Weergegeven als Projectdetails Abonnement Selecteer uw Azure-abonnement. Resourcegroep Selecteer myResourceGroup. Exemplaardetails Naam van het opslagaccount Voer een unieke naam in. In deze zelfstudie wordt mynwstorageaccount gebruikt. Regio Selecteer (VS) VS - oost. Prestaties Selecteer Standaard. Redundantie Selecteer Lokaal redundante opslag (LRS). Selecteer het tabblad Controleren of selecteer de knop Controleren .
Controleer de instellingen en selecteer vervolgens Maken.
Zodra de implementatie is voltooid, selecteert u Ga naar de resource om naar de overzichtspagina van mynwstorageaccount te gaan.
Selecteer Onder Gegevensopslag containers.
Selecteer + Container.
Voer in de nieuwe container de volgende waarden in of selecteer deze en selecteer vervolgens Maken.
Instelling Weergegeven als Naam Voer vpn in. Openbaar toegangsniveau Selecteer Privé (geen anonieme toegang).
Gatewayverbindingen maken
Nadat u VNet1GW- en VNet2GW-gateways voor virtuele netwerken hebt gemaakt, kunt u verbindingen tussen deze gateways maken om communicatie via beveiligde IPsec/IKE-tunnel tussen virtuele VNet1- en VNet2-netwerken mogelijk te maken. Als u de IPsec-/IKE-tunnel wilt maken, maakt u twee verbindingen:
- Van VNet1 naar VNet2
- Van VNet2 naar VNet1
Eerste verbinding maken
Ga naar de VNet1GW-gateway .
Selecteer Onder Instellingen de optie Verbindingen.
Selecteer + Toevoegen om een verbinding te maken van VNet1 naar VNet2.
Voer in Verbinding maken de volgende waarden in of selecteer deze op het tabblad Basisbeginselen:
Instelling Weergegeven als Projectdetails Abonnement Selecteer uw Azure-abonnement. Resourcegroep Selecteer myResourceGroup. Exemplaardetails Connection type Selecteer VNet-naar-VNet. Naam Voer naar-VNet2 in. Regio Selecteer VS - oost. Selecteer het tabblad Instellingen of selecteer Volgende: knop Instellingen .
Voer op het tabblad Instellingen de volgende waarden in of selecteer deze:
Instelling Weergegeven als Gateway voor een virtueel netwerk Eerste virtuele netwerkgateway Selecteer VNet1GW. Tweede virtuele netwerkgateway Selecteer VNet2GW. Gedeelde sleutel (PSK) Voer 123 in. Selecteer Controleren + maken.
Controleer de instellingen en selecteer vervolgens Maken.
Tweede verbinding maken
Ga naar de VNet2GW-gateway .
Maak de tweede verbinding door de vorige stappen te volgen die u hebt gebruikt om de eerste verbinding met de volgende waarden te maken:
Instelling Weergegeven als Naam naar-VNet1 Eerste virtuele netwerkgateway VNet2GW Tweede virtuele netwerkgateway VNet1GW Gedeelde sleutel (PSK) 000 Notitie
Als u een IPsec-/IKE-tunnel tussen twee Azure VPN-gateways wilt maken, moeten de verbindingen tussen de gateways identieke gedeelde sleutels gebruiken. In de vorige stappen zijn twee verschillende sleutels gebruikt om een probleem met de gatewayverbindingen te maken.
Het VPN-probleem vaststellen
In deze sectie gebruikt u problemen met Network Watcher VPN om de twee VPN-gateways en de bijbehorende verbindingen te controleren.
Selecteer Verbinding onder Instellingen van VNet2GW-gateway.
Selecteer Vernieuwen om de verbindingen en de huidige status te zien, die niet is verbonden (vanwege niet-overeenkomende tussen de gedeelde sleutels).
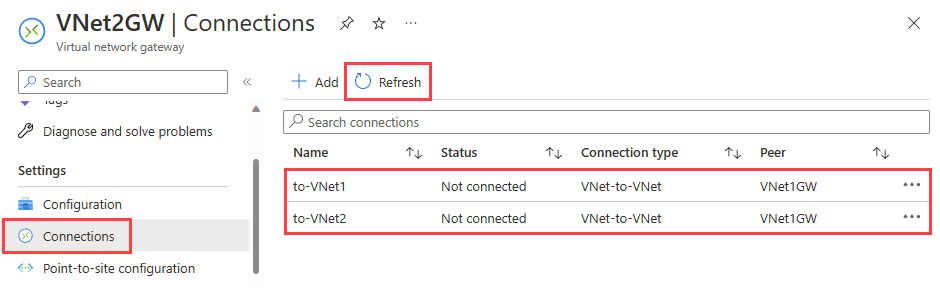
Selecteer vpn-probleemoplossing onder Help van VNet2GW-gateway.
Selecteer Opslagaccount selecteren om het opslagaccount en de container te kiezen waarnaar u de logboeken wilt opslaan.
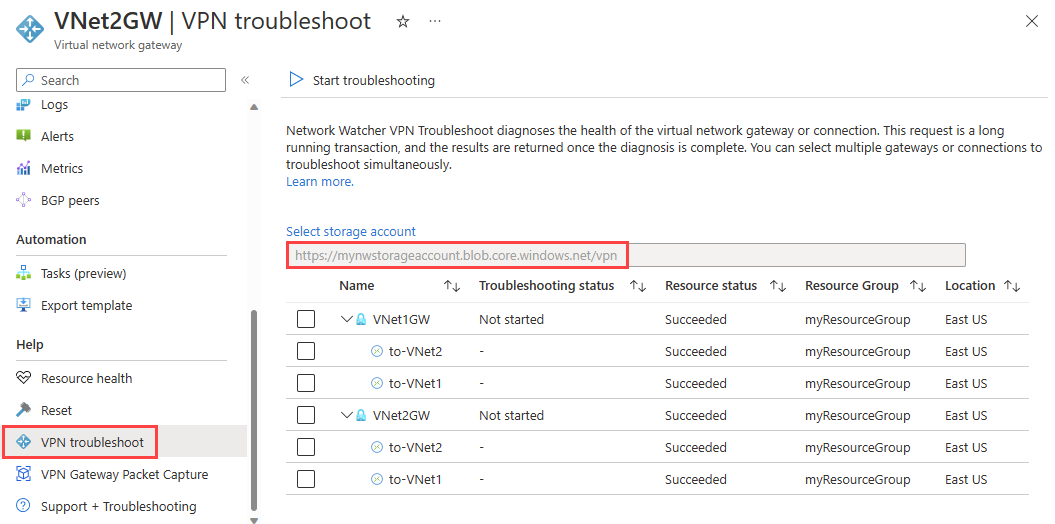
Selecteer in de lijst VNet1GW en VNet2GW en selecteer vervolgens Probleemoplossing starten om de gateways te controleren.
Zodra de controle is voltooid, verandert de probleemoplossingsstatus van beide gateways in Beschadigd. Selecteer een gateway voor meer informatie op het tabblad Status .
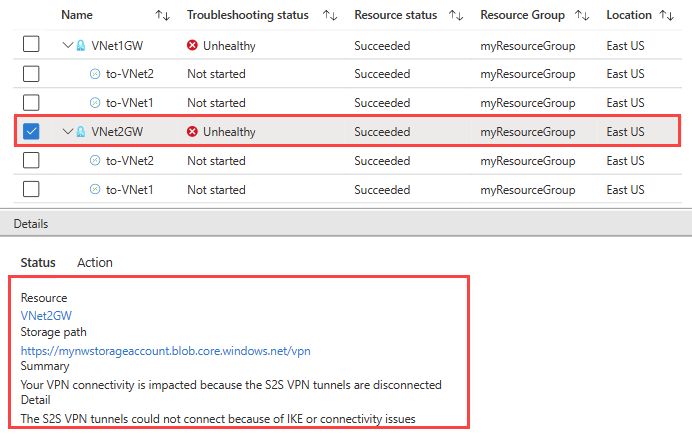
Omdat de verbinding met de VPN-tunnels is verbroken, selecteert u de verbindingen en selecteert u vervolgens Probleemoplossing starten om ze te controleren.
Notitie
U kunt in één stap problemen met gateways en hun verbindingen oplossen. Het controleren van alleen de gateways kost echter minder tijd en op basis van het resultaat besluit u of u de verbindingen moet controleren.
Zodra de controle is voltooid, verandert de probleemoplossingsstatus van de verbindingen in Beschadigd. Selecteer een verbinding om meer informatie weer te geven op het tabblad Status .
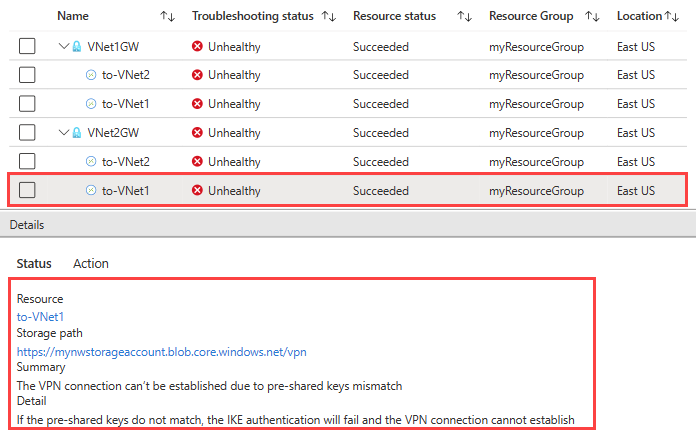
Vpn-problemen hebben de verbindingen gecontroleerd en er is een onjuiste overeenkomst gevonden in de gedeelde sleutels.
Het probleem oplossen en controleren met behulp van VPN-probleemoplossing
Het probleem oplossen
Los het probleem op door de sleutel op VNet1-verbinding te corrigeren zodat deze overeenkomt met de sleutel op VNet2-verbinding .
Ga naar de verbinding met VNet1 .
Selecteer onder Instellingen het verificatietype.
Voer in Gedeelde sleutel (PSK) 123 in en selecteer Opslaan.
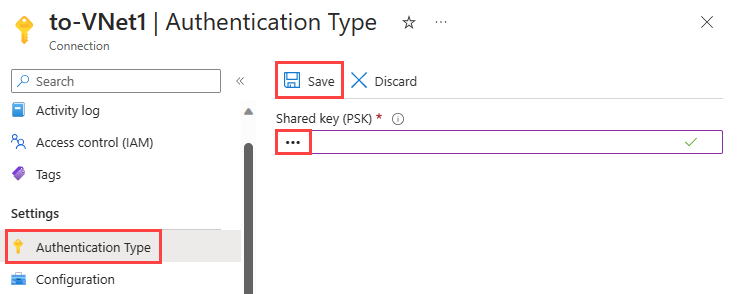
Verbindingsstatus controleren
Ga naar de VNet2GW-gateway (u kunt ook de verbindingsstatus van de VNet1GW-gateway controleren).
Selecteer Onder Instellingen de optie Verbindingen.
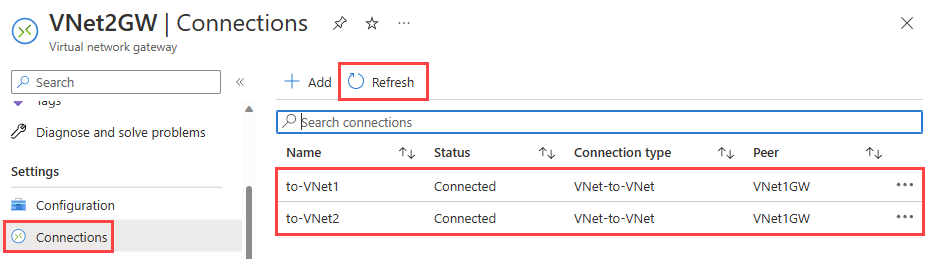
Notitie
Mogelijk moet u enkele minuten wachten en vervolgens Vernieuwen selecteren om de status van de verbindingen te zien als Verbonden.
Verbindingsstatus controleren met VPN-problemen oplossen
Selecteer vpn-probleemoplossing onder Help van VNet2GW.
Selecteer Opslagaccount selecteren om het opslagaccount en de container te kiezen waarnaar u de logboeken wilt opslaan.
Selecteer VNet1GW en VNet2GW en selecteer vervolgens Probleemoplossing starten om de gateways te controleren
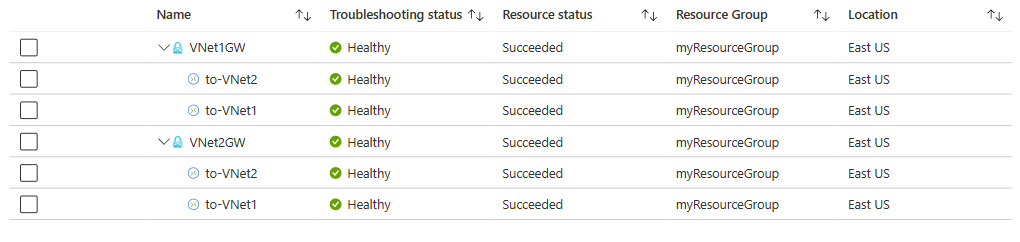
Resources opschonen
Wanneer u deze niet meer nodig hebt, verwijdert u myResourceGroup-resourcegroep en alle resources die deze bevat:
Voer myResourceGroup in het zoekvak bovenin de portal in. Selecteer myResourceGroup in de zoekresultaten.
Selecteer Resourcegroep verwijderen.
Voer in Een resourcegroep verwijderen myResourceGroup in en selecteer Vervolgens Verwijderen.
Selecteer Verwijderen om het verwijderen van de resourcegroep en alle bijbehorende resources te bevestigen.
Volgende stap
Als u wilt weten hoe u netwerkcommunicatie naar en van een virtuele machine registreert, zodat u de logboeken voor afwijkingen kunt bekijken, gaat u verder met de volgende zelfstudie.
