Quickstart: Een Object Anchors-model maken op basis van een 3D-model
Azure Object Anchors is een beheerde cloudservice waarmee 3D-modellen worden geconverteerd naar AI-modellen die objectbewuste mixed reality-ervaringen voor de HoloLens mogelijk maken. In deze quickstart wordt beschreven hoe u een Object Anchors-model maakt op basis van een 3D-model met behulp van de Azure Object Anchors Conversion SDK voor .NET.
U leert het volgende:
- Maak een Object Anchors-account.
- Converteer een 3D-model om een Object Anchors-model te maken met behulp van de Azure Object Anchors Conversion SDK voor .NET (NuGet).
Vereisten
Zorg ervoor dat u over het volgende beschikt om deze snelstart te voltooien:
- Een Windows-computer met Visual Studio 2022.
- Git voor Windows.
- De .NET 6.0 SDK.
Als u geen Azure-abonnement hebt, kunt u een gratis Azure-account maken voordat u begint.
Een Object Anchors-account maken
Eerst moet u een account maken met de Object Anchors-service.
Ga naar Azure Portal en selecteer Een resource maken.
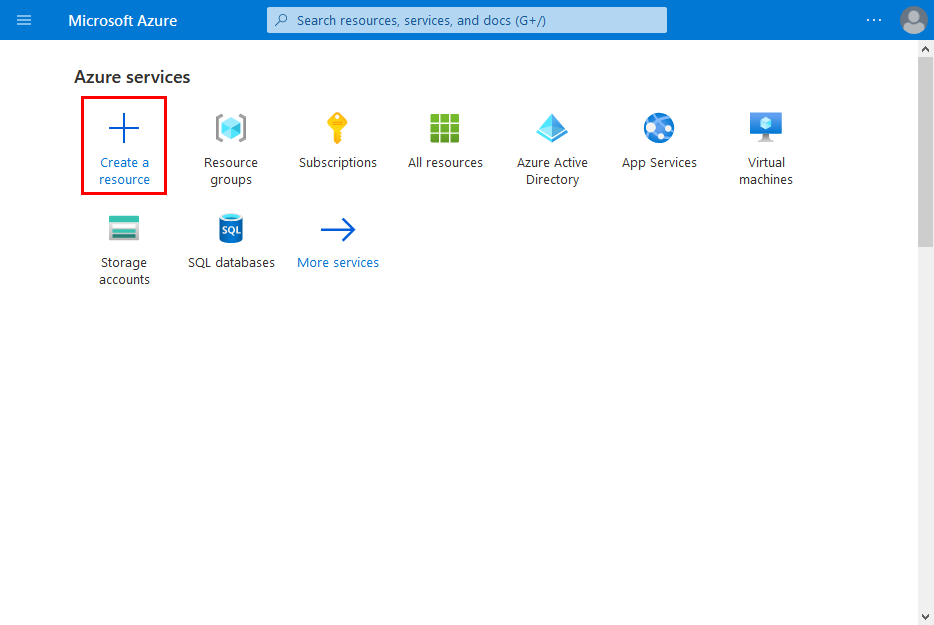
Zoek naar de objectankerresource .
Zoek naar 'Objectankers'.
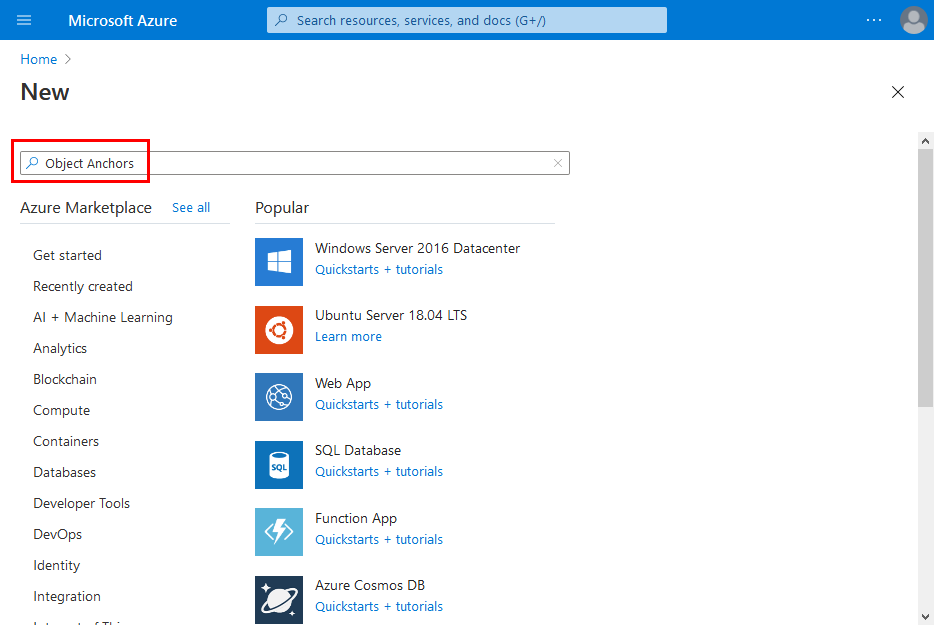
Selecteer In de resource Object Anchors in de zoekresultaten de optie Maken -> Objectankers.
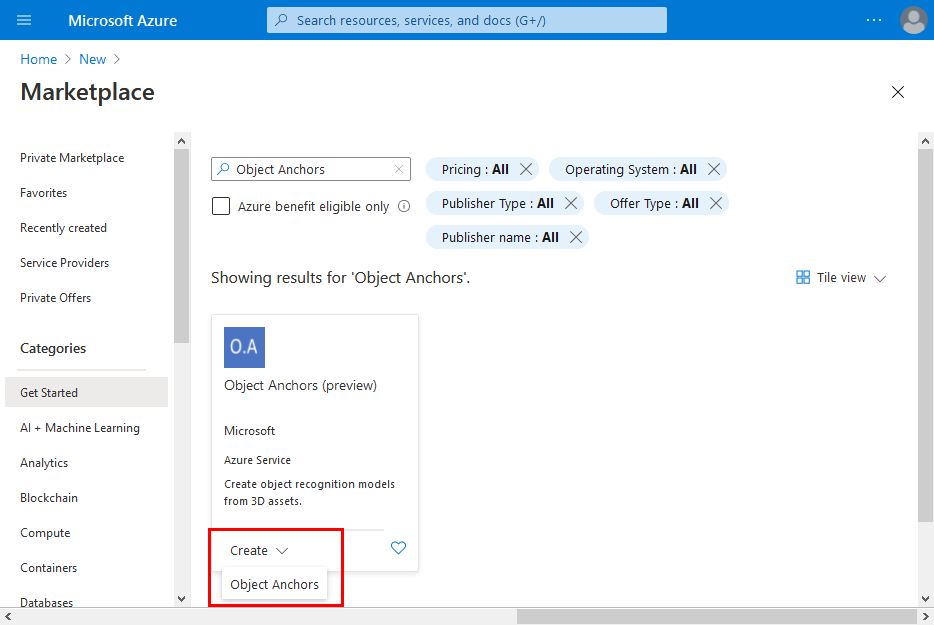
In het dialoogvenster Objectankeraccount :
- Voer een unieke resourcenaam in.
- Selecteer het abonnement waaraan u de resource wilt koppelen.
- Maak of gebruik een bestaande resourcegroep.
- Selecteer de regio waarin u de resource wilt opnemen.
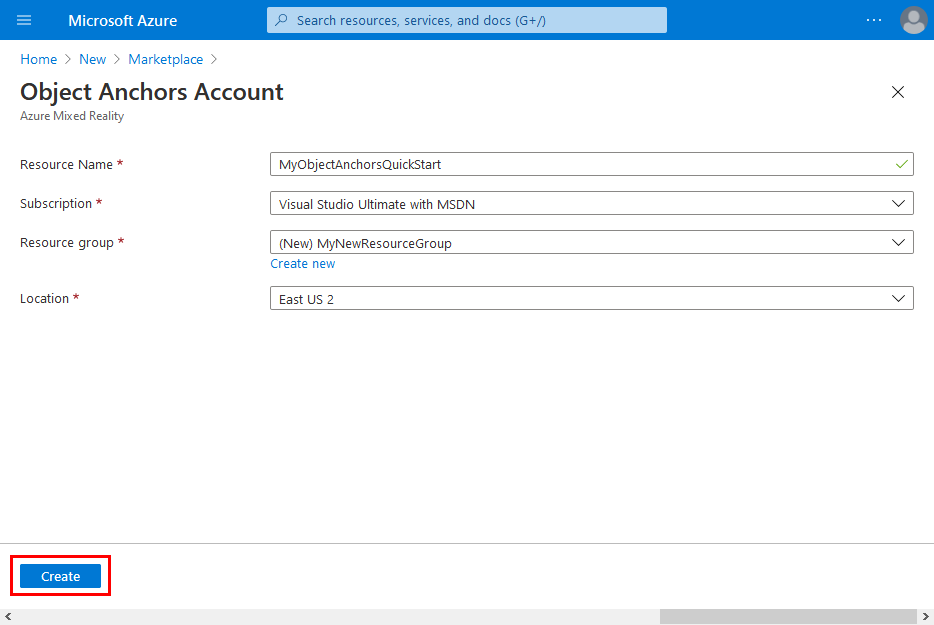
Selecteer Maken om de resource te maken.
Zodra de resource is gemaakt, selecteert u Naar de resource gaan.
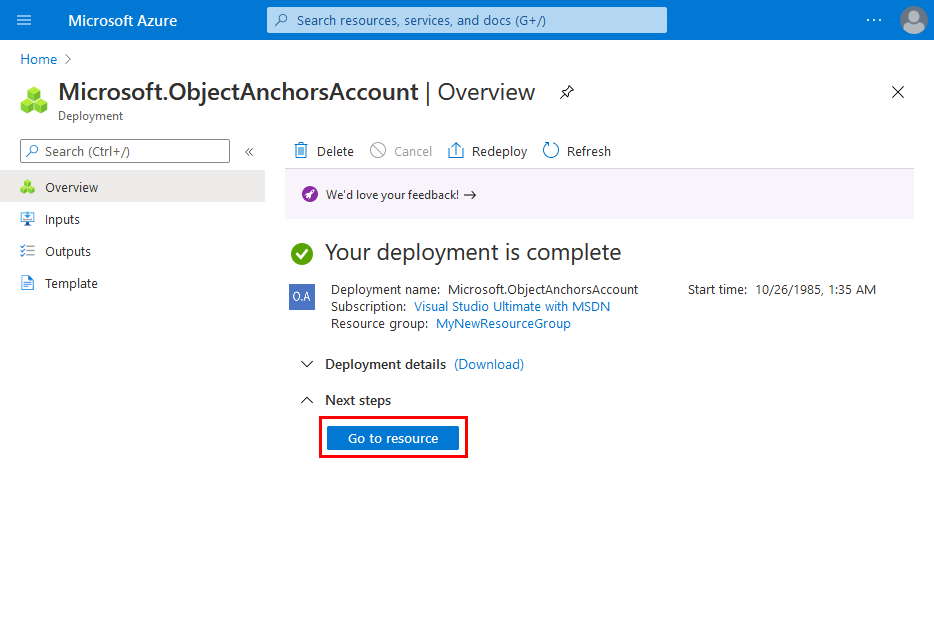
Op de overzichtspagina:
Noteer het accountdomein. U hebt deze later nodig.
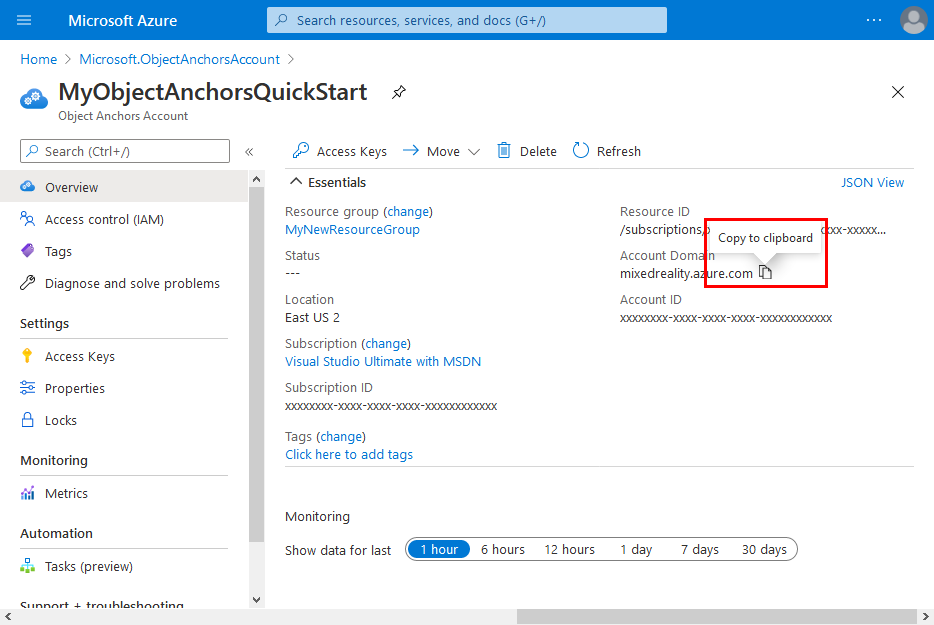
Noteer de account-id. U hebt deze later nodig.
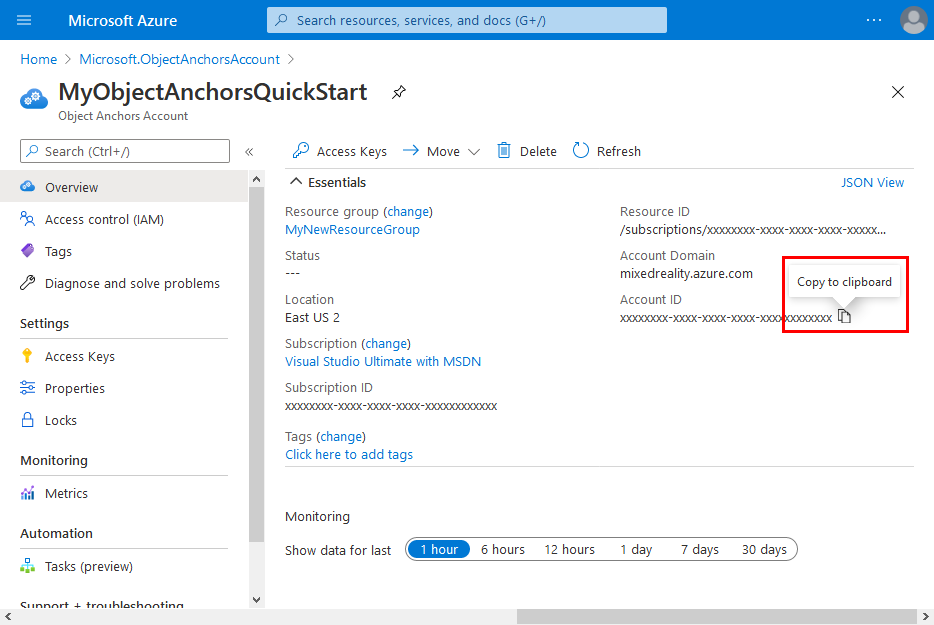
Ga naar de pagina Toegangssleutels en noteer de primaire sleutel. U hebt deze later nodig.
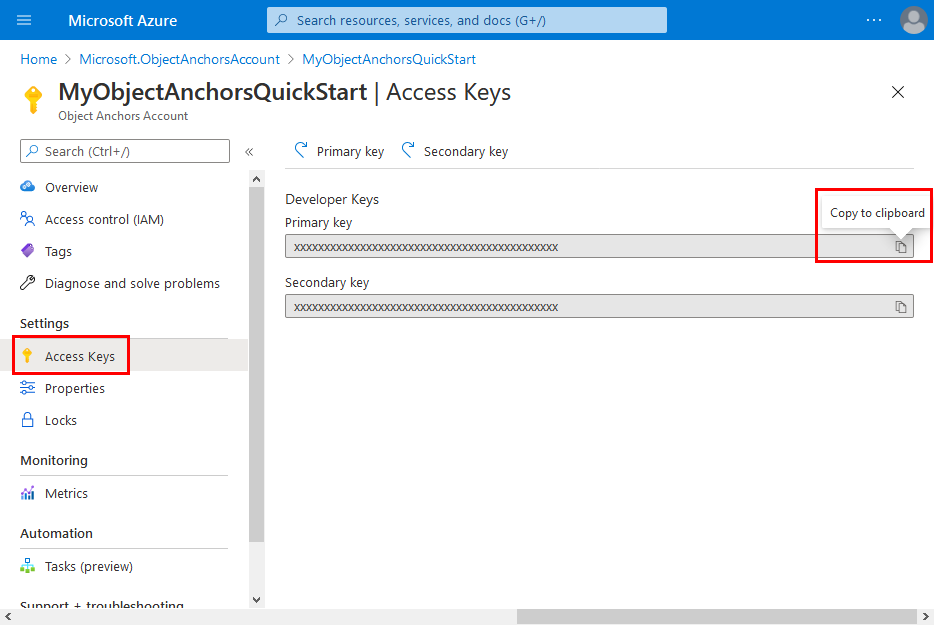
Het voorbeeldproject ophalen
Voer de volgende opdrachten uit om de opslagplaats met voorbeelden te klonen:
git clone https://github.com/Azure/azure-object-anchors.git
cd ./azure-object-anchors
Een 3D-model converteren
U kunt nu uw 3D-model converteren.
Open
quickstarts/conversion/Conversion.slnin Visual Studio. Deze oplossing bevat een C#-consoleproject.Open het
Configuration.csbestand in de hoofdmap van het project en vervang de waarden in deset-mevolgende velden:Veld Beschrijving AccountDomain Het accountdomein van het objectankeraccount dat hierboven is gemaakt. AccountId De account-id van het objectankeraccount dat hierboven is gemaakt. AccountKey De primaire sleutel van het objectankeraccount dat hierboven is gemaakt Er zijn vier extra velden die moeten worden geverifieerd:
Veld Beschrijving InputAssetPath Het absolute pad naar een 3D-model op uw lokale computer. Ondersteunde bestandsindelingen zijn fbx,plyenobjglb.AssetDimensionUnit De maateenheid van uw 3D-model. Alle ondersteunde maateenheden kunnen worden geopend met behulp van de Azure.MixedReality.ObjectAnchors.Conversion.AssetLengthUnitopsomming.Zwaartekracht De richting van de zwaartekrachtvector van het 3D-model. Deze 3D-vector geeft de neerwaartse richting in het coördinaatsysteem van uw model. Als bijvoorbeeld negatief yde neerwaartse richting in de 3D-ruimte van het model aangeeft, zou deze waarde zijnVector3(0.0f, -1.0f, 0.0f).DisableDetectScaleUnits Vanaf Azure.MixedReality.ObjectAnchors.Conversion 0.3.0-beta.6worden ingesloten schaaleenheden standaard gebruikt wanneer deze beschikbaar zijn voorfbxbestanden. Dit gedrag kan worden uitgeschakeld door de waarde in te stellen optrue. Deze optie wordt genegeerd voor andere bestandsindelingen danfbx.Bouw het project en voer het uit om uw 3D-model te uploaden, registreer een nieuwe conversietaak bij de service en wacht totdat het is voltooid. Zodra de taak is voltooid, wordt het Object Anchors-model gedownload naast het bestand dat is opgegeven in de
InputAssetPath. U ziet iets vergelijkbaars met de volgende console-uitvoer:Asset : *********** Gravity : *********** Unit : *********** Attempting to upload asset... Attempting to create asset conversion job... Successfully created asset conversion job. Job ID: *********** Waiting for job completion... Asset conversion job completed successfully. Attempting to download result as '***********'... Success!Noteer de taak-id voor toekomstige naslaginformatie. Dit kan handig zijn bij het opsporen van fouten of het oplossen van problemen.
Zodra de taak is voltooid, ziet u een bestand met de indeling
<Model-Filename-Without-Extension>_<JobID>.ouop de opgegeven uitvoerlocatie. Als de bestandsnaam van uw 3D-model bijvoorbeeld ischair.plyen uw taak-id is00000000-0000-0000-0000-000000000000, ischair_00000000-0000-0000-0000-000000000000.oude bestandsnaam de uitvoer van de service.
Foutcodes
Voor meer informatie over de verschillende foutcodes die kunnen voortvloeien uit een mislukte assetconversietaak en hoe u deze kunt verwerken, raadpleegt u de pagina met conversiefoutcodes.
Resources opschonen
In de voorgaande stappen hebt u Azure-resources in een resourcegroep gemaakt. Als u deze resources in de toekomst waarschijnlijk niet nodig hebt, kunt u ze verwijderen door de resourcegroep te verwijderen.
Selecteer Resourcegroepen in het menu of op de beginpagina van de Azure-portal. Selecteer myResourceGroup op de pagina Resourcegroepen.
Controleer op de pagina myResourceGroup of de weergegeven resources de resources zijn die u wilt verwijderen.
Selecteer Resourcegroep verwijderen, typ myResourceGroup in het tekstvak om dit te bevestigen en selecteer Verwijderen.
Volgende stappen
In deze quickstart hebt u een Object Anchors-account gemaakt en een 3D-model geconverteerd om een Object Anchors-model te maken. Als u wilt weten hoe u dat model integreert met de Object Anchors SDK in uw mixed reality-app, gaat u verder met een van de volgende artikelen: