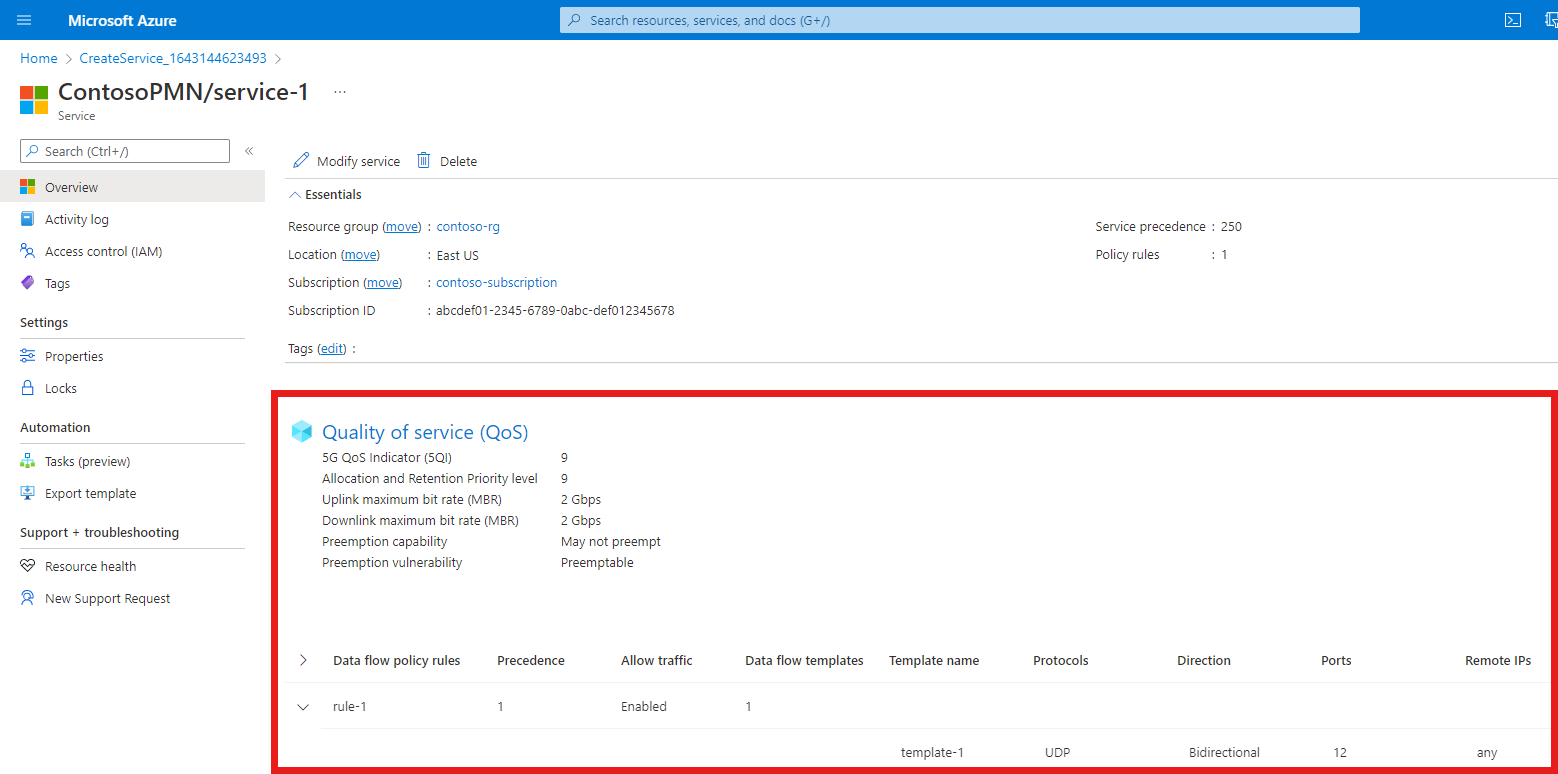Een service configureren voor Azure Private 5G Core - Azure Portal
Services zijn representaties van een bepaalde set QoS-gegevens die u aan UE's wilt aanbieden. U kunt bijvoorbeeld een service configureren die hogere bandbreedtelimieten biedt voor bepaald verkeer. U kunt ook services gebruiken om bepaalde verkeerstypen of verkeer van specifieke bronnen te blokkeren. Zie Beleidsbeheer voor meer informatie.
In deze handleiding configureren we een service met behulp van Azure Portal.
Vereisten
- Zorg ervoor dat u zich kunt aanmelden bij Azure Portal met behulp van een account met toegang tot het actieve abonnement dat u hebt geïdentificeerd in Voltooi de vereiste taken voor het implementeren van een privé mobiel netwerk. Dit account moet de ingebouwde rol Inzender of Eigenaar hebben voor het abonnementsbereik.
- Identificeer de naam van de mobiele netwerkresource die overeenkomt met uw privénetwerk.
- Verzamel alle configuratiewaarden in Verzamel de vereiste informatie voor een service voor de gekozen service.
Basisinstellingen voor de service configureren
In deze stap configureert u basisinstellingen voor uw nieuwe service met behulp van Azure Portal.
Meld u aan bij de Azure-portal.
Zoek en selecteer de resource mobiel netwerk die het privénetwerk vertegenwoordigt waarvoor u een service wilt configureren.
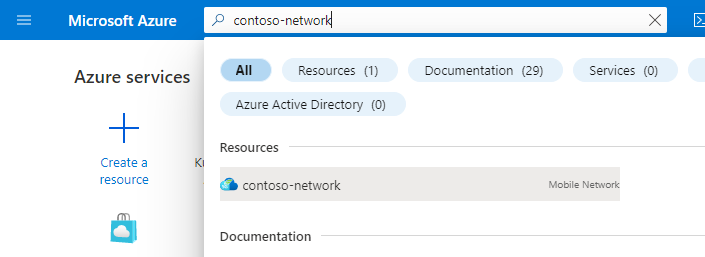
Selecteer Services in het menu Resource.
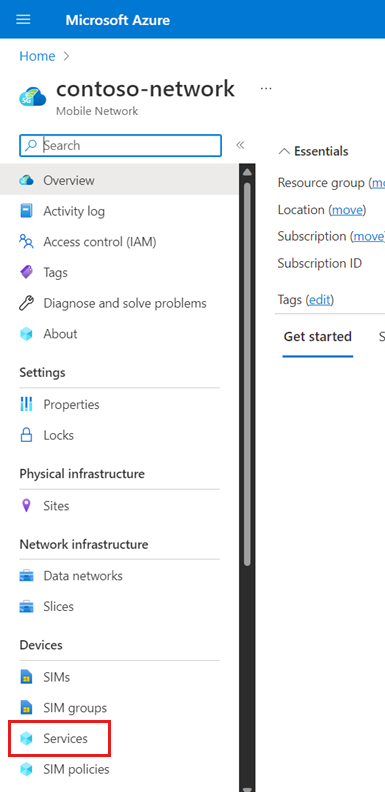
Selecteer Maken in de opdrachtbalk.
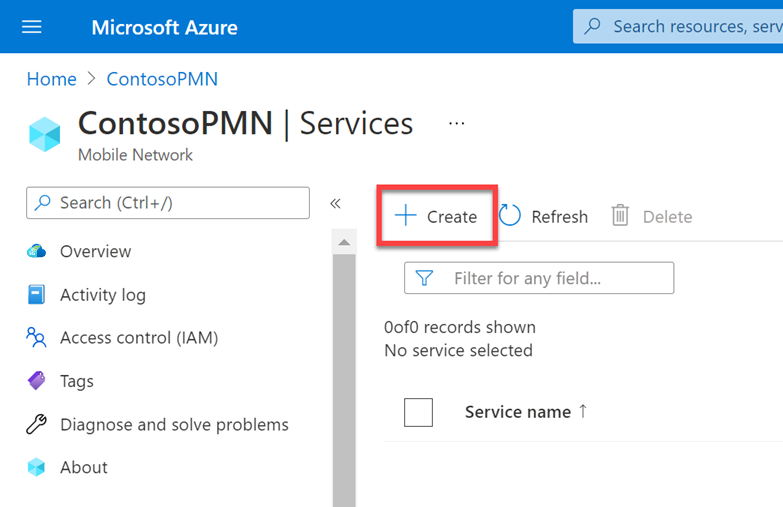
Gebruik op het tabblad Basisconfiguratie de gegevens die u hebt verzameld in Instellingswaarden op het hoogste niveau verzamelen om elk van de velden in te vullen.
Als u geen QoS voor deze service wilt opgeven, schakelt u de wisselknop Geconfigureerd uit . Als de wisselknop is uitgeschakeld, neemt de service de QoS van het bovenliggende SIM-beleid over.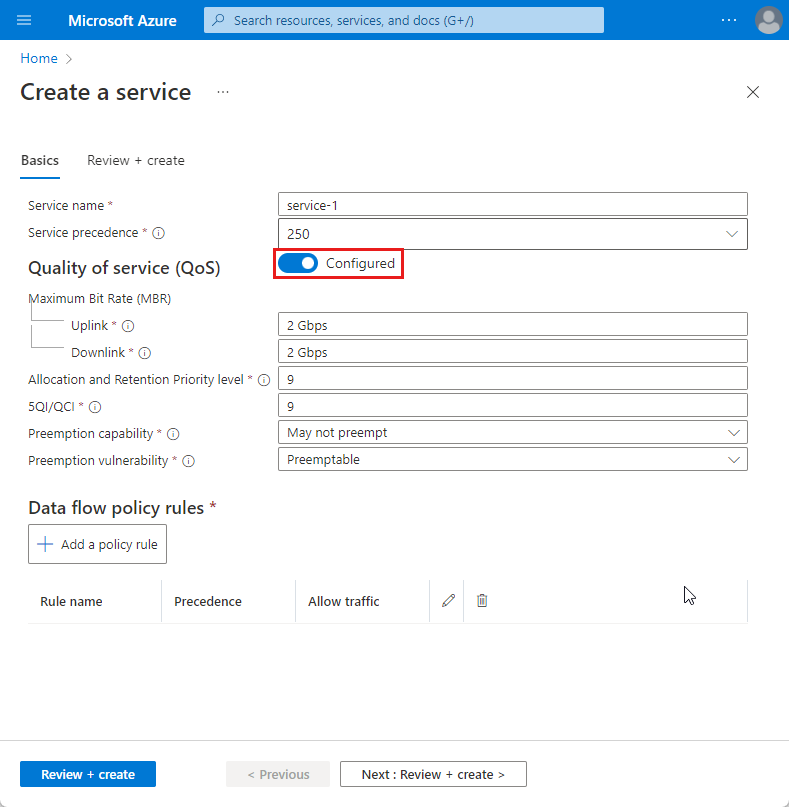
Beleidsregels en gegevensstroomsjablonen voor gegevensstromen configureren
Nu gaan we de beleidsregels voor de gegevensstroom configureren die u voor deze service wilt gebruiken. Voor elke regel:
Selecteer Op het tabblad Basisconfiguratie de optie Beleidsregel toevoegen.
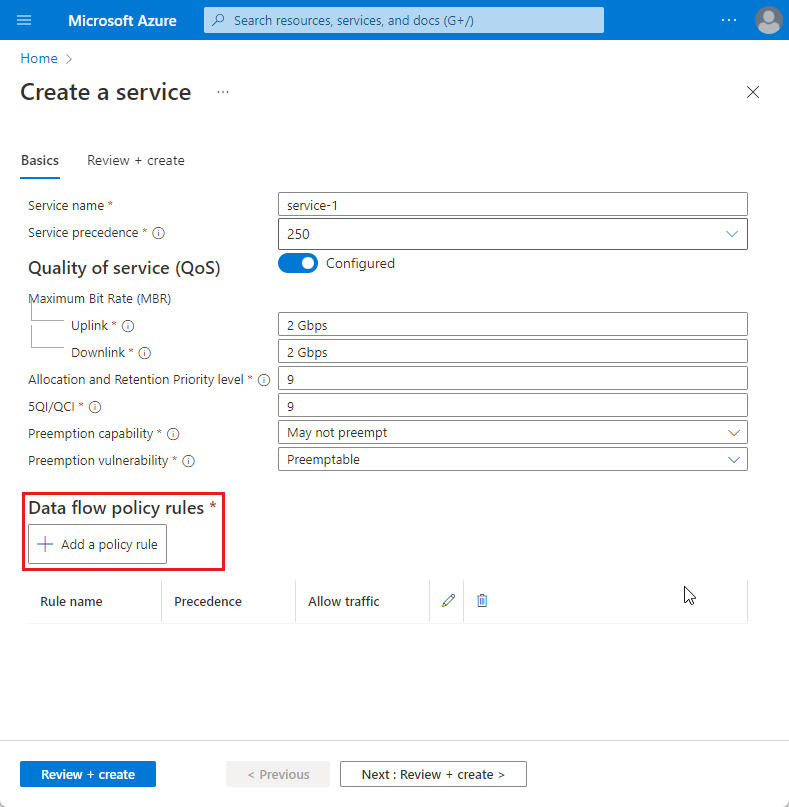
Gebruik in Regel toevoegen aan de rechterkant de gegevens die u hebt verzameld in beleidsregels voor gegevensstromen om de velden Regelnaam, Prioriteit van beleidsregels en Verkeersbeheer in te vullen.
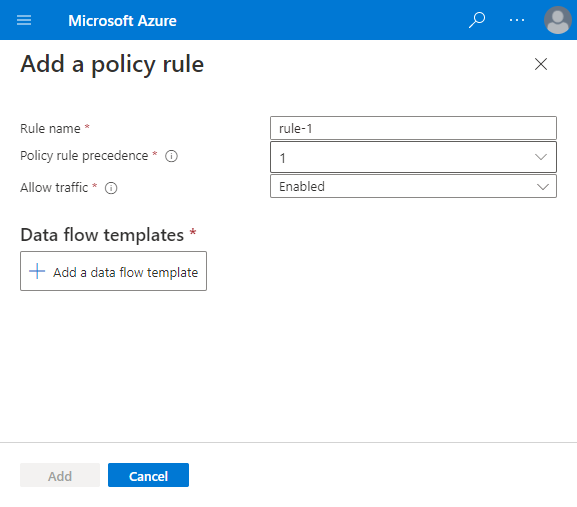
Ga als volgt te werk voor een van de gegevensstroomsjablonen die u wilt toepassen op deze beleidsregel voor gegevensstromen:
Selecteer Een gegevensstroomsjabloon toevoegen.
Gebruik de gegevens die u hebt verzameld in sjabloonwaarden voor gegevensstromen verzamelen voor de gekozen sjabloon om de velden in het pop-upvenster in te vullen.
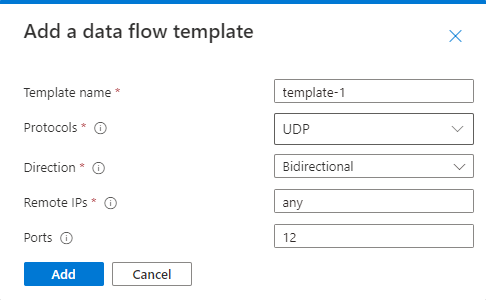
Selecteer Toevoegen.
Herhaal de vorige stap voor alle andere gegevensstroomsjablonen die u wilt toepassen op deze gegevensstroombeleidsregel.
Selecteer Toevoegen aan de rechterkant in De beleidsregel toevoegen.
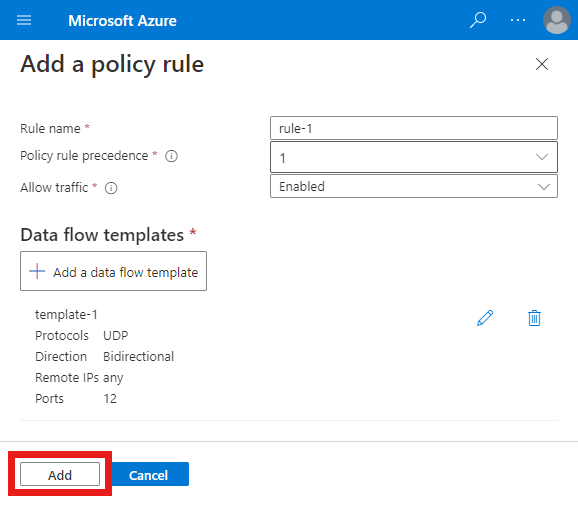
Controleer op het tabblad Basisconfiguratie of uw nieuwe regel wordt weergegeven in de sectie Verkeersregels.
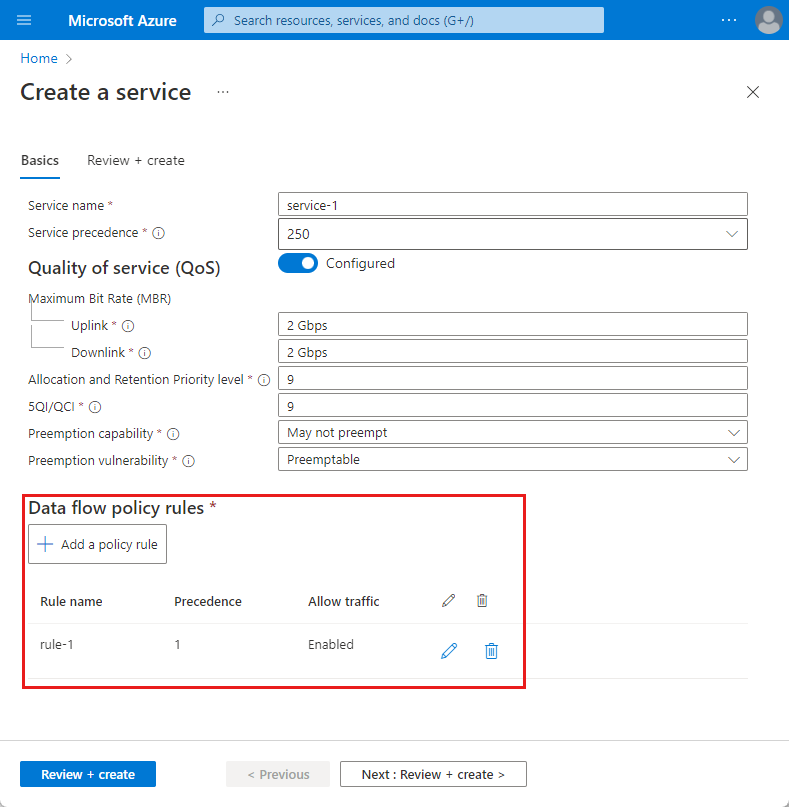
Herhaal deze volledige stap voor alle andere beleidsregels voor gegevensstromen die u voor deze service wilt configureren.
De service maken
We maken nu de service zodat deze kan worden toegevoegd aan de configuratie van uw beleidsbeheer.
Selecteer Beoordelen en maken op het tabblad Basisconfiguratie.
U ziet nu het tabblad Controleren en maken . Azure probeert de configuratiewaarden te valideren die u hebt ingevoerd. Als de configuratiewaarden ongeldig zijn, wordt de knop Maken onder aan het tabblad Controleren en maken grijs weergegeven. U moet terugkeren naar het tabblad Basisbeginselen en eventuele ongeldige configuraties corrigeren.
Wanneer de configuratie geldig is, is de knop Maken blauw. Selecteer Maken om de dienst te maken.
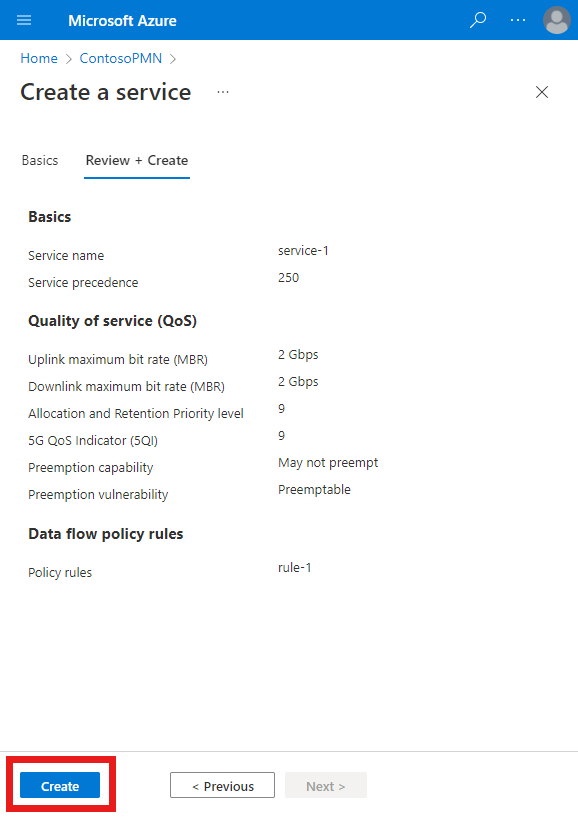
In Azure Portal wordt het volgende bevestigingsscherm weergegeven wanneer de service is gemaakt. Selecteer Ga naar de resource om de nieuwe serviceresource weer te geven.
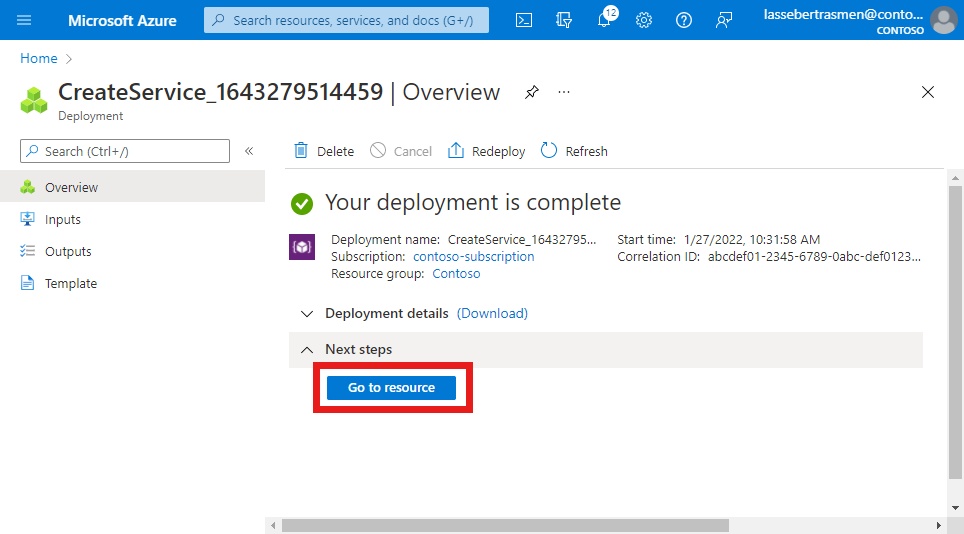
Controleer of de beleidsregels voor gegevensstromen en gegevensstroomsjablonen onder aan het scherm zijn geconfigureerd zoals verwacht.