Prestatietracering aan de clientzijde maken
Er zijn veel redenen waarom de prestaties van Azure Remote Rendering mogelijk niet zo goed zijn als gewenst. Afgezien van pure renderingprestaties op de cloudserver, met name de kwaliteit van de netwerkverbinding heeft een aanzienlijke invloed op de ervaring. Als u de prestaties van de server wilt profileeren, raadpleegt u de prestatiequery's aan de serverzijde.
Dit hoofdstuk richt zich op het identificeren van potentiële knelpunten aan de clientzijde via performance traces.
Aan de slag
Als u niet bekend bent met de Windows-functionaliteit performance tracing , worden in deze sectie de meest fundamentele termen en toepassingen vermeld om u op weg te helpen.
Installatie
De toepassingen die worden gebruikt voor tracering met Azure Remote Rendering (ARR) zijn hulpprogramma's voor algemeen gebruik die kunnen worden gebruikt voor alle Windows-ontwikkeling. Ze worden geleverd via de Windows Performance Toolkit. Download de Windows Assessment and Deployment Kit om deze toolkit te downloaden.
Terminologie
Een reeks termen is belangrijk bij het bespreken van prestatietraceringen. De belangrijkste zijn:
Event Tracen voor Windows (ETW)
ETW is de overkoepelende naam voor de efficiënte traceringsfaciliteit op kernelniveau die is ingebouwd in Windows. Toepassingen die ETW ondersteunen, verzenden gebeurtenissen naar logboekacties die kunnen helpen bij het opsporen van prestatieproblemen, dus de tracering van naamevenementen. Standaard verzendt het besturingssysteem al gebeurtenissen voor zaken zoals schijftoegang, taakswitches en dergelijke. Toepassingen zoals ARR verzenden bovendien aangepaste gebeurtenissen, bijvoorbeeld over verwijderde frames, netwerkvertraging, enzovoort.Event Trace Logging (ETL)
ETL beschrijft een verzamelde (vastgelegde) tracering en wordt daarom meestal gebruikt als de bestandsextensie voor bestanden die de traceringsgegevens opslaan. Dus wanneer u een tracering uitvoert, hebt u meestal achteraf een *.etl-bestand .Windows Performance Recorder (WPR)
WPR is de naam van de toepassing die wordt gestart en stopt de opname van gebeurtenistraceringen. WPR gebruikt een profielbestand (*.wprp) waarmee wordt geconfigureerd welke exacte gebeurtenissen moeten worden geregistreerd.wprpEen dergelijk bestand wordt geleverd met de ARR SDK. Wanneer u traceringen uitvoert op een desktop-pc, kunt u WPR rechtstreeks starten. Wanneer u een tracering uitvoert op de HoloLens, gaat u doorgaans via de webinterface.Windows Performance Analyzer (WPA)
WPA is de naam van de GUI-toepassing die wordt gebruikt om *.etl-bestanden te openen en door de gegevens te bladeren om prestatieproblemen te identificeren. MET WPA kunt u gegevens sorteren op verschillende criteria, de gegevens op verschillende manieren weergeven, details bekijken en informatie correleren.Perfetto
Perfetto is een hulpprogramma voor systeemprofilering en toepassingstracering voor Android en Linux, dat beschikbaar is sinds Android 9 Pie. Perfetto is ook ingeschakeld op Meta Quest en Quest 2-apparaten (wanneer de ontwikkelaarsmodus is ingeschakeld), sinds v27 OS. Perfetto Trace Viewer-gebruikersinterface kan worden gebruikt om resulterende Perfetto-traceringen te openen en te analyseren.
Hoewel ETL-traceringen kunnen worden gemaakt op elk Windows-apparaat (lokale pc, HoloLens, cloudserver, enzovoort), worden ze meestal opgeslagen op schijf en geanalyseerd met WPA op een desktop-pc. ETL-bestanden kunnen naar andere ontwikkelaars worden verzonden, zodat ze een kijkje kunnen nemen. ETL-traceringen kunnen gevoelige informatie bevatten, zoals bestandspaden en IP-adressen. U kunt ETW op twee manieren gebruiken: traceringen vastleggen of traceringen analyseren. Opnametraceringen zijn eenvoudig en vereisen minimale installatie. Het analyseren van traceringen aan de andere kant vereist een behoorlijk begrip van zowel het WPA-hulpprogramma als het probleem dat u onderzoekt. Algemeen materiaal voor het leren van WPA wordt later gegeven en richtlijnen voor het interpreteren van ARR-specifieke traceringen.
Een tracering opnemen op een lokale pc
Gebruik traceringen op pc om vertrouwd te raken met de hulpprogramma's of als u een probleem ondervindt waarbij de hardwarebeperkingen van de HoloLens niet relevant zijn. Anders kunt u doorgaan naar de opname van een tracering op een HoloLens-sectie . Met name ARR-prestatieproblemen moeten alleen rechtstreeks op een HoloLens worden getraceerd.
WPR-configuratie
- Start het Windows Performance Recordermenu Start.
- Vouw meer opties uit.
- Selecteer Profielen toevoegen....
- Selecteer het bestand AzureRemoteRenderingNetworkProfiling.wprp. U vindt dit bestand in de ARR SDK onder Tools/ETLProfiles. Het profiel wordt vermeld in WPR onder Aangepaste metingen. Zorg ervoor dat dit het enige ingeschakelde profiel is.
- Vouw triage op het eerste niveau uit.
- Als u alleen maar een snelle tracering van de ARR-netwerkevenementen wilt vastleggen, schakelt u deze optie uit .
- Als u ARR-netwerk gebeurtenissen wilt correleren met andere systeemkenmerken, zoals CPU- of geheugengebruik, schakelt u deze optie in .
- Traceringen waarvoor deze optie is ingeschakeld, zijn waarschijnlijk meerdere gigabytes groot en kunnen lang duren om te besparen en te openen in WPA.
Daarna moet uw WPR-configuratie er als volgt uitzien:
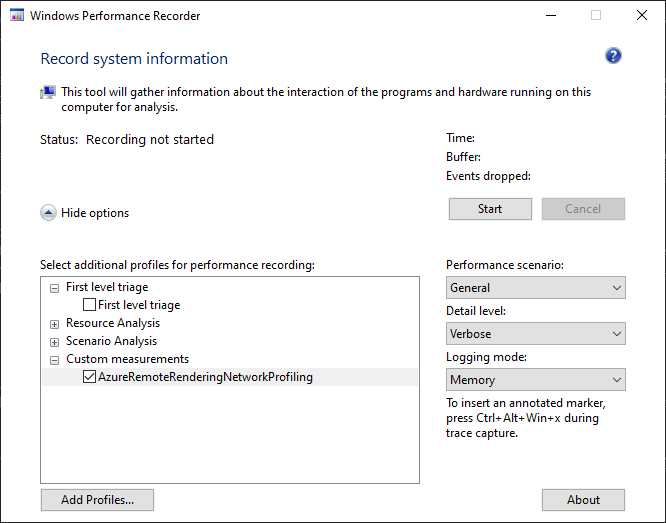
Opnemen
Selecteer Start om een tracering op te nemen. U kunt de opname op elk gewenst moment starten en stoppen; U hoeft uw toepassing niet te sluiten voordat u dit doet. Zoals u kunt zien, hoeft u niet op te geven welke toepassing moet worden getraceerd, omdat ETW een tracering registreert voor het hele systeem. Het wprp bestand geeft aan welke typen gebeurtenissen moeten worden vastgelegd.
Selecteer Opslaan om de opname te stoppen en geef op waar het ETL-bestand moet worden opgeslagen.
U hebt nu een ETL-bestand dat u kunt openen in WPA.
Een tracering opnemen op een HoloLens
Als u een tracering op een HoloLens wilt vastleggen, start u uw apparaat op en voert u het IP-adres in een browser in om de apparaatportal te openen.
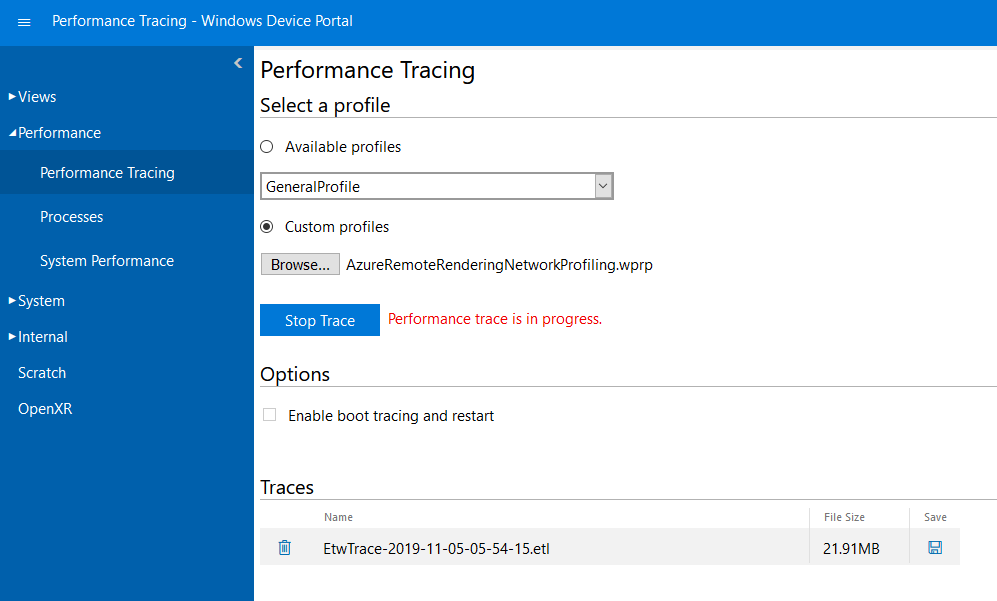
- Ga aan de linkerkant naar Prestatieprestaties > traceren.
- Selecteer Aangepaste profielen.
- Selecteer Browse....
- Selecteer het bestand AzureRemoteRenderingNetworkProfiling.wprp. U vindt dit bestand in de ARR SDK onder Tools/ETLProfiles.
- Selecteer Tracering starten.
- De HoloLens neemt nu een tracering op. Zorg ervoor dat u de prestatieproblemen activeert die u wilt onderzoeken. Selecteer Vervolgens Trace stoppen.
- De tracering wordt vervolgens onderaan de webpagina weergegeven. Als u het ETL-bestand wilt downloaden, selecteert u het schijfpictogram aan de rechterkant.
U hebt nu een ETL-bestand dat u kunt openen in WPA.
Een tracering opnemen op een Meta Quest-apparaat
Als u een tracering wilt opnemen op een Quest, hebt u een opdrachtregelprogramma van adb nodig.
- Zorg ervoor dat de ontwikkelaarsmodus is ingeschakeld voor uw Quest.
- Zorg ervoor dat adb gemachtigd is om toegang te krijgen tot uw apparaat door uit te voeren
adb devicesen te controleren of het apparaat wordt vermeld. - Zoek het traceringsconfiguratiebestand AzureRemoteRenderingPerfetto.txt bestand van ARR SDK onder Tools/ETLProfiles.
- Standaard is de traceringsconfiguratie ingesteld om 30 seconden te worden uitgevoerd. Deze configuratie kan worden gewijzigd door de
duration_ms: 30000waarde in AzureRemoteRenderingPerfetto.txt bestand te bewerken.
- Standaard is de traceringsconfiguratie ingesteld om 30 seconden te worden uitgevoerd. Deze configuratie kan worden gewijzigd door de
- Voer in PowerShell de opdracht uit
$config = cat "AzureRemoteRenderingPerfetto.txt" | adb shell perfetto -c - $config --txt --o "/data/misc/perfetto-traces/trace". - U ziet uitvoer die vergelijkbaar is met deze regel.
[522.149] perfetto_cmd.cc:825 Connected to the Perfetto traced service, TTL: 30s - Quest-apparaat neemt nu een tracering op. Start uw toepassing en activeer het probleem dat u wilt onderzoeken.
- Wanneer de traceringsopname is voltooid, ziet u een uitvoer die vergelijkbaar is met deze regel.
[552.637] perfetto_cmd.cc:946 Trace written into the output file - Ten slotte kunt u het bestand van het apparaat ophalen door het uit te voeren
adb pull "/data/misc/perfetto-traces/trace" "outputTrace.pftrace".
U hebt nu een Perfetto-traceringsbestand dat u kunt openen in de gebruikersinterface van Perfetto Trace Viewer.
Traceringen analyseren met WPA
WPA-basisbeginselen
Windows Performance Analyzer is het standaardhulpprogramma voor het openen van ETL-bestanden en het inspecteren van de traceringen. Een uitleg over hoe WPA werkt, valt buiten het bereik van dit artikel. Bekijk deze resources om aan de slag te gaan:
- Bekijk de inleidende video's voor een eerste overzicht.
- Bekijk het tabblad Aan de slag in WPA zelf, waarin algemene stappen worden uitgelegd. Bekijk de beschikbare artikelen. Met name onder Gegevens weergeven krijgt u een korte inleiding over het maken van grafieken voor specifieke gegevens.
- Bekijk de uitstekende informatie op deze website, maar niet alles is relevant voor beginners.
Grafiekgegevens
Om aan de slag te gaan met ARR-tracering, zijn de volgende onderdelen handig om te weten.
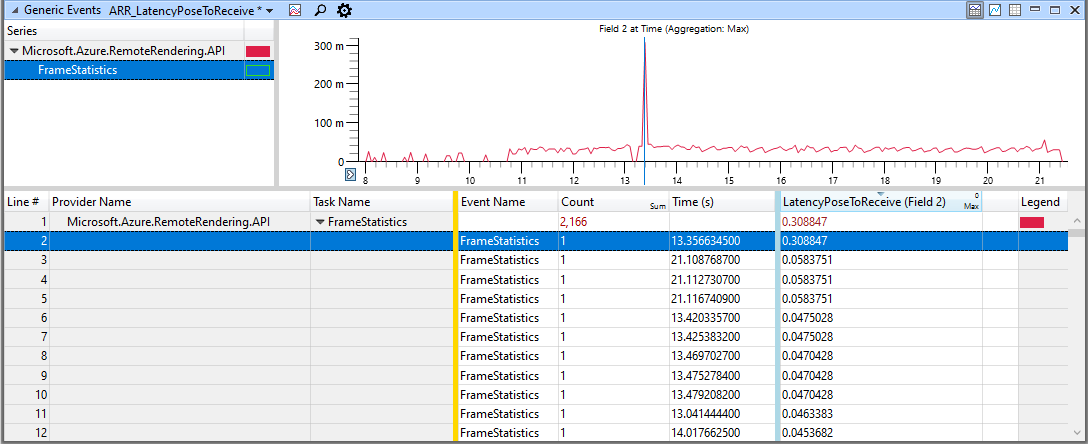
In de afbeelding ziet u een tabel met traceringsgegevens en een grafiekweergave van dezelfde gegevens.
Noteer in de tabel onderaan de gele (gouden) staaf en de blauwe staaf. U kunt deze balken slepen en ze op elke positie plaatsen.
Alle kolommen links van de gele balk worden geïnterpreteerd als sleutels. Sleutels worden gebruikt om de structuur in het linkerbovenhoekvenster te structuren. Hier hebben we twee belangrijke kolommen: 'Providernaam' en 'Taaknaam'. De structuur van de boomstructuur in het linkerbovenhoekvenster is dus twee niveaus diep. Als u de volgorde van de kolommen wijzigt of kolommen toevoegt aan of verwijdert uit het sleutelgebied, wordt de structuur in de structuurweergave gewijzigd.
Kolommen rechts van de blauwe balk worden gebruikt voor de grafiekweergave in het rechterbovenhoekvenster. Meestal wordt alleen de eerste kolom gebruikt, maar voor sommige grafiekmodi zijn meerdere kolommen met gegevens vereist. Om lijndiagrammen te laten werken, moet de aggregatiemodus op die kolom worden ingesteld. Gebruik Gem of Max. De aggregatiemodus wordt gebruikt om de waarde van de grafiek op een bepaalde pixel te bepalen wanneer een pixel een bereik bedekt met meerdere gebeurtenissen. Deze eigenschap kan worden waargenomen door aggregatie in te stellen op 'Som' en vervolgens in- en uitzoomen.
De kolommen in het midden hebben geen speciale betekenis.
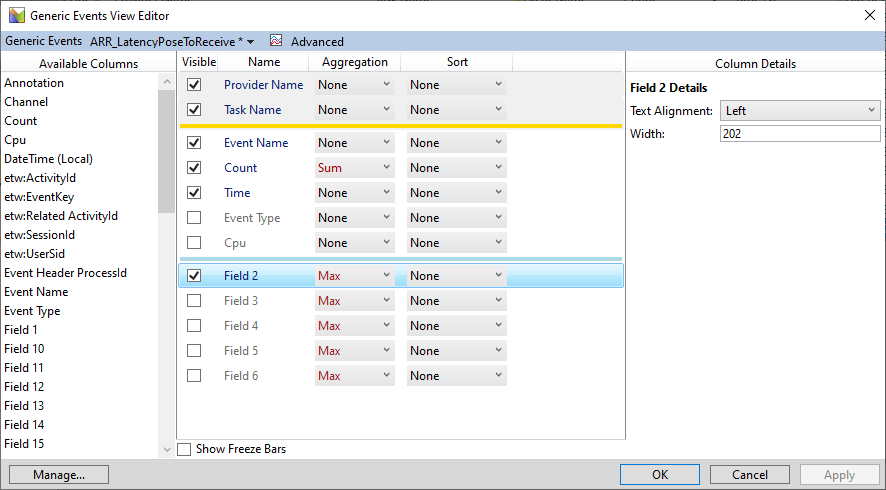
In de weergave-editor algemene gebeurtenissen kunt u alle kolommen configureren die moeten worden weergegeven, de aggregatiemodus, sorteren en welke kolommen worden gebruikt als sleutels of voor grafieken. In de voorbeeldafbeelding is Veld 2 ingeschakeld en zijn Veld 3 - 6 uitgeschakeld. Veld 2 is doorgaans het eerste aangepaste gegevensveld van een ETW-gebeurtenis en dus voor ARR 'FrameStatistics'-gebeurtenissen, die een bepaalde netwerklatentiewaarde vertegenwoordigen. Schakel andere kolommen veld in om meer waarden van deze gebeurtenis te zien.
Voorinstellingen
Als u een tracering goed wilt analyseren, moet u uw eigen werkstroom en voorkeursgegevens weergeven. Als u echter een kort overzicht wilt krijgen van de ARR-specifieke gebeurtenissen, bevatten we het profiel Windows Software Protection Platform en vooraf ingestelde bestanden in de map Tools/ETLProfiles. Als u een volledig profiel wilt laden, selecteert u Profielen toepassen... in de wpa-menubalk of opent u het deelvenster Mijn voorinstellingen (Venster > Mijn voorinstellingen) en selecteert u Importeren>. De eerste stelt een volledige WPA-configuratie in, zoals in de afbeelding onder deze alinea. Deze laatste maakt alleen vooraf ingestelde instellingen beschikbaar voor de verschillende weergaveconfiguraties en stelt u in staat om snel een weergave te openen om een specifiek deel van ARR-gebeurtenisgegevens te bekijken.
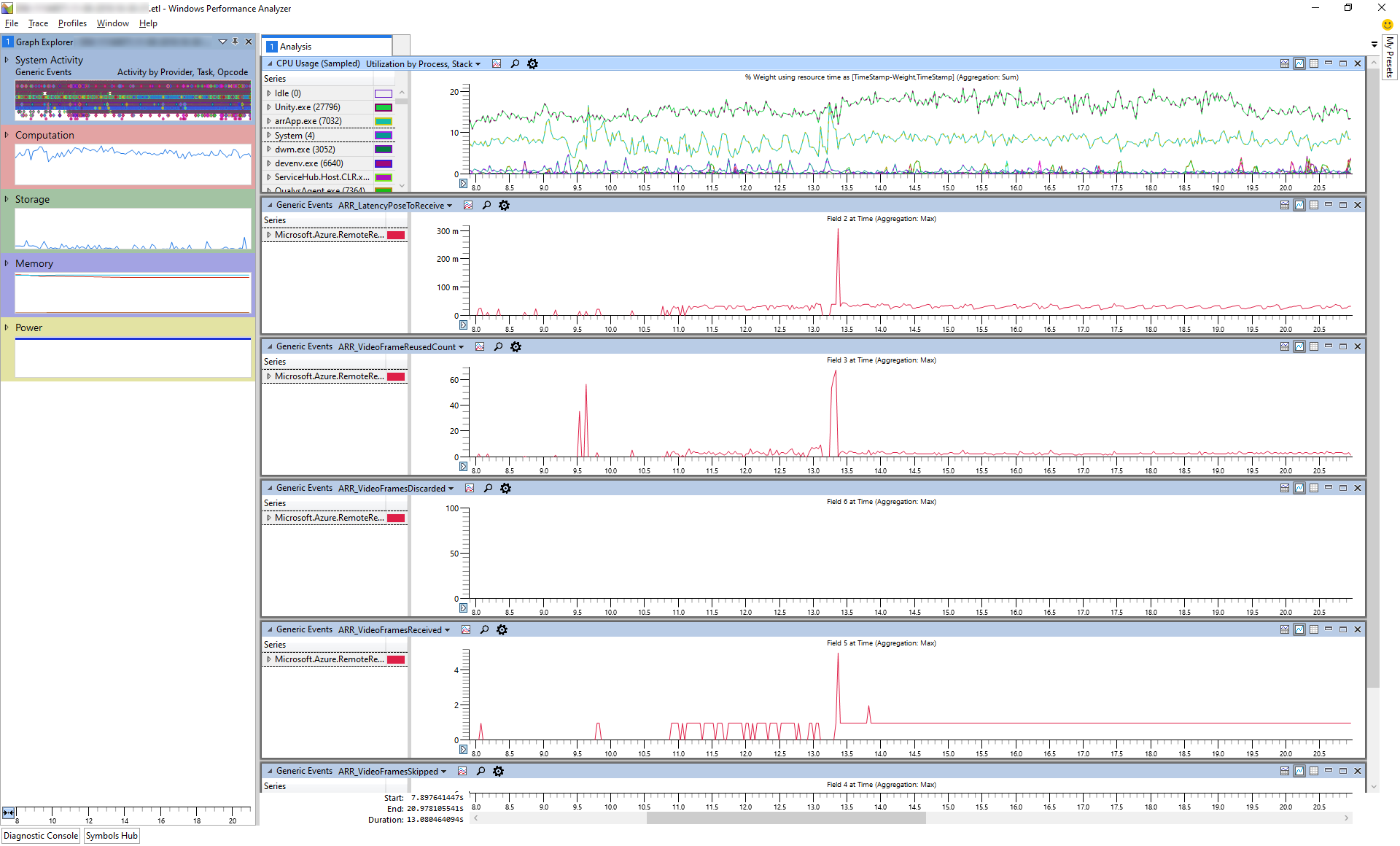
In de afbeelding ziet u weergaven van verschillende ARR-specifieke gebeurtenissen plus een weergave van het totale CPU-gebruik.