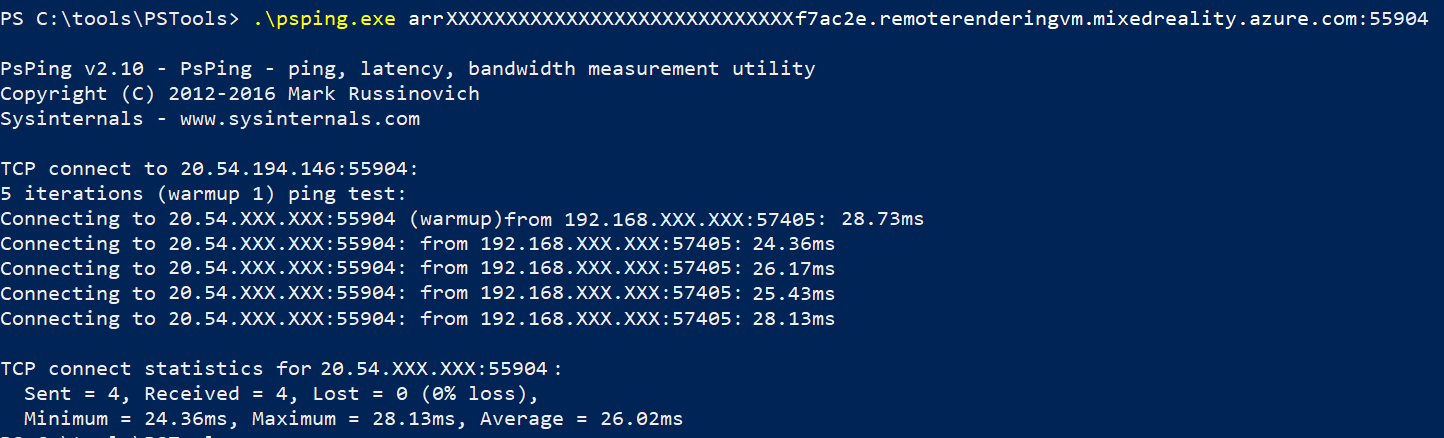Vereisten voor netwerkfirewall
Een stabiele netwerkverbinding met lage latentie met een Azure-datacenter is essentieel voor een goede gebruikerservaring in Azure Remote Rendering. Slechte netwerkomstandigheden kunnen leiden tot verbroken verbindingen, instabiele, jittery of 'springende' hologrammen en merkbare vertraging bij het bijwerken van de scènegrafiek aan de serverzijde.
Richtlijnen voor netwerkconnectiviteit
De exacte netwerkvereisten zijn afhankelijk van uw specifieke use-case, zoals het aantal en de frequentie van wijzigingen in de externe scènegrafiek, evenals de complexiteit van de gerenderde weergave, maar er zijn een aantal richtlijnen om ervoor te zorgen dat uw ervaring zo goed mogelijk is:
- Uw internetverbinding moet ten minste 40 Mbps downstream en 5 Mbps upstream consistent ondersteunen voor één gebruikerssessie van Azure Remote Rendering, ervan uitgaande dat er geen concurrerend verkeer op het netwerk is. We raden hogere tarieven aan voor betere ervaringen.
- Wi-Fi is het aanbevolen netwerktype omdat het ondersteuning biedt voor een lage latentie, hoge bandbreedte en stabiele verbinding. Sommige mobiele netwerken introduceren jitter die kan leiden tot een slechte ervaring.
- Het gebruik van de Wi-Fi-band van 5 GHz levert meestal betere resultaten op dan de 2,4 GHz Wi-Fi-band, hoewel beide moeten werken.
- Als er andere Wi-Fi-netwerken in de buurt zijn, vermijdt u het gebruik van Wi-Fi-kanalen die door deze andere netwerken worden gebruikt. U kunt hulpprogramma's voor netwerkscans zoals WifiInfoView gebruiken om te controleren of de kanalen die door uw Wi-Fi-netwerk worden gebruikt, vrij zijn van concurrerend verkeer.
- Vermijd het gebruik van Wi-Fi-repeaters of LAN-over-powerline forwarding.
- Vermijd concurrerende bandbreedte-intensief verkeer , zoals video- of gamestreaming, in hetzelfde Wi-Fi-netwerk.
- Als u meerdere apparaten op hetzelfde toegangspunt hebt, worden de vereisten overeenkomstig omhoog geschaald. Als u meerdere toegangspunten in een omgeving hebt, moet u taken verdelen over de toegangspunten, zodat ze gelijkmatig worden verdeeld.
- Goede Wifi signaalsterkte is essentieel. Blijf indien mogelijk dicht bij uw Wi-Fi-toegangspunt en vermijd obstakels tussen uw clientapparaat en de toegangspunten.
- Zorg ervoor dat u altijd verbinding maakt met het dichtstbijzijnde Azure-datacenter voor uw regio. Hoe dichter het datacenter, hoe lager de netwerklatentie, wat een enorm effect heeft op de stabiliteit van hologrammen.
Notitie
De downstreambandbreedte wordt meestal gebruikt door de videostream, die op zijn beurt wordt gesplitst tussen kleur- en diepte-informatie (zowel 60 Hz, stereo).
Netwerkprestatietests
Als u wilt weten of de kwaliteit van uw netwerkverbinding voldoende is om Azure Remote Rendering uit te voeren, zijn er bestaande onlinehulpprogramma's die u kunt gebruiken. We raden u ten zeerste aan deze onlinehulpprogramma's uit te voeren vanaf een redelijk krachtige laptop die is verbonden met hetzelfde Wi-Fi-apparaat als het apparaat waarop u uw Azure Remote Rendering-clienttoepassing wilt uitvoeren. Resultaten die zijn verkregen bij het uitvoeren van de tests op een mobiele telefoon of HoloLens2, zijn meestal minder nuttig, omdat ze hebben aangetoond dat ze aanzienlijke variatie vertonen op apparaten met een laag aangedreven eindpunt. De locatie waar u de laptop plaatst, moet ongeveer op dezelfde plaats staan waar u verwacht het apparaat te gebruiken waarop uw Azure Remote Rendering-clienttoepassing wordt uitgevoerd.
Hier volgen enkele eenvoudige stappen voor een snelle test van uw netwerkverbinding:
- Voer een hulpprogramma voor netwerktests uit, zoals www.speedtest.net om gegevens op te halen over de algehele latentie en upstream-/downstreambandbreedte van uw netwerkverbinding.
Kies een server die het dichtst bij u ligt en voer de test uit. Hoewel de server niet het Azure-datacenter is waarmee Azure Remote Rendering verbinding maakt, zijn de resulterende gegevens nog steeds handig om inzicht te krijgen in de prestaties van uw internetverbinding en Wi-Fi.
- Minimale vereiste voor Azure Remote Rendering: ca. 40 Mbps downstream en 5 Mbps upstream.
- Aanbevolen voor Azure Remote Rendering: ca. 100 Mbps downstream en 10 Mbps upstream. We raden u aan de test meerdere keren uit te voeren en de slechtste resultaten te nemen.
- Gebruik een hulpprogramma zoals www.azurespeed.com waarmee latentie voor Azure-datacenters wordt meten. Selecteer het Azure-datacenter dat wordt ondersteund door Azure Remote Rendering die zich het dichtst bij u bevindt (zie ondersteunde regio's) en voer een latentietest uit. Als er variatie is in de getallen die u ziet, geeft u de resultaten enige tijd om te stabiliseren.
- Minimale vereiste voor Azure Remote Rendering: Latentie moet consistent kleiner zijn dan 80 ms.
- Aanbevolen voor Azure Remote Rendering: latentie moet consistent kleiner zijn dan 40 ms.
Hoewel lage latentie geen garantie is dat Azure Remote Rendering goed werkt in uw netwerk, hebben we meestal gezien dat het goed presteert in situaties waarin deze tests zijn geslaagd. Als u artefacten tegenkomt zoals onstabiele, jittery of springende hologrammen bij het uitvoeren van Azure Remote Rendering, raadpleegt u de gids voor probleemoplossing.
Een renderingsessie pingen
Het kan handig zijn om latenties te meten voor een specifieke sessie-VM, omdat deze waarde kan verschillen van waarden die zijn gerapporteerd door www.azurespeed.com. De hostnaam van een sessie wordt vastgelegd door het PowerShell-script om een nieuwe sessie te maken. Er is ook een hostnaameigenschap in het ANTWOORD van de REST-aanroep en ook in de C++/C#-runtime-API (RenderingSessionProperties.Hostname). Bovendien is de handshakepoort nodig, die op dezelfde manier kan worden opgehaald.
Hier volgt een voorbeeld van uitvoer van het uitvoeren van het RenderingSession.ps1 script:
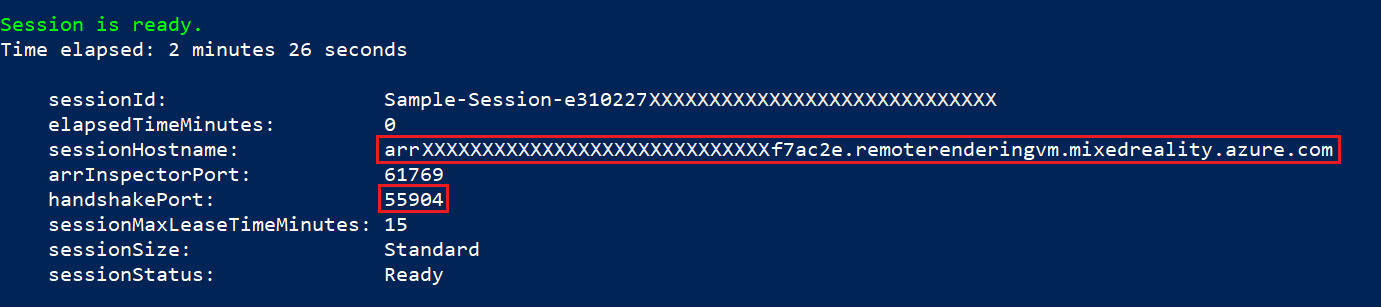
ARR-sessie-VM's werken niet met het ingebouwde opdrachtregelprogramma ping. In plaats daarvan moet een pingprogramma dat werkt met TCP/UDP worden gebruikt. Hiervoor kan een eenvoudig hulpprogramma met de naam PsPing (downloadkoppeling) worden gebruikt. De aanroepende syntaxis is:
psping.exe <hostname>:<handshakeport>
Voorbeelduitvoer van het uitvoeren van PsPing: