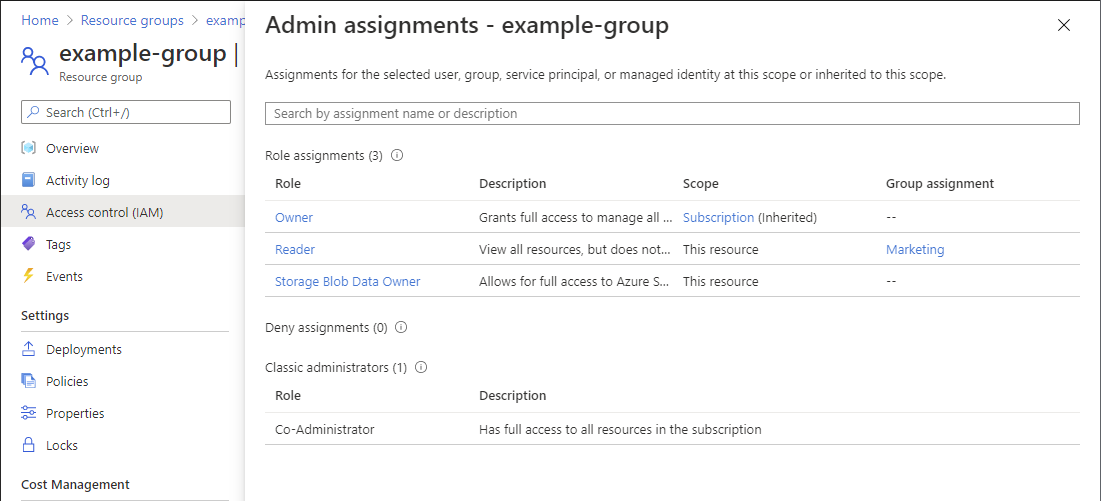Quickstart: De toegang van een gebruiker tot één Azure-resource controleren
Soms moet u controleren welke toegang een gebruiker heeft tot een Azure-resource. U controleert deze toegang door de toewijzingen voor de gebruiker te vermelden. Een snelle manier om de toegang voor één gebruiker te controleren, is via de functie Toegang controleren op de pagina IAM (Toegangsbeheer) .
Stap 1: De Azure-resource openen
Als u de toegang voor een gebruiker wilt controleren, moet u eerst de Azure-resource openen waarvoor u de toegang wilt controleren. Azure-resources zijn georganiseerd in niveaus, meestal een bereik genoemd. In Azure kunt u een bereik op vier niveaus opgeven, van ruim tot naar beperkt: beheergroep, abonnement, resourcegroep, en resource.
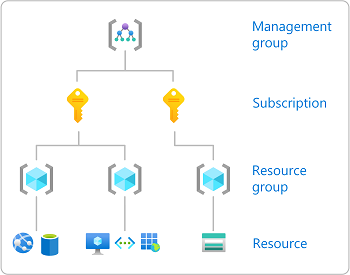
Volg deze stappen om de Azure-resource te openen waarvoor u de toegang wilt controleren.
Open de Azure Portal.
Open de Azure-resource waarvoor u de toegang wilt controleren, zoals beheergroepen, abonnementen, resourcegroepen of een bepaalde resource.
Klik op de specifieke resource in dit bereik.
Hieronder ziet u een voorbeeld van een resourcegroep.
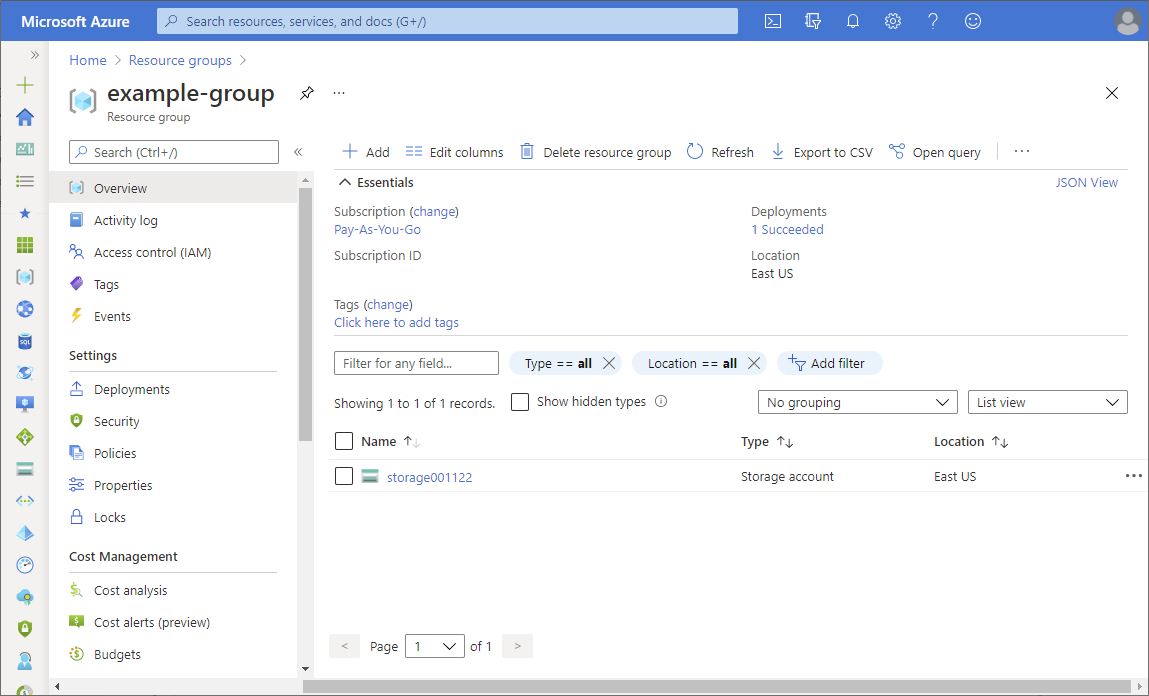
Stap 2: Toegang voor een gebruiker controleren
Volg deze stappen om de toegang voor één gebruiker, groep, service-principal of beheerde identiteit tot de eerder geselecteerde Azure-resource te controleren.
Klik op Toegangsbeheer (IAM).
Hieronder ziet u een voorbeeld van de pagina IAM (Toegangsbeheer) voor een resourcegroep.
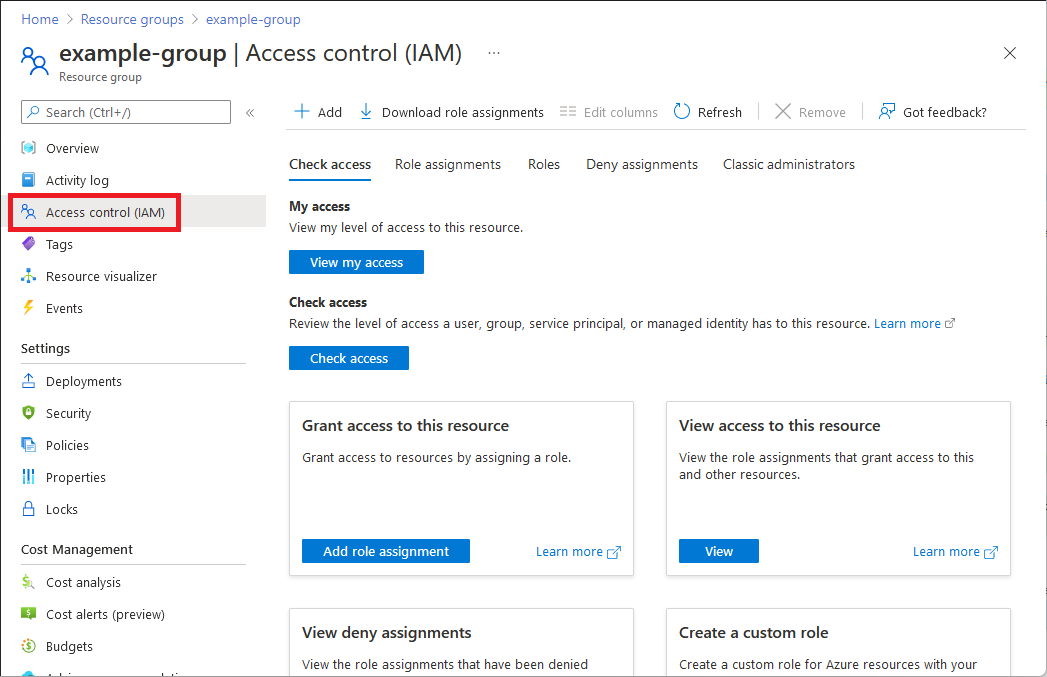
Klik op het tabblad Toegang controleren op de knop Toegang controleren .
Klik in het deelvenster Toegang controleren op Gebruiker, groep of service-principal.
Voer in het zoekvak een tekenreeks in om de map te doorzoeken op weergavenamen, e-mailadressen of object-id's.
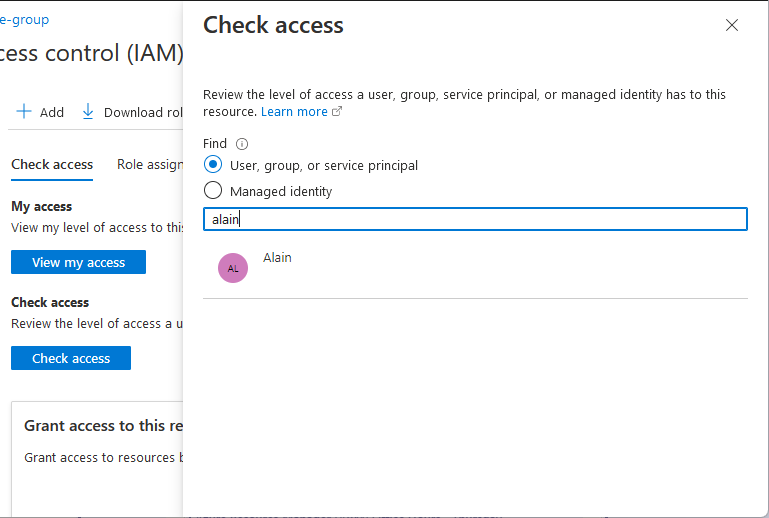
Klik op de gebruiker om het deelvenster Toewijzingen te openen.
In dit deelvenster ziet u de toegang voor de geselecteerde gebruiker in dit bereik en overgenomen voor dit bereik. Toewijzingen in onderliggende bereiken worden niet weergegeven. U ziet de volgende toewijzingen:
- Roltoewijzingen die zijn toegevoegd met Azure RBAC.
- Weigeringstoewijzingen die zijn toegevoegd met behulp van Azure Blueprints of beheerde Azure-apps.
- Toewijzingen voor een Klassieke servicebeheerder of Co-beheerder voor klassieke implementaties.
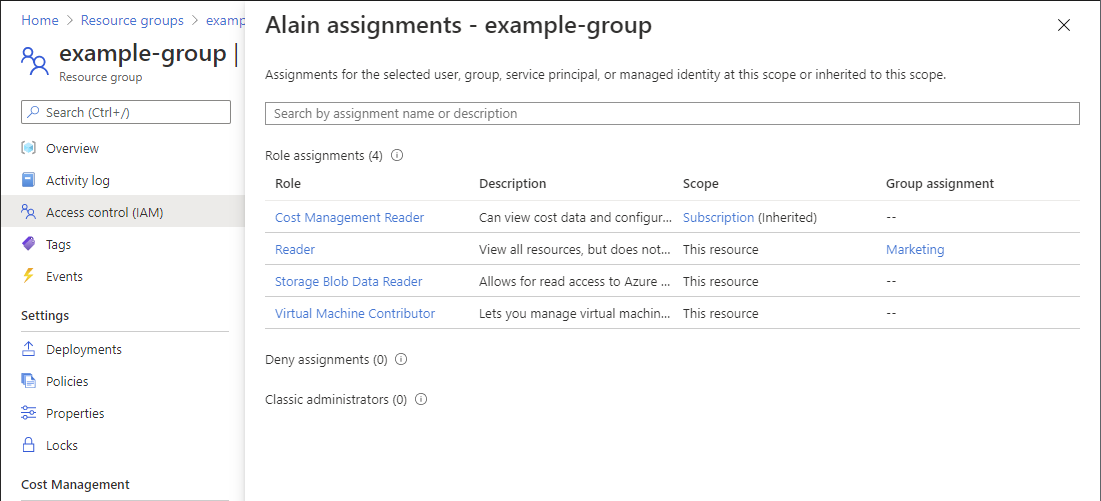
Stap 3: Uw toegang controleren
Volg deze stappen om uw toegang tot de eerder geselecteerde Azure-resource te controleren.
Klik op Toegangsbeheer (IAM).
Klik op het tabblad Toegang controleren op de knop Mijn toegang weergeven.
Er verschijnt een deelvenster Toewijzingen met hierin uw toegang op dit bereik en de toegang die is overgenomen in dit bereik. Toewijzingen in onderliggende bereiken worden niet weergegeven.