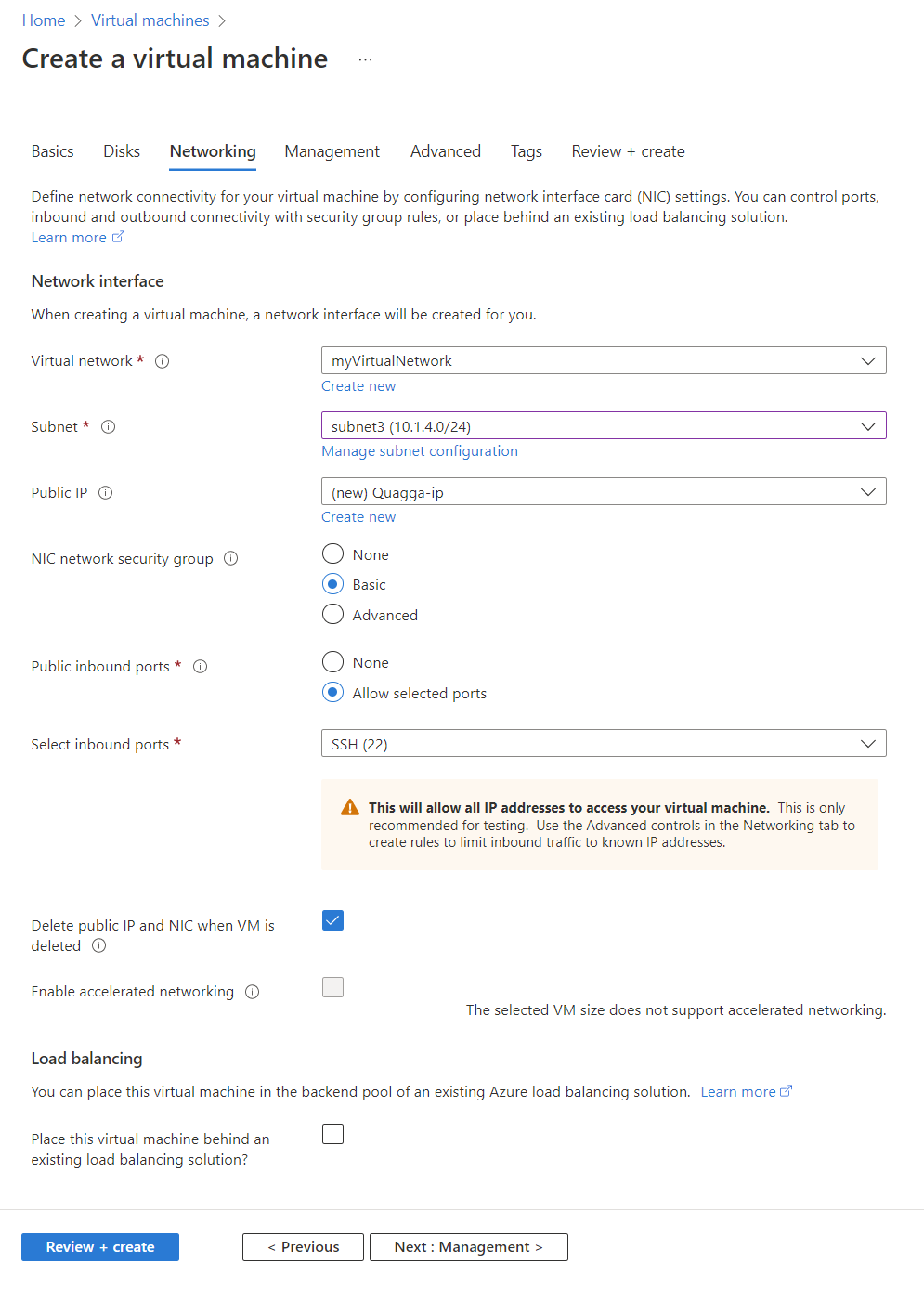Zelfstudie: Peering configureren tussen Azure Route Server en Virtueel netwerkapparaat
In deze zelfstudie leert u hoe u een Azure Route Server implementeert in een virtueel netwerk en een BGP-peeringverbinding tot stand brengt met een Virtueel Quagga-netwerkapparaat (NVA). U implementeert een virtueel netwerk met vier subnetten. Eén subnet is toegewezen aan de routeserver en een ander subnet voor de Quagga NVA. De Quagga NVA wordt geconfigureerd om routes uit te wisselen met de routeserver. Ten slotte test u om te controleren of routes correct worden uitgewisseld op de routeserver en Quagga NVA.
In deze zelfstudie leert u het volgende:
- Een virtueel netwerk met vier subnetten maken
- Een Azure Route Server implementeren
- Een virtuele machine met Quagga implementeren
- Route Server-peering configureren
- Geleerde routes controleren
Als u nog geen abonnement op Azure hebt, maak dan een gratis account aan voordat u begint.
Vereisten
- Een actief Azure-abonnement
Aanmelden bij Azure
Meld u aan bij de Azure-portal.
Een virtueel netwerk maken
U hebt een virtueel netwerk nodig om zowel de routeserver als de Quagga NVA te implementeren. Azure Route Server moet worden geïmplementeerd in een toegewezen subnet met de naam RouteServerSubnet.
Zoek op de startpagina van Azure Portal naar virtueel netwerk en selecteer Virtuele netwerken in de zoekresultaten.
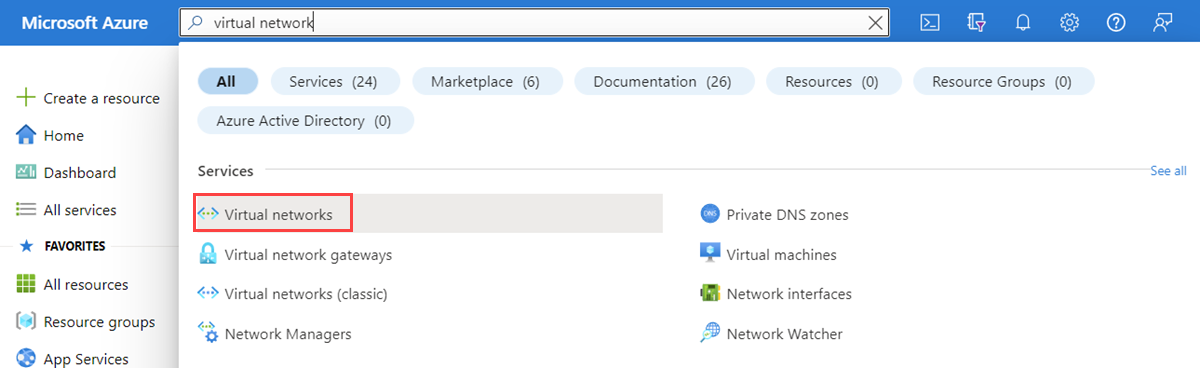
Selecteer + Maken op de pagina Virtuele netwerken.
Voer op het tabblad Basisbeginselen van Virtueel netwerk maken de volgende gegevens in of selecteer deze:
Instellingen Waarde Projectgegevens Abonnement Selecteer uw Azure-abonnement. Resourcegroep Selecteer Nieuw maken.
Voer bij NaammyRouteServerRG in.
Selecteer OK.Exemplaardetails Naam Voer myVirtualNetwork in. Regio Selecteer VS - oost. 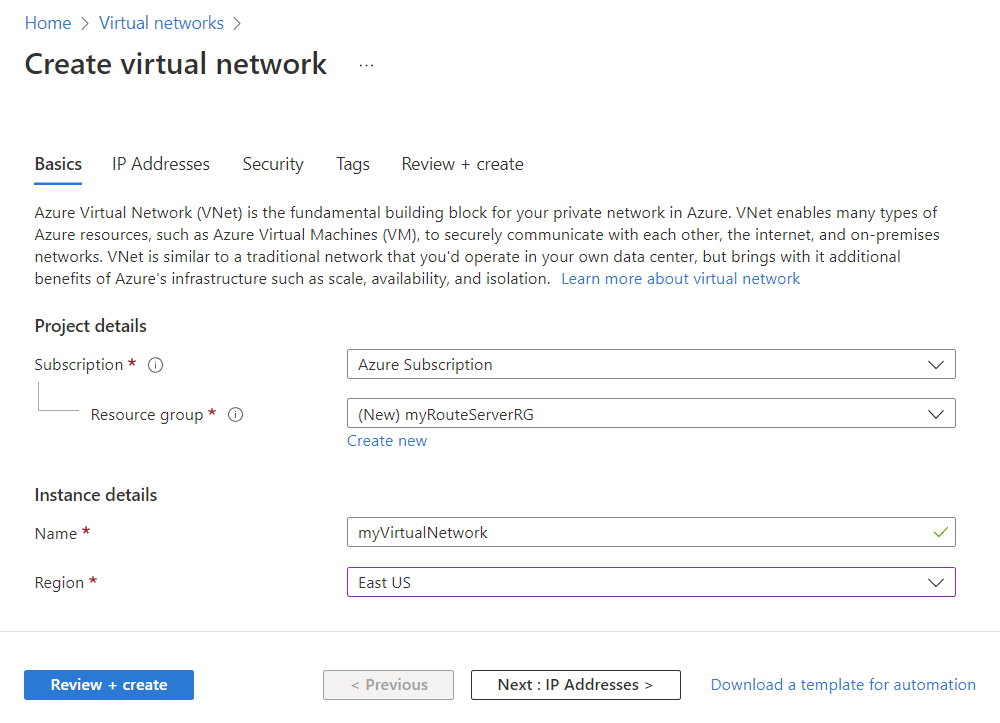
Selecteer het tabblad IP-adressen of de knop Volgende: IP-adressen > .
Configureer op het tabblad IP-adressende IPv4-adresruimteop 10.1.0.0/16 en configureer vervolgens de volgende subnetten:
Subnetnaam Subnetadresbereik RouteServerSubnet 10.1.1.0/25 subnet1 10.1.2.0/24 subnet2 10.1.3.0/24 subnet3 10.1.4.0/24 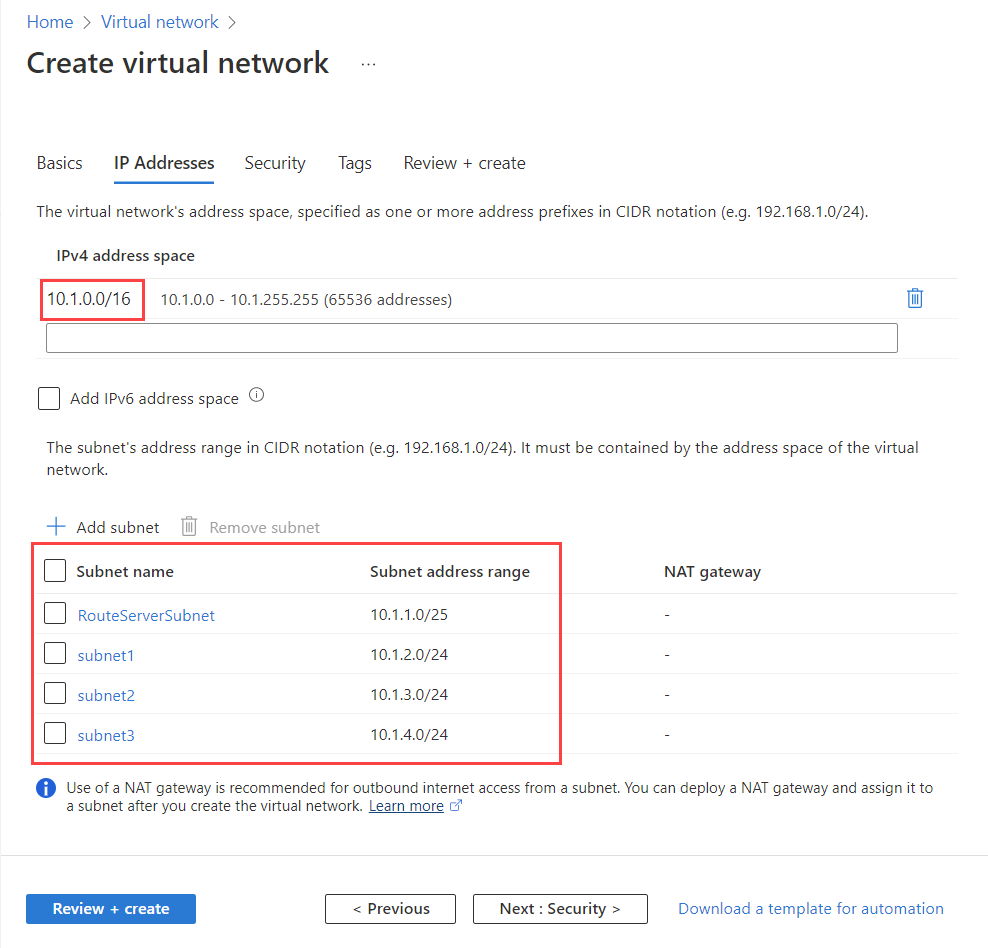
Selecteer Beoordelen en maken en selecteer vervolgens Maken nadat de validatie is geslaagd.
De Azure Route Server maken
De routeserver wordt gebruikt om te communiceren met uw NVA en virtuele netwerkroutes uit te wisselen met behulp van een BGP-peeringverbinding.
Zoek op de Azure Portal naar routeserver en selecteer Routeservers in de zoekresultaten.
Selecteer + Maken op de pagina Routeservers.
Voer op het tabblad Basisbeginselen van de pagina Een routeserver maken de volgende gegevens in of selecteer deze:
Instellingen Waarde Projectgegevens Abonnement Selecteer uw Azure-abonnement dat u hebt gebruikt voor het virtuele netwerk. Resourcegroep Selecteer myRouteServerRG. Exemplaardetails Naam Voer myRouteServer in. Region Selecteer regio VS - oost. Virtuele netwerken configureren Virtual Network Selecteer myVirtualNetwork. Subnet Selecteer RouteServerSubnet (10.1.0.0/25). Dit subnet is een toegewezen routeserversubnet. Openbaar IP-adres Openbaar IP-adres Selecteer Nieuwe maken en voer myRouteServer-ip in. Dit standaard IP-adres zorgt voor connectiviteit met de back-endservice die de configuratie van de routeserver beheert. 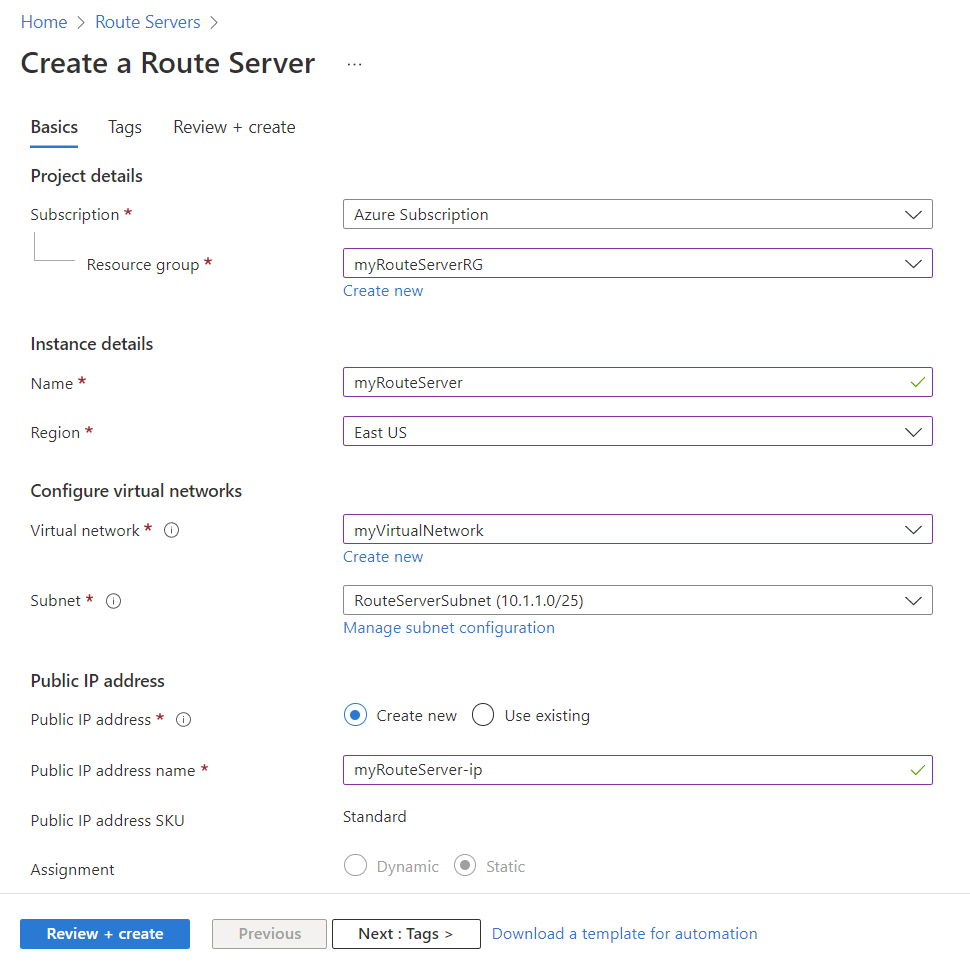
Selecteer Beoordelen en maken en selecteer vervolgens Maken nadat de validatie is geslaagd. Het duurt ongeveer 15 minuten voordat de routeserver is geïmplementeerd.
Virtueel Quagga-netwerkapparaat maken
Als u het virtuele Quagga-netwerkapparaat wilt configureren, moet u een virtuele Linux-machine implementeren en deze vervolgens configureren met dit script.
Virtuele Quagga-machine (VM) maken
Zoek op de Azure Portal naar virtuele machine en selecteer Virtuele machines in de zoekresultaten.
Selecteer Maken en selecteer vervolgens Virtuele Azure-machine.
Voer op het tabblad Basisbeginselen van Een virtuele machine maken de volgende gegevens in of selecteer deze:
Instellingen Waarde Projectgegevens Abonnement Selecteer uw Azure-abonnement dat u hebt gebruikt voor het virtuele netwerk. Resourcegroep Selecteer myRouteServerRG. Exemplaardetails Naam van de virtuele machine Voer Quagga in. Region Selecteer (VS) VS - oost. Beschikbaarheidsopties Selecteer Geen infrastructuur vereist. Beveiligingstype selecteer Standaard. Installatiekopie Selecteer een Ubuntu-installatiekopie . In deze zelfstudie wordt de installatiekopie Ubuntu 18.04 LTS - Gen 2 gebruikt. Grootte Selecteer Standard_B2s - 2vcpus, 4GiB-geheugen. Beheerdersaccount Verificatietype Selecteer Wachtwoord. Gebruikersnaam Voer azureuser in. Gebruik quagga niet voor de gebruikersnaam, omdat dit ervoor zorgt dat de installatie in een latere stap mislukt. Wachtwoord Voer een wachtwoord naar keuze in. Wachtwoord bevestigen Voer het wachtwoord opnieuw in. Regels voor binnenkomende poort Openbare poorten voor inkomend verkeer Selecteer Geselecteerde poorten toestaan. Binnenkomende poorten selecteren Selecteer SSH (22). Selecteer op het tabblad Netwerken de volgende netwerkinstellingen:
Instellingen Waarde Virtueel netwerk Selecteer myVirtualNetwork. Subnet Selecteer subnet3 (10.1.4.0/24). Openbare IP Als standaard ingesteld laten. NIC-netwerkbeveiligingsgroep Selecteer Basic. Openbare poorten voor inkomend verkeer Selecteer Geselecteerde poorten toestaan. Binnenkomende poorten selecteren Selecteer SSH (22). Selecteer Beoordelen en maken en vervolgens Maken nadat de validatie is geslaagd.
Zodra de virtuele machine is geïmplementeerd, gaat u naar de pagina Netwerken van de virtuele Quagga-machine en selecteert u de netwerkinterface.
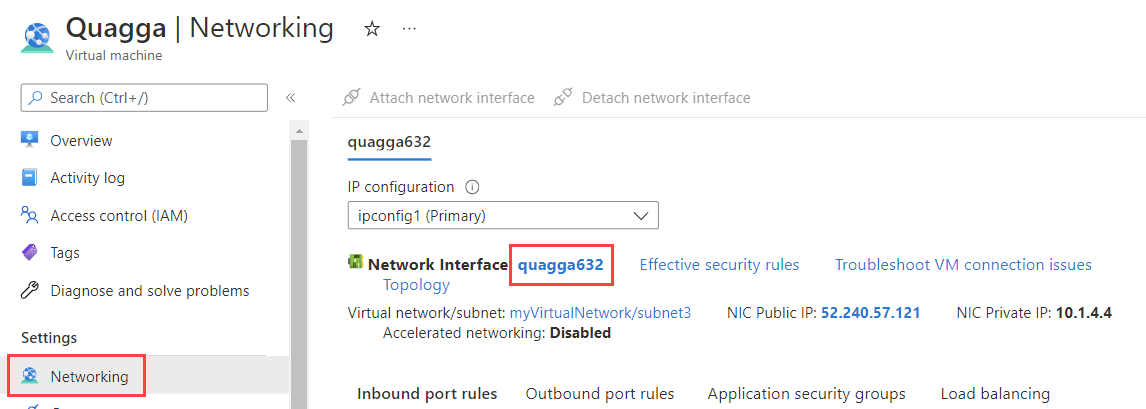
Selecteer IP-configuratie onder Instellingen en selecteer vervolgens ipconfig1.
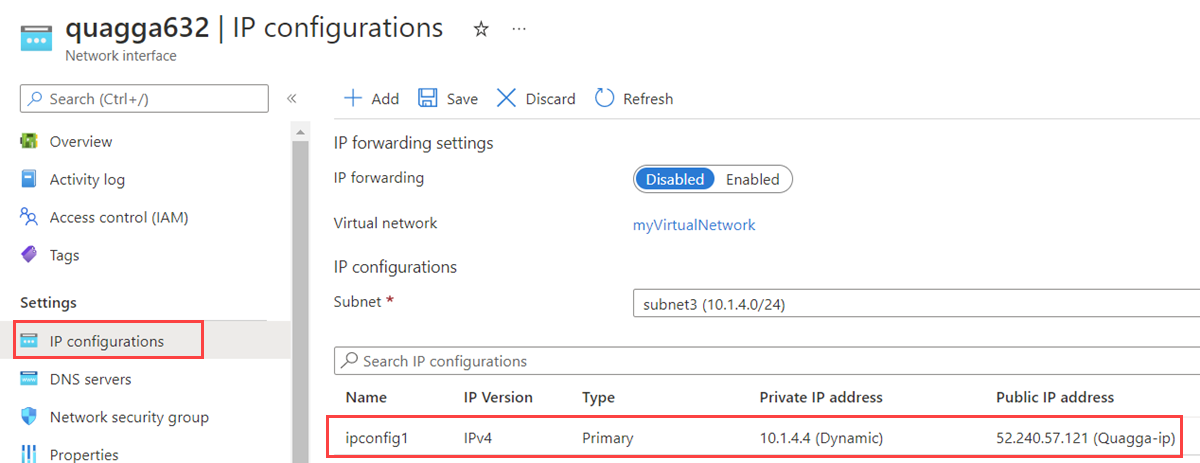
Wijzig onder Instellingen voor privé-IP-adres de toewijzing van Dynamisch in Statisch en wijzig vervolgens het IP-adres van 10.1.4.4 in 10.1.4.10. Het script dat u in een latere stap uitvoert, gebruikt 10.1.4.10. Als u een ander IP-adres wilt gebruiken, moet u ervoor zorgen dat u het IP-adres in het script bijwerkt.
Noteer het openbare IP-adres en selecteer Opslaan om de IP-configuraties van de virtuele machine bij te werken.
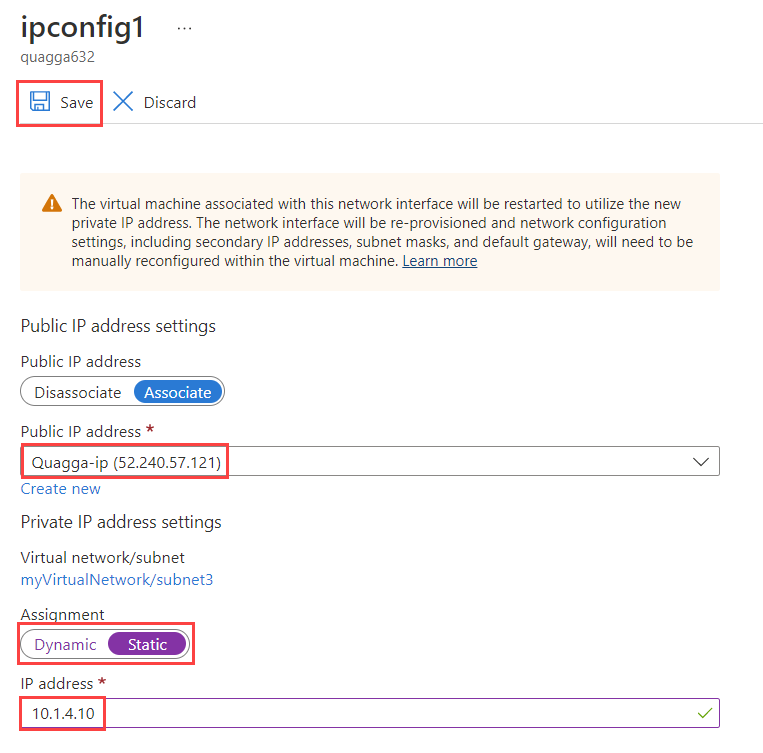
Virtuele Quagga-machine configureren
Als u zich op een Mac-of Linux-computer bevindt, opent u een Bash-opdracht. Als u zich op een Windows-computer bevindt, opent u een PowerShell-opdracht.
Open bij de prompt een SSH-verbinding met de Quagga-VM door de volgende opdracht uit te voeren. Vervang het IP-adres door het adres dat u in de vorige stap hebt genoteerd.
ssh azureuser@52.240.57.121Voer desgevraagd het wachtwoord in dat u eerder hebt gemaakt voor de Quagga-VM.
Nadat u bent aangemeld, voert u in
sudo suom over te schakelen naar supergebruiker om fouten bij het uitvoeren van het script te voorkomen.Kopieer en plak de volgende opdrachten in de SSH-sessie. Met deze opdrachten wordt dit script gedownload en geïnstalleerd om de virtuele machine samen met andere netwerkinstellingen te configureren met Quagga.
wget "raw.githubusercontent.com/Azure/azure-quickstart-templates/master/quickstarts/microsoft.network/route-server-quagga/scripts/quaggadeploy.sh" chmod +x quaggadeploy.sh ./quaggadeploy.sh
Route Server-peering configureren
Ga naar de routeserver die u in de vorige stap hebt gemaakt.
Selecteer Peers onder Instellingen. Selecteer vervolgens + Toevoegen om een nieuwe peer toe te voegen.
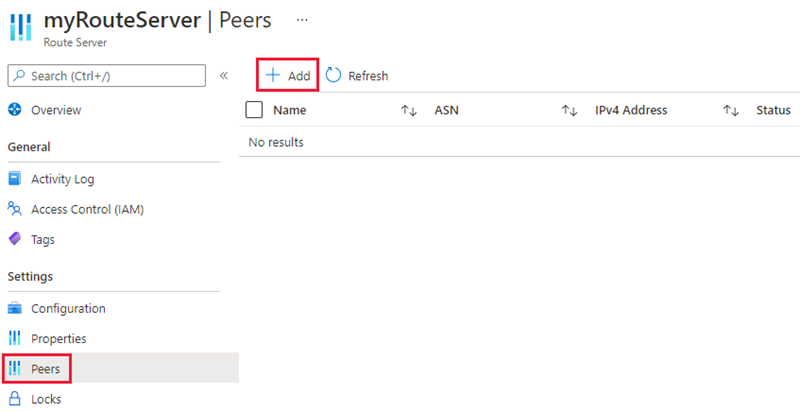
Voer op de pagina Peer toevoegen de volgende gegevens in en selecteer vervolgens Toevoegen om de configuratie op te slaan:
Instelling Waarde Naam Voer Quagga in. Deze naam wordt gebruikt om de peer te identificeren. ASN Voer 65001 in. Deze ASN wordt gedefinieerd in het script voor Quagga NVA. IPv4-adres Voer 10.1.4.10 in. Deze IPv4 is het privé-IP-adres van de Quagga NVA. 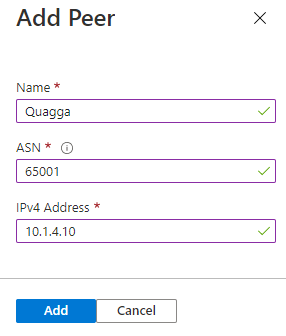
Nadat u de Quagga NVA als peer hebt toegevoegd, moet de pagina Peers er als volgt uitzien:
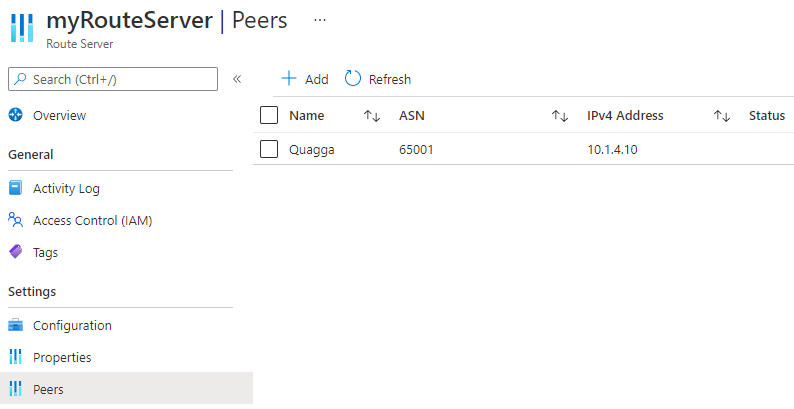
Geleerde routes controleren
Als u de routes wilt controleren die door de routeserver zijn geleerd, gebruikt u deze opdracht in Azure Portal Cloud Shell:
$routes = @{ RouteServerName = 'myRouteServer' ResourceGroupName = 'myRouteServerRG' PeerName = 'Quagga' } Get-AzRouteServerPeerLearnedRoute @routes | ftDe uitvoer moet eruitzien als de volgende uitvoer:
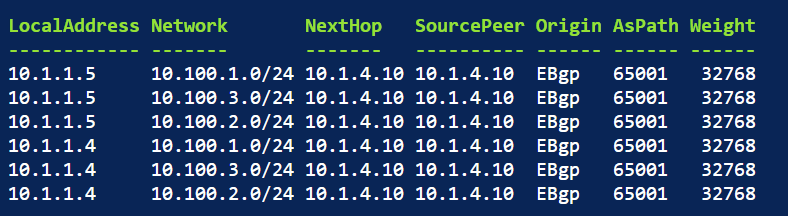
Als u de routes wilt controleren die door de Quagga NVA zijn geleerd, voert u in
vtyshen voert u inshow ip bgpop de NVA. De uitvoer moet eruitzien als de volgende uitvoer:root@Quagga:/home/azureuser# vtysh Hello, this is Quagga (version 1.2.4). Copyright 1996-2005 Kunihiro Ishiguro, et al. Quagga# show ip bgp BGP table version is 0, local router ID is 10.1.4.10 Status codes: s suppressed, d damped, h history, * valid, > best, = multipath, i internal, r RIB-failure, S Stale, R Removed Origin codes: i - IGP, e - EGP, ? - incomplete Network Next Hop Metric LocPrf Weight Path 10.1.0.0/16 10.1.1.4 0 65515 i 10.1.1.5 0 65515 i *> 10.100.1.0/24 0.0.0.0 0 32768 i *> 10.100.2.0/24 0.0.0.0 0 32768 i *> 10.100.3.0/24 0.0.0.0 0 32768 i
Resources opschonen
Als u deze niet meer nodig hebt, kunt u alle resources die in deze zelfstudie zijn gemaakt, verwijderen door de volgende stappen uit te voeren:
Selecteer Resourcegroepen in het menu Azure Portal.
Selecteer de resourcegroep myRouteServerRG .
Selecteer Een resourcegroep verwijderen.
Selecteer Geforceerd verwijderen toepassen op geselecteerde virtuele machines en virtuele-machineschaalsets.
Voer myRouteServerRG in en selecteer Verwijderen.
Volgende stappen
In deze zelfstudie hebt u geleerd hoe u een Azure Route Server maakt en configureert met een virtueel netwerkapparaat (NVA). Zie Veelgestelde vragen over Azure Route Server voor meer informatie over routeservers.