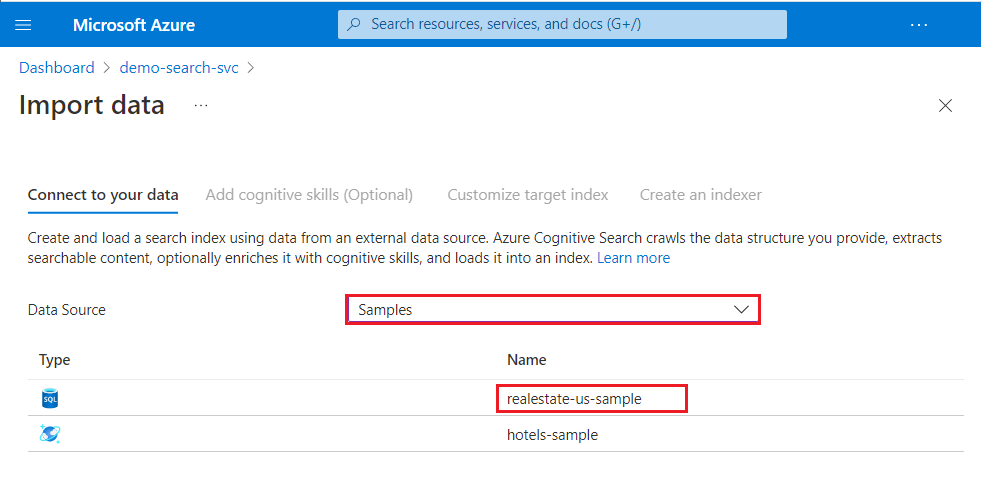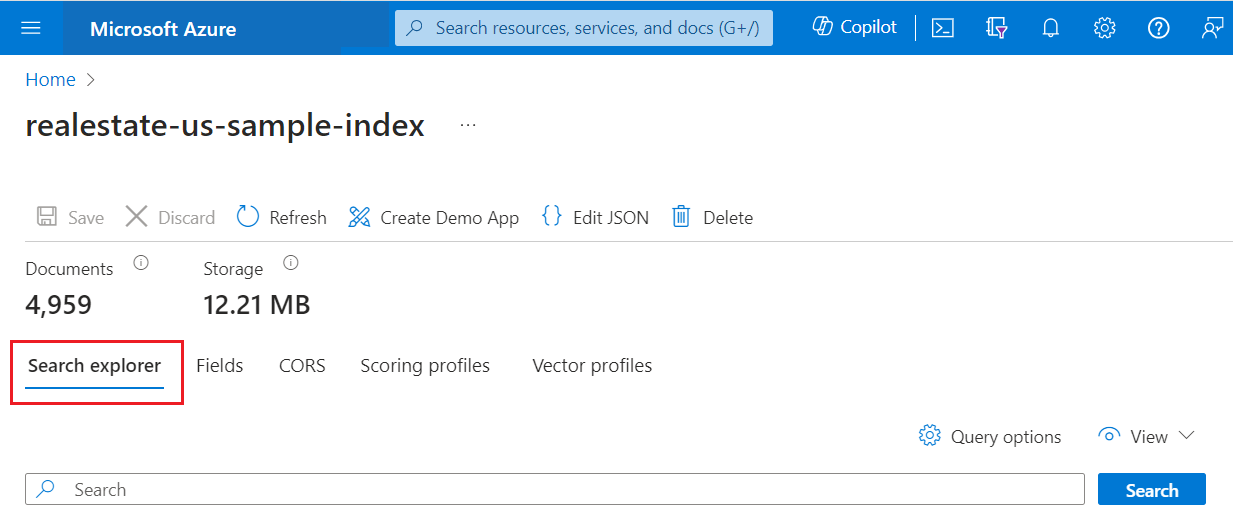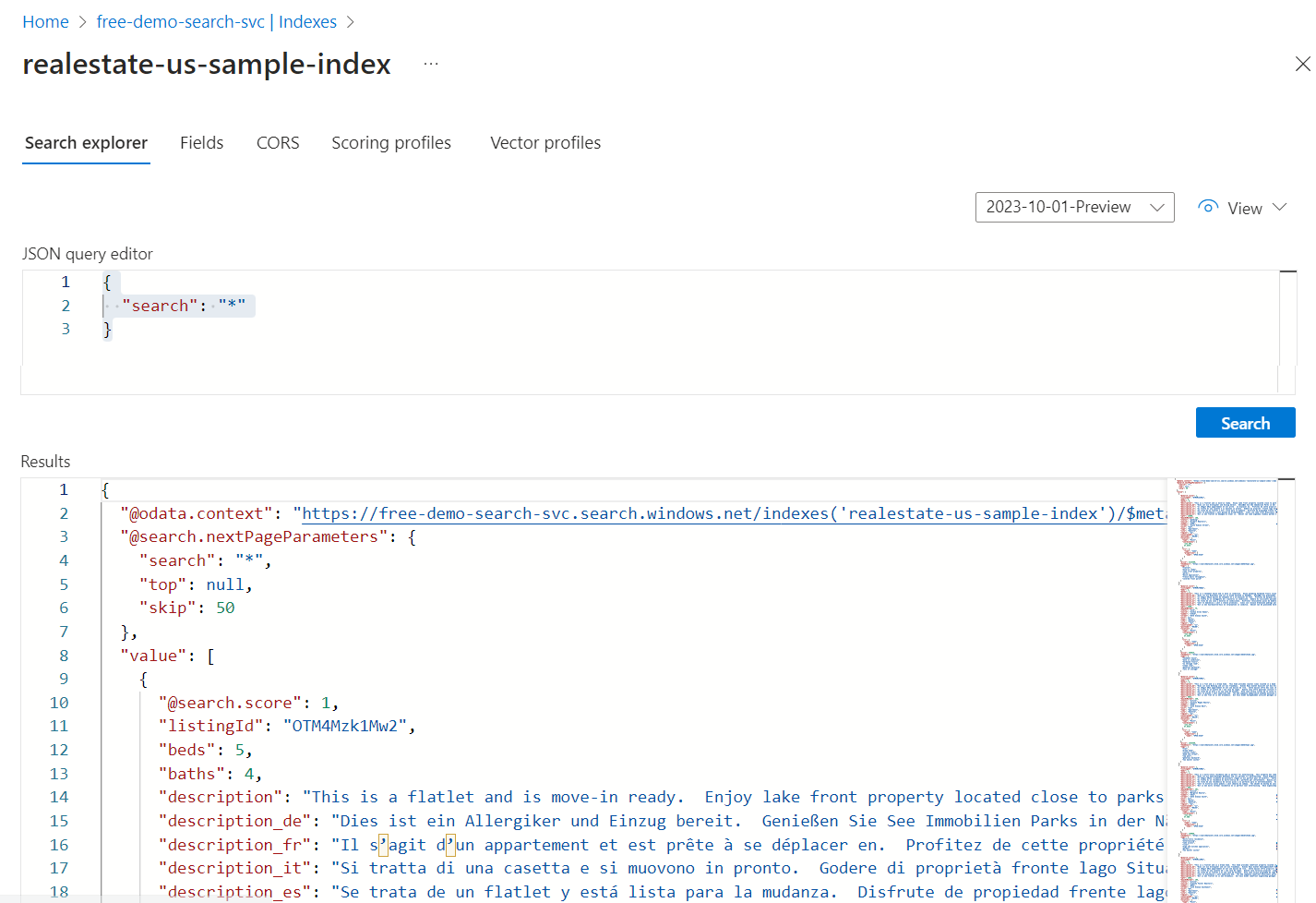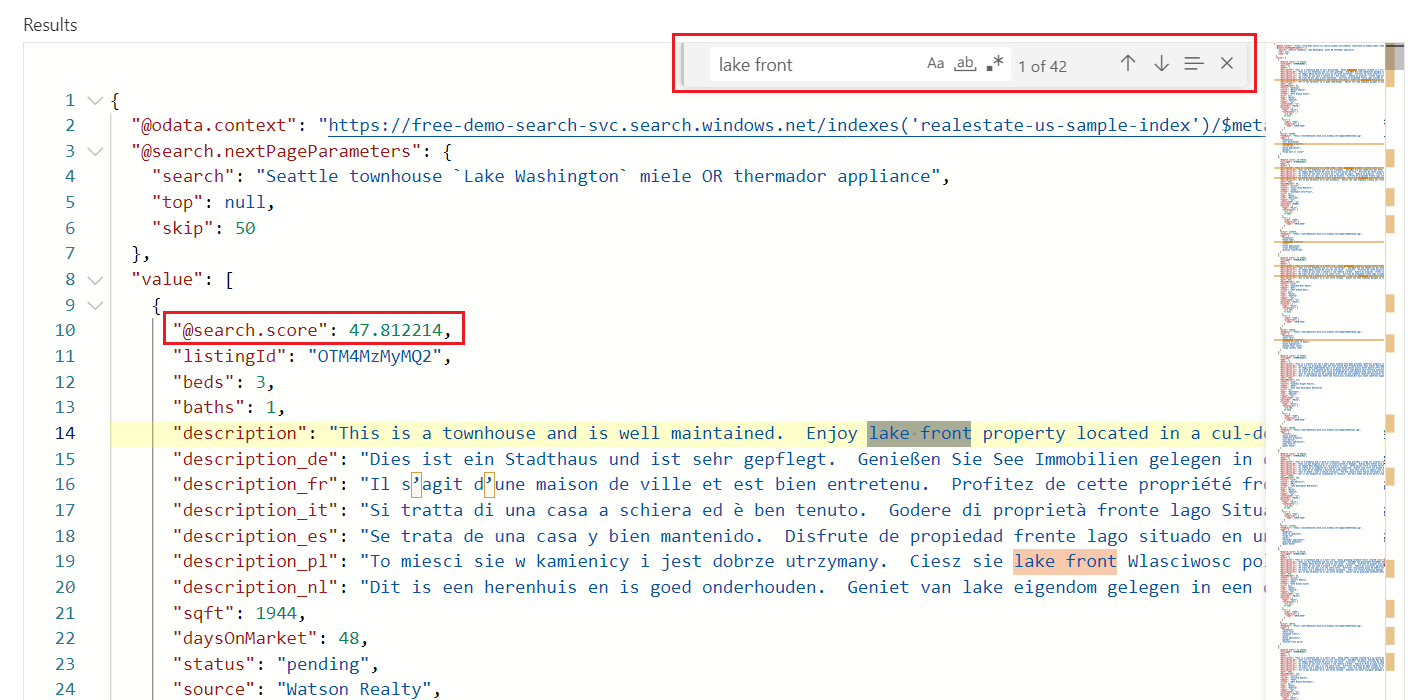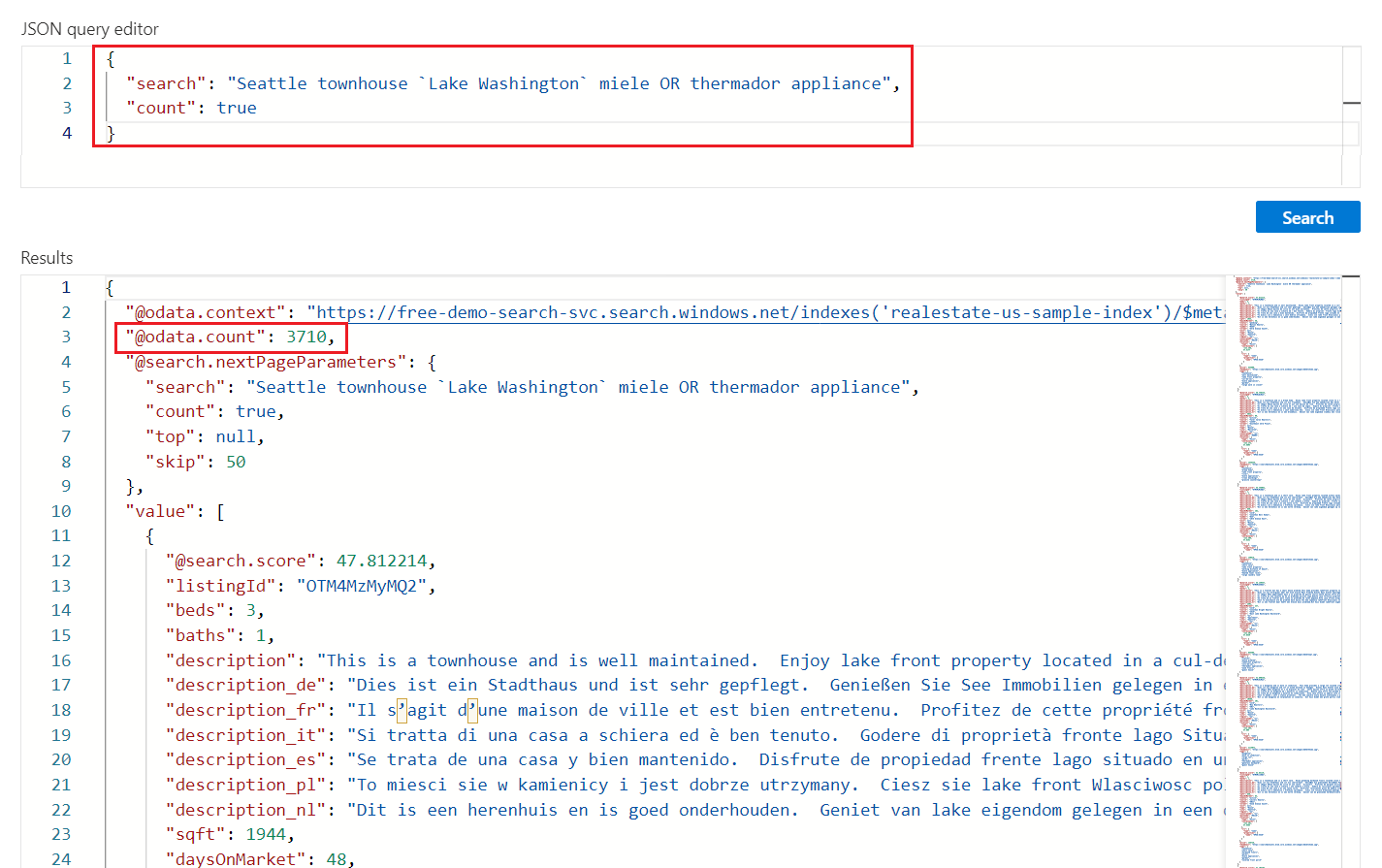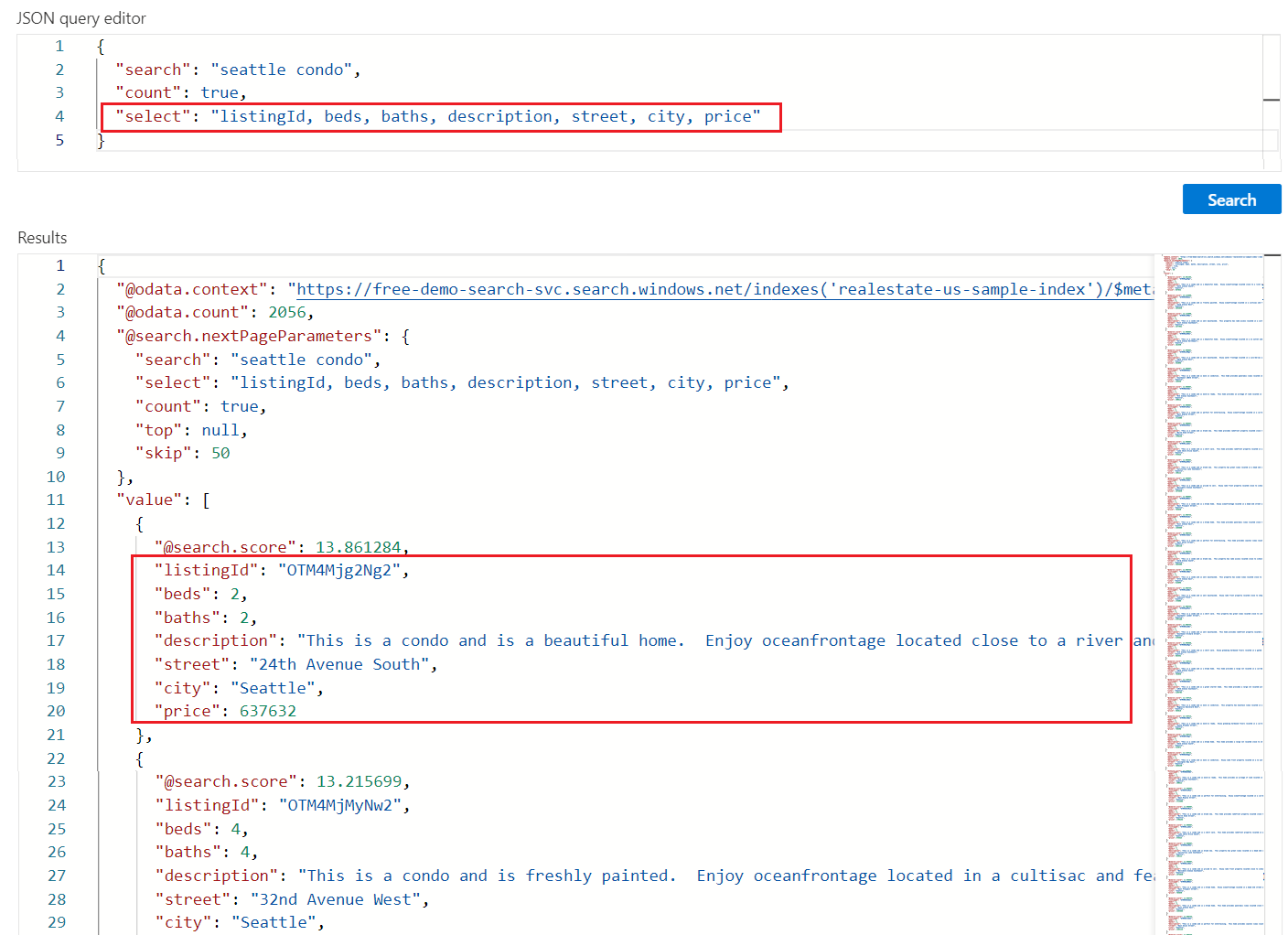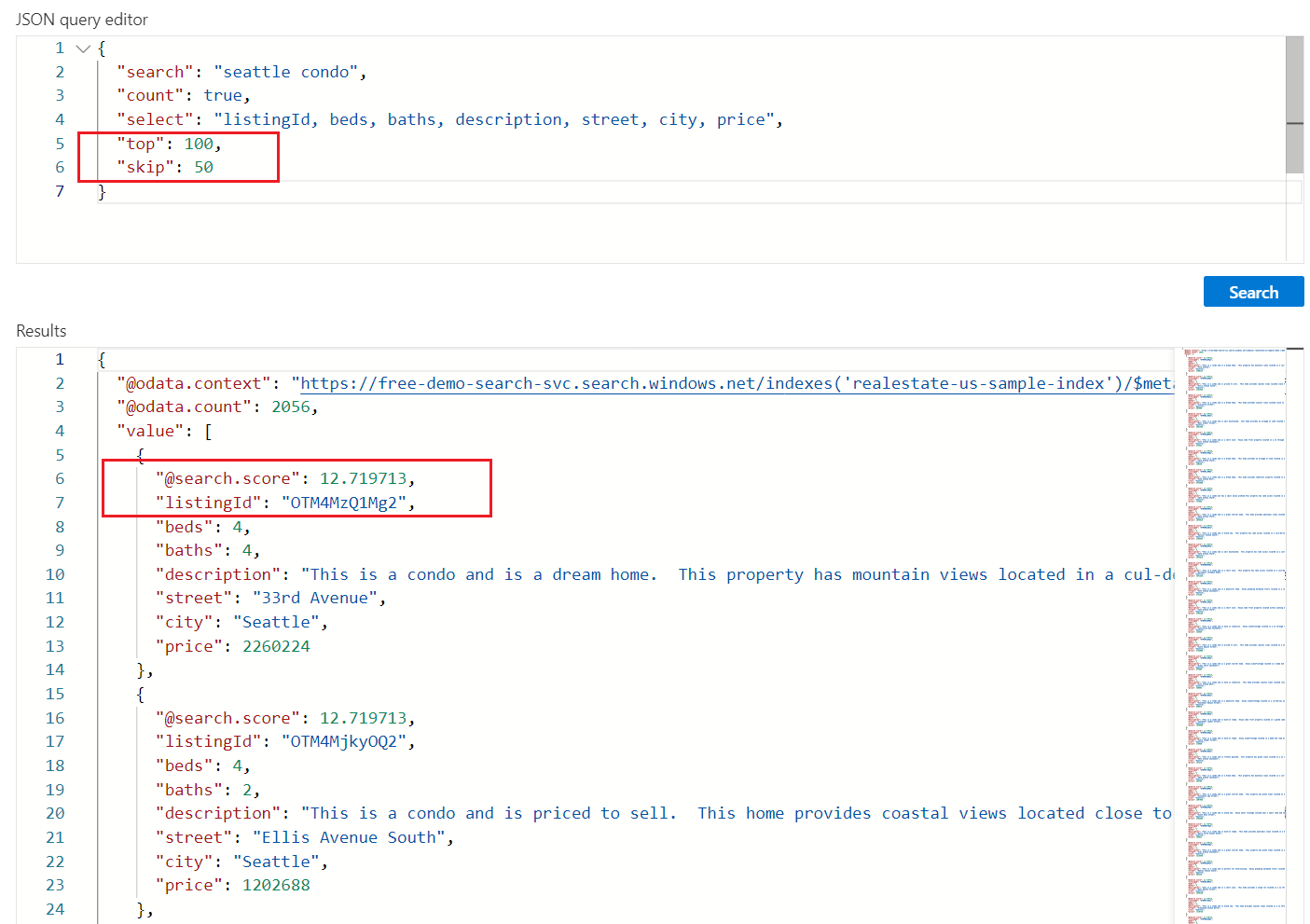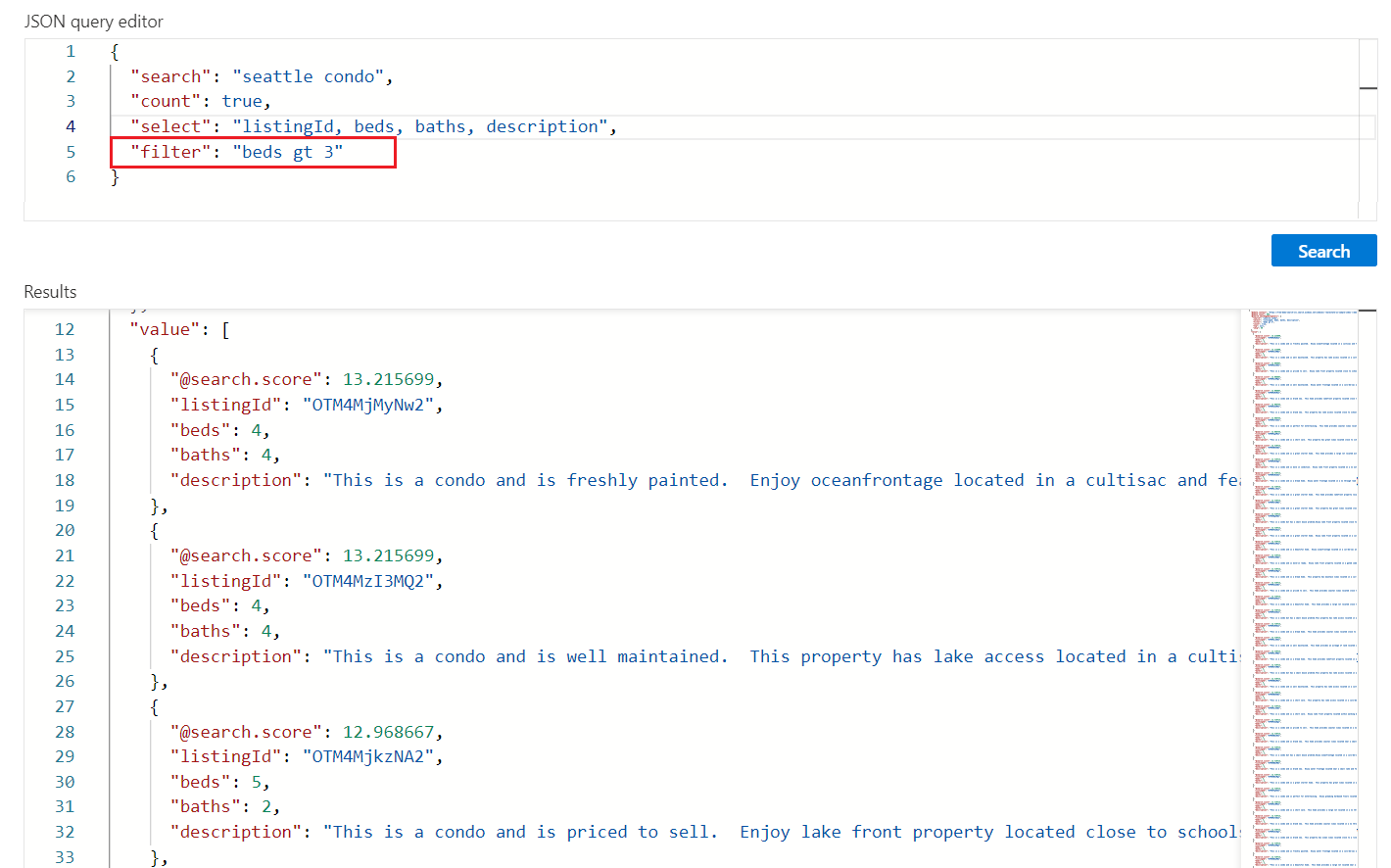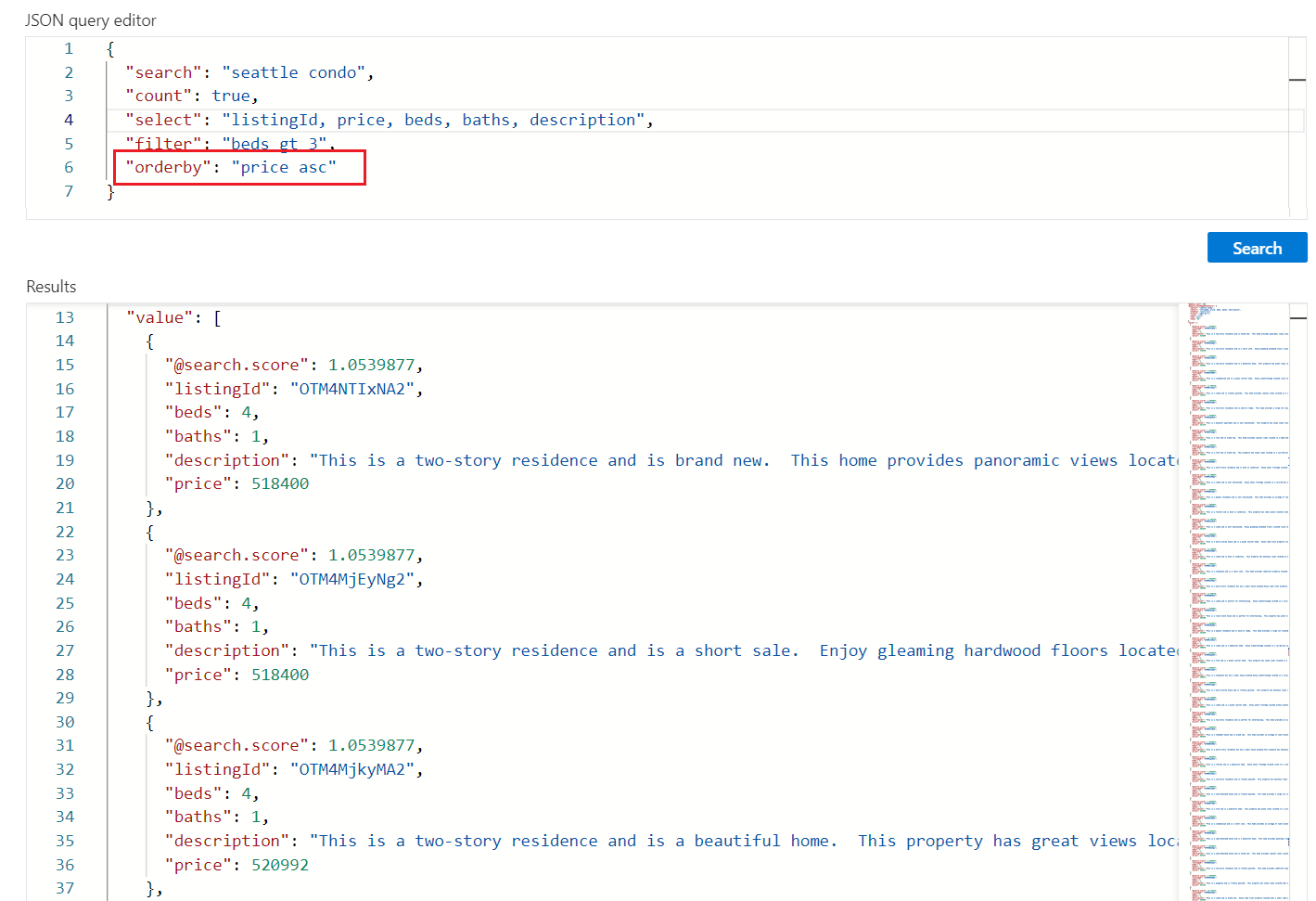Notitie
Voor toegang tot deze pagina is autorisatie vereist. U kunt proberen u aan te melden of de directory te wijzigen.
Voor toegang tot deze pagina is autorisatie vereist. U kunt proberen de mappen te wijzigen.
In deze quickstart leert u hoe u Search Explorer gebruikt, een ingebouwd queryprogramma in Azure Portal voor het uitvoeren van query's op een Azure AI Search-index. Gebruik deze om een query- of filterexpressie te testen of er inhoud in de index bestaat.
In deze quickstart wordt een bestaande index gebruikt om Search Explorer te demonstreren.
Vereisten
Een Azure-account met een actief abonnement. Gratis een account maken
Een Azure AI-Search-service. Maak een service of zoek een bestaande service in uw huidige abonnement. Voor deze quickstart kunt u een gratis service gebruiken.
In deze quickstart wordt gebruikgemaakt van de realestate-us-sample-index. Als u de index wilt maken, voert u de wizard Gegevens importeren uit, selecteert u de ingebouwde voorbeeldgegevens en doorloopt u de wizard met alle standaardwaarden.
Start Search Explorer
Zoek uw zoekservice in Azure Portal en open de pagina Overzicht .
Selecteer Search Explorer op de opdrachtbalk:

U kunt ook het tabblad Search Explorer in een geopende index selecteren.
Drie manieren van vragen
Er zijn drie benaderingen voor het uitvoeren van query's in Search Explorer:
De queryweergave biedt een standaardzoekbalk. Het accepteert een lege query of vrije-tekstquery met Booleaanse waarden, zoals
seattle condo + parking.De afbeeldingsweergave biedt een venster voor het bladeren of slepen en neerzetten van PNG-, JPG- of JPEG-bestanden. Tenzij uw index een afbeeldingsvectorizer en een equivalente vaardigheid heeft, is deze weergave niet beschikbaar.
JSON-weergave ondersteunt geparameteriseerde query's. Filters, orderby, select, count, searchFields en alle andere parameters moeten worden ingesteld in de JSON-weergave.
Voorbeeld: Afbeeldingsquery
Search Explorer accepteert afbeeldingen als queryinvoer via de afbeeldingsweergave. Hiervoor moet u een ondersteund vectorizer-vaardigheidspaar gebruiken. Zie Een vectorizer configureren in een zoekindex voor meer informatie.
De realestate-us-sample-index is niet geconfigureerd voor afbeeldingsvectorisatie. Als u afbeeldingsquery's wilt uitvoeren, maakt u een index zoals beschreven in quickstart: Vector search in Azure Portal. De quickstart is afhankelijk van voorbeeldgegevens op basis van tekst, dus u moet documenten gebruiken die afbeeldingen bevatten.
Als u een afbeeldingsquery wilt uitvoeren, selecteert of sleept u een afbeelding naar het zoekgebied en selecteert u Vervolgens Zoeken. Search Explorer vectoriseert de afbeelding en verzendt de vector naar de zoekmachine voor het uitvoeren van query's. De zoekmachine retourneert documenten die voldoende vergelijkbaar zijn met de invoerafbeelding, tot het opgegeven k aantal resultaten.
Voorbeelden: JSON-query's
Hier volgen enkele voorbeelden van JSON-query's die u kunt uitvoeren met Search Explorer. Als u deze voorbeelden wilt volgen, schakelt u over naar de JSON-weergave. U kunt elk JSON-voorbeeld in het tekstgebied plakken.
Aanbeveling
De JSON-weergave biedt intellisense voor het voltooien van de parameternaam. Plaats de cursor in de JSON-weergave en typ een spatieteken om alle queryparameters weer te geven. U kunt ook een letter, zoals 's', typen om alleen de queryparameters te zien die beginnen met die letter. Intellisense sluit geen ongeldige parameters uit, dus gebruik uw beste oordeel.
Een niet-opgegeven query uitvoeren
In Search Explorer worden POST-aanvragen intern geformuleerd met behulp van de SEARCH POST REST API, waarbij antwoorden worden geretourneerd als uitgebreide JSON-documenten.
Voor een eerste blik op inhoud voert u een lege zoekopdracht uit door Zoeken te selecteren zonder opgegeven termen. Een lege zoekopdracht is handig als een eerste query omdat hiermee hele documenten worden geretourneerd, zodat u de documentsamenstelling kunt bekijken. Bij een lege zoekopdracht is er geen zoekscore en worden documenten in willekeurige volgorde ("@search.score": 1 voor alle documenten) geretourneerd. Standaard worden 50 documenten geretourneerd in een zoekopdracht.
De syntaxis voor een lege zoekopdracht is * of "search": "*".
{
"search": "*",
"count": true
}
resultaten
Een vrije-tekstquery uitvoeren
Zoeken in vrije vorm, met of zonder operators, is handig voor het simuleren van door de gebruiker gedefinieerde query's die vanuit een aangepaste app naar Azure AI Search worden verzonden. Alleen de velden die in de indexdefinitie als 'doorzoekbaar' worden toegeschreven, worden gescand op overeenkomsten.
U hebt de JSON-weergave niet nodig voor een gratis tekstquery, maar we bieden deze in JSON voor consistentie met andere voorbeelden in dit artikel.
Wanneer u zoekcriteria opgeeft, zoals zoektermen of expressies, is er sprake van zoekrangschikking. Hieronder ziet u een voorbeeld van vrij zoeken in tekst. De '@search.score' is een relevantiescore die is berekend voor de overeenkomst met behulp van het standaardscore-algoritme.
{
"search": "Seattle townhouse `Lake Washington` miele OR thermador appliance"
}
resultaten
U kunt Ctrl-F gebruiken om in de resultaten te zoeken naar specifieke termen.
Aantal overeenkomende documenten
Voeg "count": true toe om het aantal overeenkomsten op te halen dat in een index is gevonden. Bij een lege zoekopdracht is count het totale aantal documenten in de index. Bij een gekwalificeerde zoekopdracht staat het voor het aantal documenten dat overeenkomt met de query-invoer. Zoals u weet, retourneert de service standaard de top 50 overeenkomsten. Het aantal kan dus duiden op meer overeenkomsten in de index dan wat in de resultaten wordt geretourneerd.
{
"search": "Seattle townhouse `Lake Washington` miele OR thermador appliance",
"count": true
}
resultaten
De velden in de zoekresultaten beperken
Voeg 'select' toe om resultaten te beperken tot de expliciet benoemde velden voor meer leesbare uitvoer in Search Explorer. Alleen velden die zijn gemarkeerd als 'ophaalbaar' in de zoekindex, kunnen worden weergegeven in de resultaten.
{
"search": "seattle condo",
"count": true,
"select": "listingId, beds, baths, description, street, city, price"
}
resultaten
Volgende batch met resultaten retourneren
Azure AI Search retourneert de top 50 overeenkomsten op basis van de zoekpositie. Als u de volgende set overeenkomende documenten wilt ophalen, voegt u deze toe "top": 100 en "skip": 50 verhoogt u de resultatenset op 100 documenten (standaard is 50, maximum is 1000), waarbij de eerste 50 documenten worden overgeslagen. U kunt de documentsleutel (listingID) controleren om een document te identificeren.
Vergeet niet dat u zoekcriteria moet opgeven, zoals een queryterm of -expressie, om gerangschikte resultaten te verkrijgen. Naarmate u verder vordert in de zoekresultaten, nemen de zoekscores trouwens af.
{
"search": "seattle condo",
"count": true,
"select": "listingId, beds, baths, description, street, city, price",
"top": 100,
"skip": 50
}
resultaten
Filterexpressies (groter dan, kleiner dan, gelijk aan)
Gebruik de filter parameter om insluitings- of uitsluitingscriteria op te geven. Het veld moet worden toegeschreven aan 'filterbaar' in de index. In dit voorbeeld wordt gezocht naar slaapkamers met meer dan drie bedden:
{
"search": "seattle condo",
"count": true,
"select": "listingId, beds, baths, description",
"filter": "beds gt 3"
}
resultaten
Resultaten sorteren
Voeg toe orderby om resultaten te sorteren op een ander veld naast de zoekscore. Het veld moet worden toegeschreven aan 'sorteerbaar' in de index. In situaties waarin de gefilterde waarde identiek is (bijvoorbeeld dezelfde prijs), is de order willekeurig, maar u kunt meer criteria toevoegen voor dieper sorteren. Een voorbeeldexpressie waarmee u dit kunt uitproberen, is:
{
"search": "seattle condo",
"count": true,
"select": "listingId, price, beds, baths, description",
"filter": "beds gt 3",
"orderby": "price asc"
}
resultaten
Opgedane kennis
In deze quickstart hebt u Search Explorer gebruikt om een query uit te voeren op een index met behulp van de REST API.
Resultaten worden geretourneerd als uitgebreide JSON-documenten, zodat u de documentsamenstelling en -inhoud in z'n geheel kunt bekijken. De
selectparameter in een query-expressie kan beperken welke velden worden geretourneerd.Zoekresultaten bestaan uit alle velden die zijn gemarkeerd als 'ophaalbaar' in de index. Selecteer het aangrenzende tabblad Velden om kenmerken te controleren.
Trefwoorden zoeken, vergelijkbaar met wat u in een commerciële webbrowser kunt invoeren, zijn handig voor het testen van een eindgebruikerservaring. Als u bijvoorbeeld de ingebouwde voorbeeldindex van onroerend goed gebruikt, kunt u 'Seattle apartments lake washington' invoeren en vervolgens Ctrl-F gebruiken om termen in de zoekresultaten te vinden.
Query- en filterexpressies worden geformuleerd in een syntaxis die wordt geïmplementeerd door Azure AI Search. De standaardinstelling is een eenvoudige syntaxis, maar u kunt desgewenst volledige Lucene gebruiken voor krachtigere query's. Filterexpressies worden geformuleerd in een OData-syntaxis.
Resources opschonen
Wanneer u in uw eigen abonnement werkt, is het een goed idee aan het einde van een project om te bepalen of u nog steeds de resources nodig hebt die u hebt gemaakt. Resources die actief blijven, kunnen u geld kosten. U kunt resources afzonderlijk verwijderen, maar u kunt ook de resourcegroep verwijderen als u de volledige resourceset wilt verwijderen.
U kunt resources vinden en beheren in Azure Portal met behulp van de koppeling Alle resources of resourcegroepen in het linkernavigatiedeelvenster.
Als u een gratis service gebruikt, moet u er rekening mee houden dat u beperkt bent tot drie indexen, indexeerfuncties en gegevensbronnen. U kunt afzonderlijke items in Azure Portal verwijderen om onder de limiet te blijven.
Volgende stap
Als u meer wilt weten over querystructuren en syntaxis, gebruikt u een REST-client om query-expressies te maken die meer onderdelen van de API gebruiken. De SEARCH POST REST API is vooral nuttig voor leren en verkennen.