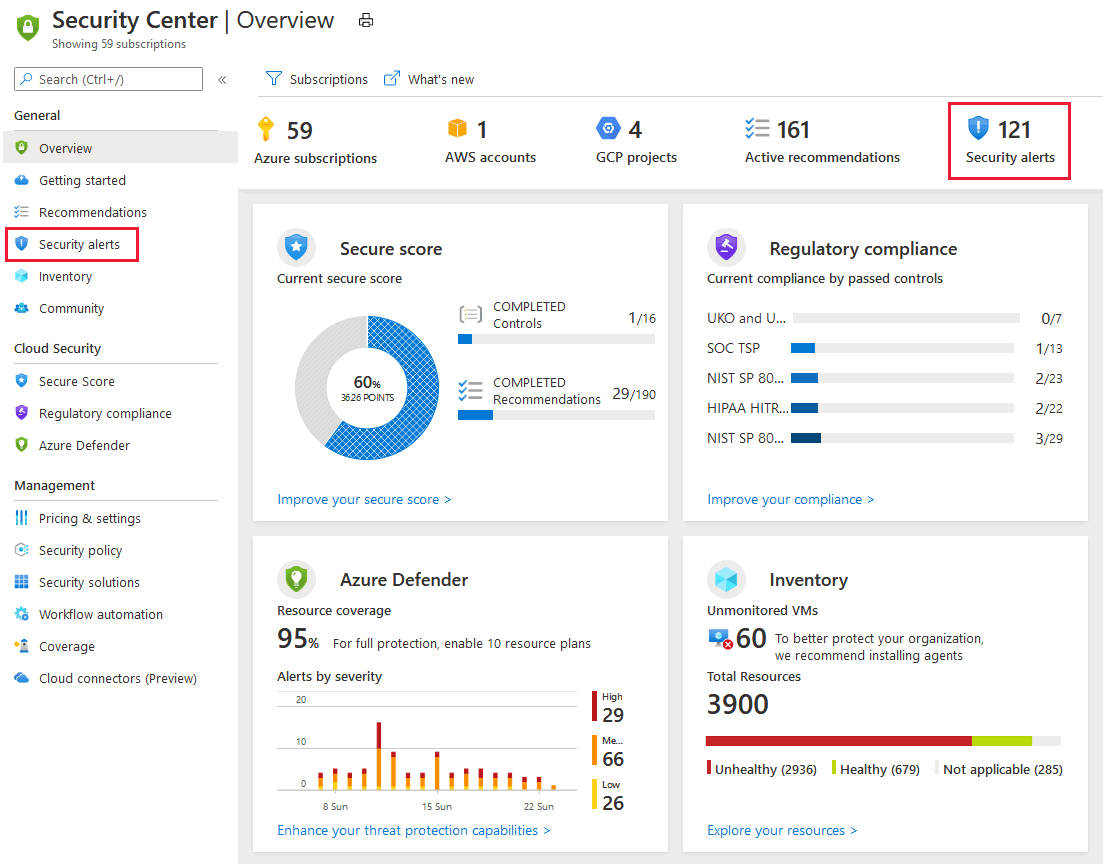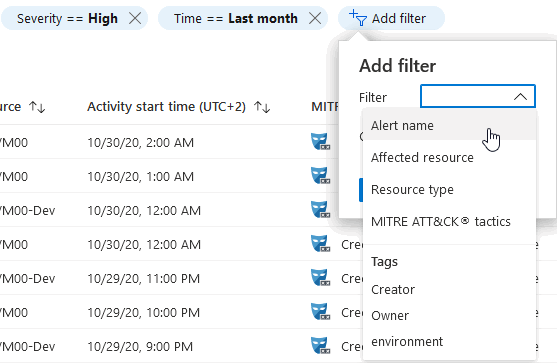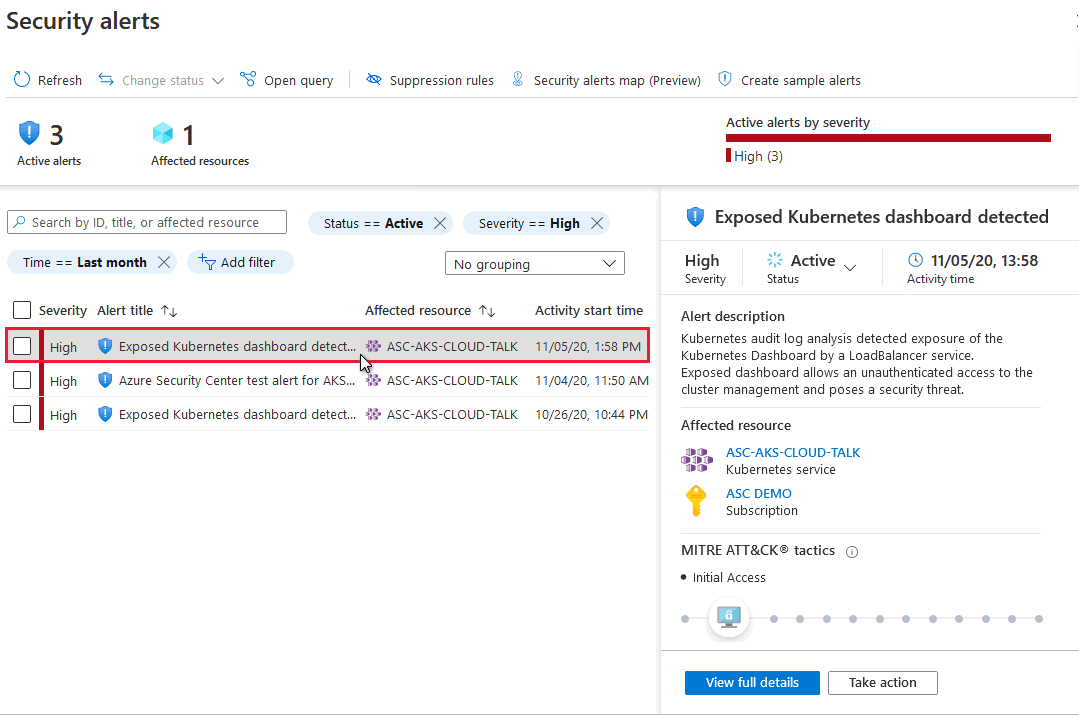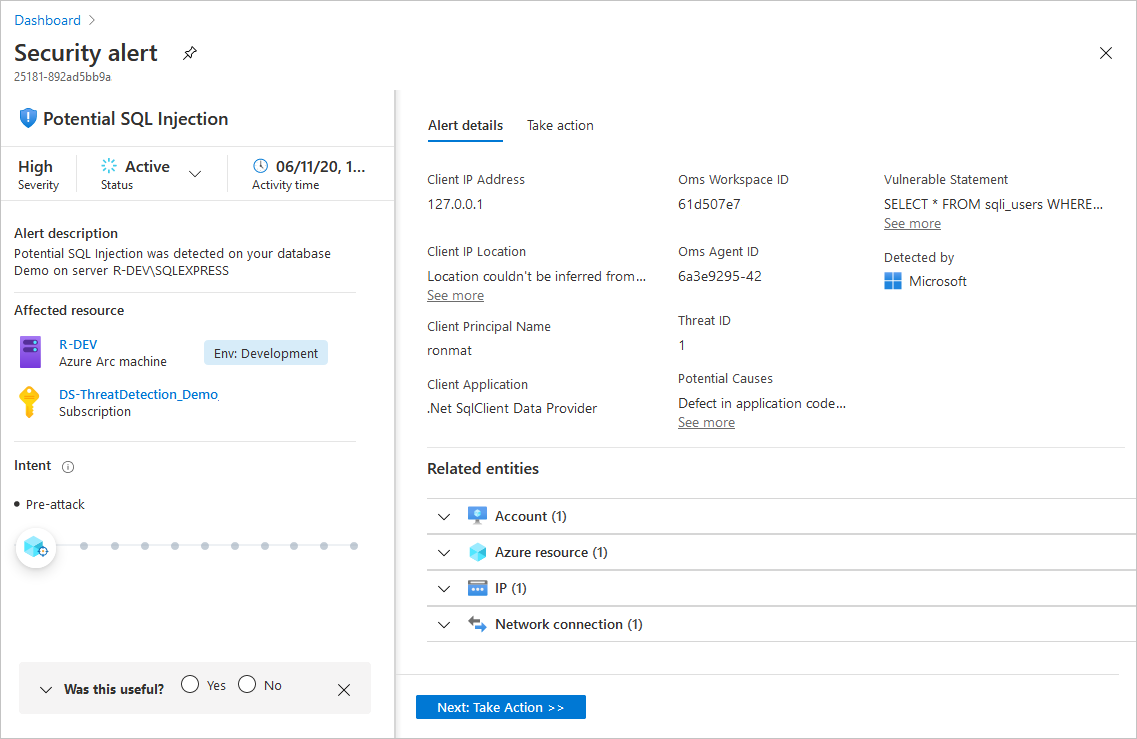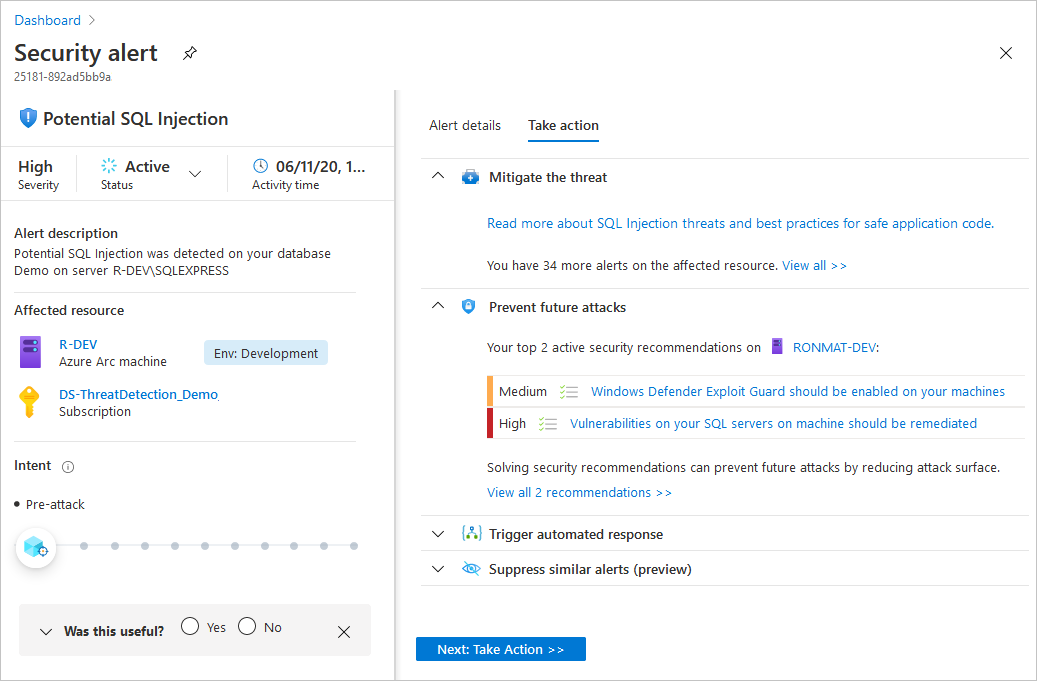Defender voor Cloud verzamelt, analyseert en integreert logboekgegevens van uw Azure-, hybride en multicloud-bronnen, het netwerk en verbonden partneroplossingen, zoals firewalls en eindpunt-agenten. Defender voor Cloud gebruikt de logboekgegevens om echte bedreigingen te detecteren en fout-positieven te verminderen. In Defender voor Cloud wordt een lijst met beveiligingswaarschuwingen met prioriteiten weergegeven samen met de informatie die u nodig hebt om snel onderzoek te doen naar het probleem en de aanbevolen stappen voor het herstellen van een aanval.
In dit artikel leest u hoe u waarschuwingen van Defender voor Cloud kunt bekijken en verwerken en uw resources kunt beveiligen.
Bij het sorteren van beveiligingswaarschuwingen moet u prioriteit geven aan waarschuwingen op basis van de ernst van de waarschuwing, waarbij u waarschuwingen met een hogere ernst eerst aanpakt. Meer informatie over hoe waarschuwingen worden geclassificeerd.
Tip
U kunt Microsoft Defender voor Cloud verbinden met SIEM-oplossingen, waaronder Microsoft Sentinel, en de waarschuwingen van uw keuze gebruiken. Meer informatie over het streamen van waarschuwingen naar een SIEM-, SOAR- of IT Service Management-oplossing.