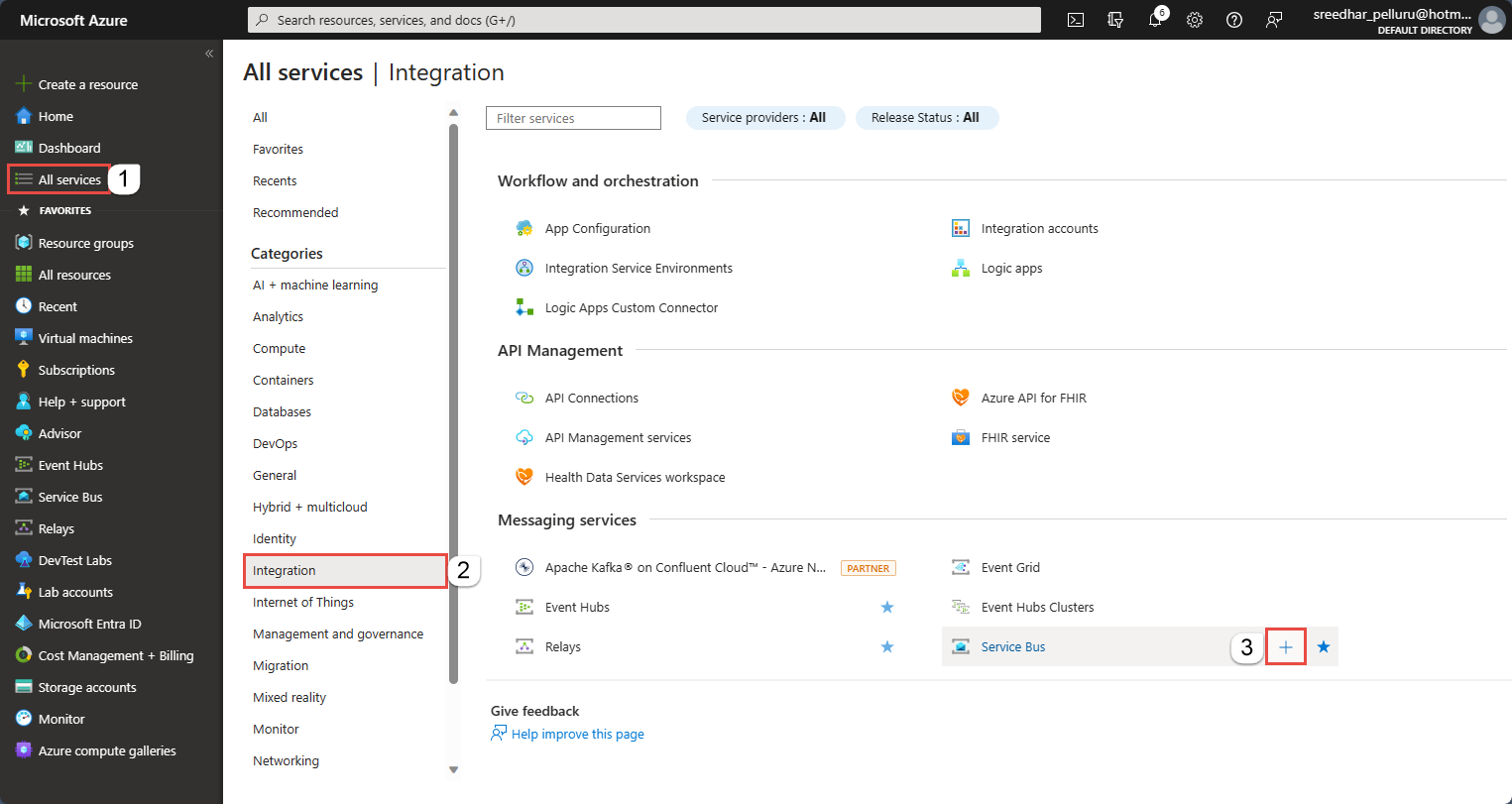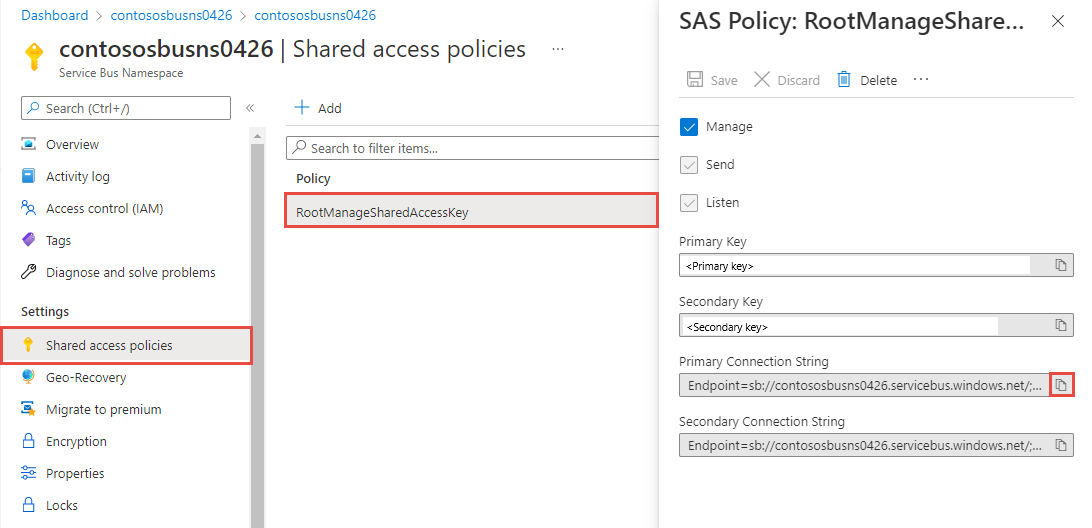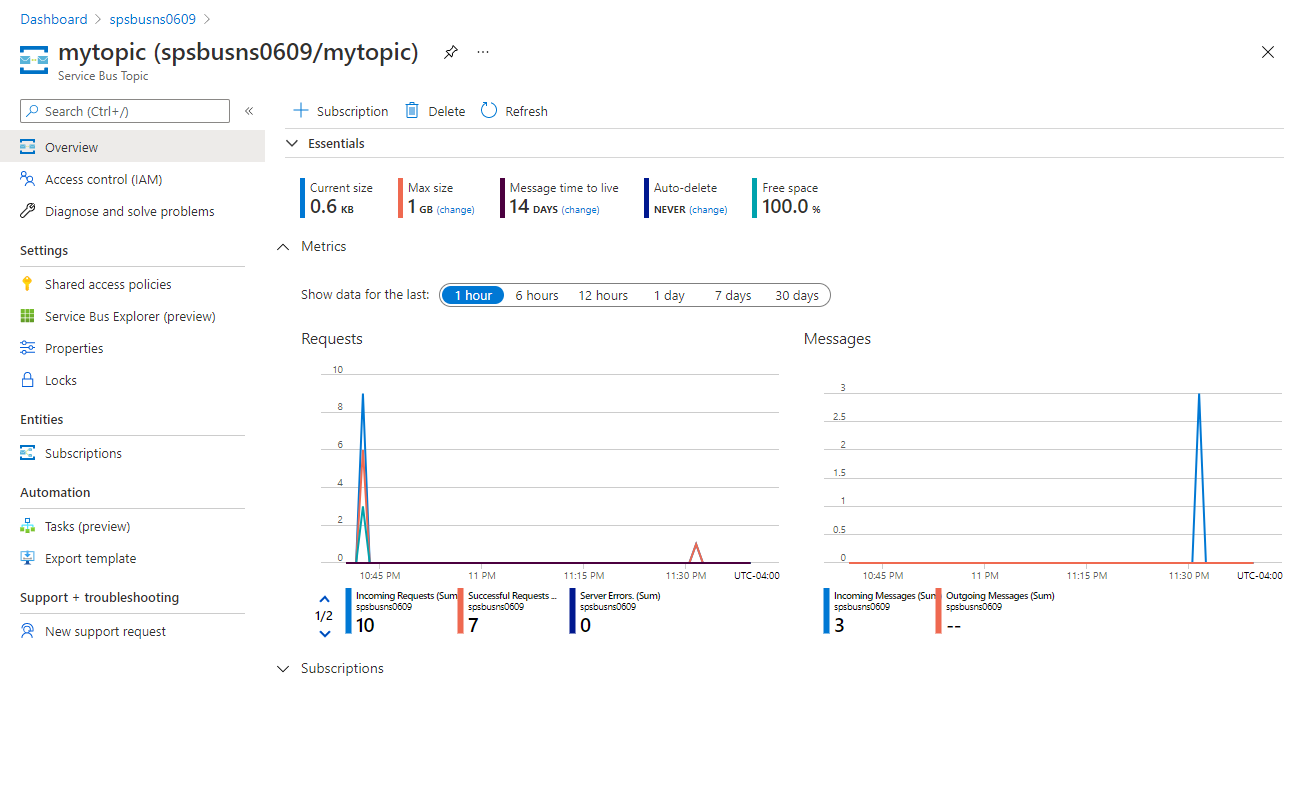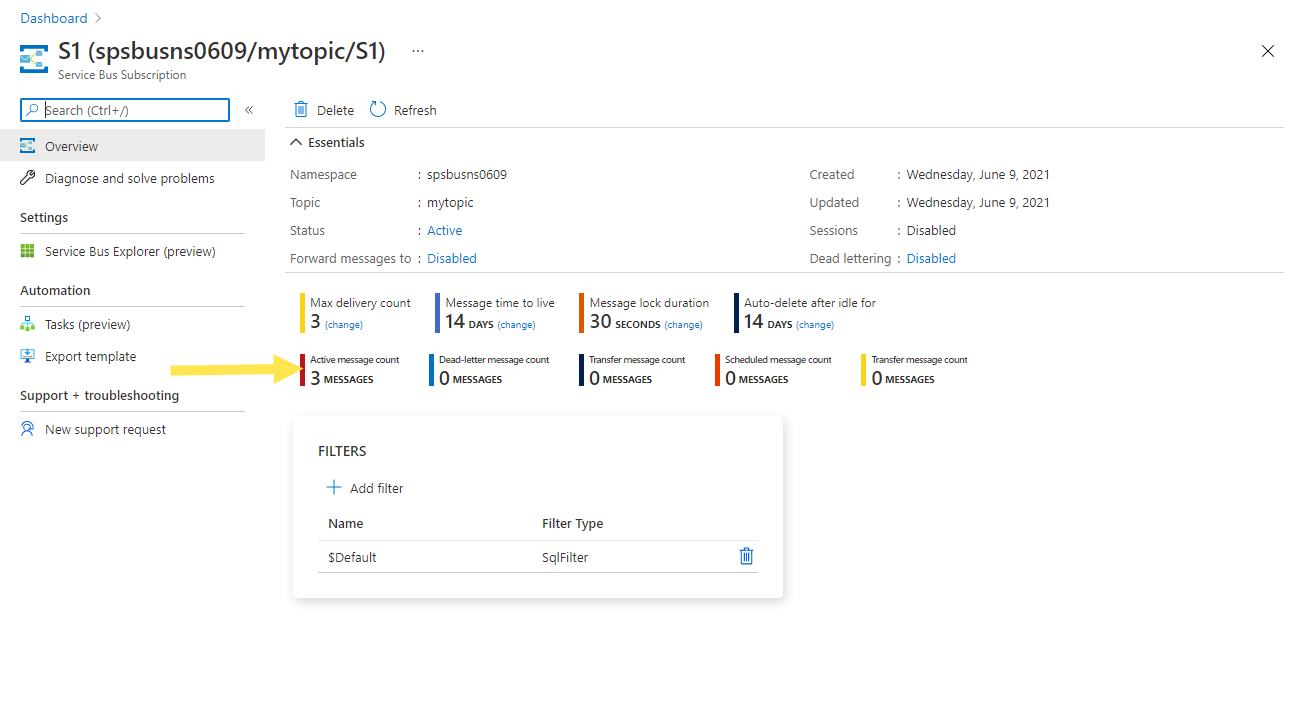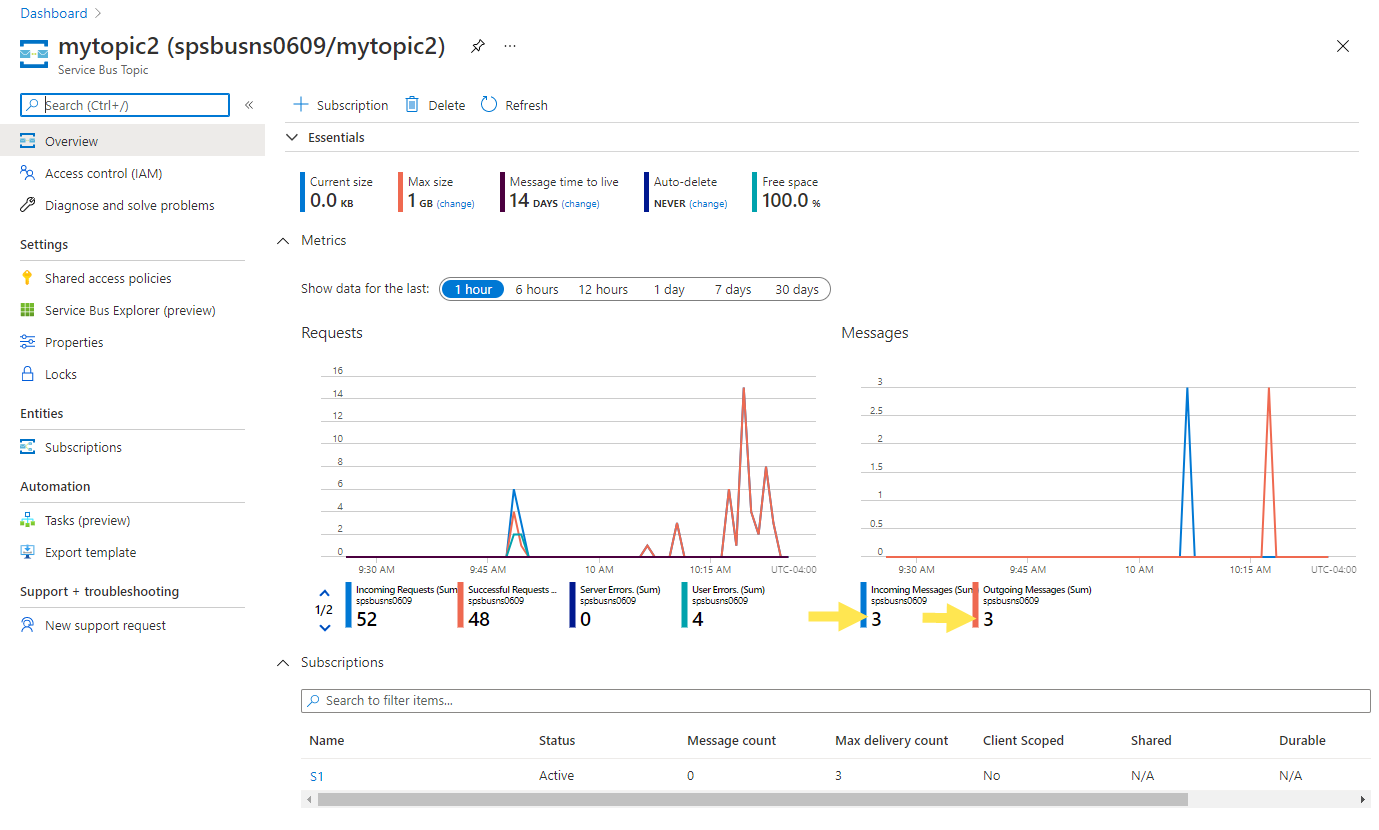Notitie
Voor toegang tot deze pagina is autorisatie vereist. U kunt proberen u aan te melden of de directory te wijzigen.
Voor toegang tot deze pagina is autorisatie vereist. U kunt proberen de mappen te wijzigen.
In deze quickstart ziet u hoe u berichten verzendt naar een Service Bus-onderwerp en berichten ontvangt van een abonnement op dat onderwerp met behulp van de Azure.Messaging.ServiceBus .NET-bibliotheek.
In deze quickstart voert u de volgende stappen uit:
- Een Service Bus-naamruimte maken met de Azure-portal.
- Een Service Bus-onderwerp maken met de Azure-portal.
- Een Service Bus-abonnement maken met de Azure-portal.
- Schrijf een .NET-consoletoepassing om een set berichten naar het onderwerp te verzenden.
- Schrijf een .NET-consoletoepassing om deze berichten van het abonnement te ontvangen.
Notitie
Deze quickstart bevat stapsgewijze instructies voor het implementeren van een eenvoudig scenario voor het verzenden van een batch berichten naar een Service Bus-onderwerp en het ontvangen van die berichten van een abonnement op het onderwerp. Zie Service Bus .NET-voorbeelden op GitHub voor meer voorbeelden over andere en geavanceerde scenario's.
- In deze quickstart ziet u twee manieren om verbinding te maken met Azure Service Bus: verbindingsreeks en zonder wachtwoord. De eerste optie laat zien hoe u een verbindingsreeks gebruikt om verbinding te maken met een Service Bus-naamruimte. De tweede optie laat zien hoe u uw beveiligingsprincipaal gebruikt in Microsoft Entra ID en het op rollen gebaseerde toegangsbeheer (RBAC) om verbinding te maken met een Service Bus-naamruimte. U hoeft zich geen zorgen te maken over het in code vastgelegde verbindingsreeks in uw code of in een configuratiebestand of in beveiligde opslag, zoals Azure Key Vault. Als u nog niet eerder met Azure werkt, kunt u de verbindingsreeks optie gemakkelijker volgen. We raden u aan de optie zonder wachtwoord te gebruiken in echte toepassingen en productieomgevingen. Zie Verificatie en autorisatie voor meer informatie.
Vereisten
Als u geen toegang hebt tot de service, raadpleegt u het Service Bus-overzicht voordat u deze quickstart uitvoert.
- Azure-abonnement. Als u Azure-services, waaronder Azure Service Bus, wilt gebruiken, hebt u een abonnement nodig. Als u geen bestaand Azure-account hebt, kunt u zich aanmelden voor een gratis proefversie.
-
Visual Studio 2022. De voorbeeldtoepassing maakt gebruik van nieuwe functies die zijn geïntroduceerd in C# 10. U kunt de Service Bus-clientbibliotheek nog steeds gebruiken met eerdere C#-taalversies, maar de syntaxis kan variëren. Als u de nieuwste syntaxis wilt gebruiken, raden we u aan .NET 6.0 of hoger te installeren en de taalversie in te stellen op
latest. Als u Visual Studio gebruikt, zijn versies vóór Visual Studio 2022 niet compatibel met de hulpprogramma's die nodig zijn om C# 10-projecten te bouwen.
Een naamruimte in de Azure-portal maken
Als u Service Bus-berichtenentiteiten in Azure wilt gaan gebruiken, maakt u een naamruimte met een naam die uniek is in Azure. Een naamruimte biedt een bereikcontainer voor Service Bus-resources, zoals wachtrijen en onderwerpen, in uw toepassing.
Ga als volgt te werk om een naamruimte te maken:
Meld u aan bij het Azure-portaal.
Selecteer het flyoutmenu linksboven en navigeer naar de pagina Alle services.
Selecteer Integratie in de linkernavigatiebalk.
Scroll naar beneden naar Berichtendiensten>Service Bus en selecteer Maken.
Voer op het tabblad Basis van de pagina Naamruimte maken de volgende stappen uit:
Kies voor Abonnement een Azure-abonnement waarin u de naamruimte maakt.
Kies voor resourcegroep een bestaande resourcegroep of maak een nieuwe.
Voer een naamruimtenaam in die voldoet aan de volgende naamconventies:
- De naam moet uniek zijn in Azure. In het systeem wordt onmiddellijk gecontroleerd of de naam beschikbaar is.
- De naamlengte is ten minste 6 en maximaal 50 tekens.
- De naam mag alleen letters, cijfers, afbreekstreepjes
-bevatten. - De naam moet beginnen met een letter en eindigen op een letter of cijfer.
- De naam eindigt niet op
-sbof-mgmt.
Kies voor Locatie de regio voor het hosten van uw naamruimte.
Selecteer voor de prijscategorie de prijscategorie (Basic, Standard of Premium) voor de naamruimte. Voor deze quickstart selecteert u Standard.
Als u de Premium-laag selecteert, kunt u geo-replicatie inschakelen voor de naamruimte. De functie voor geo-replicatie zorgt ervoor dat de metagegevens en gegevens van een naamruimte continu worden gerepliceerd van een primaire regio naar een of meer secundaire regio's.
Belangrijk
Kies Standard of Premium indien u gebruik wilt maken van onderwerpen en abonnementen. Onderwerpen en abonnementen worden niet ondersteund in de prijscategorie Basic.
Als u de Prijscategorie Premium hebt geselecteerd, geeft u het aantal berichteneenheden op. De Premium-prijscategorie biedt isolatie van resources op het niveau van de CPU en het geheugen, zodat elke workload geïsoleerd wordt uitgevoerd. Deze resourcecontainer wordt een Messaging-eenheid genoemd. Een Premium-naamruimte heeft ten minste één Messaging-eenheid. U kunt 1, 2, 4, 8 of 16 berichteneenheden selecteren voor elke Service Bus Premium-naamruimte. Zie de Service Bus Premium Messaging-laag voor meer informatie.
Selecteer Controleren en maken onderaan de pagina.
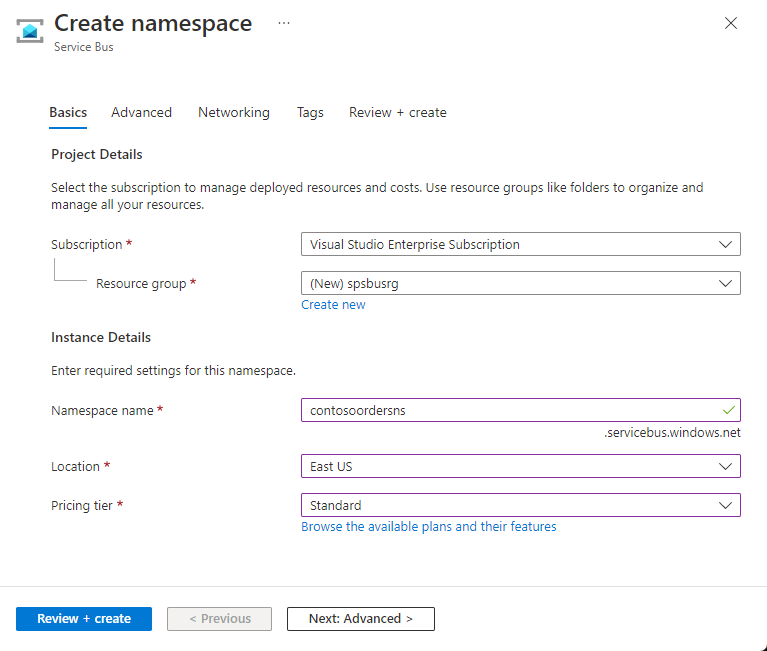
Controleer de instellingen op de pagina Beoordelen en maken en selecteer Maken.
Nadat de implementatie van de resource is geslaagd, selecteert u Ga naar de resource op de implementatiepagina.
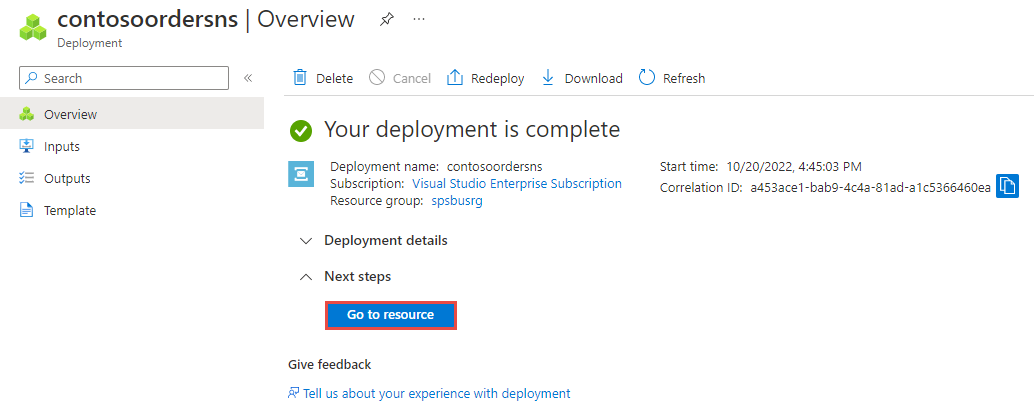
U ziet de startpagina voor uw Service Bus-naamruimte.
Een onderwerp maken met de Azure-portal
Vouw op de pagina Service Bus-naamruimte entiteiten uit in het navigatiemenu aan de linkerkant en selecteer Onderwerpen in het linkermenu.
Selecteer + Onderwerp op de werkbalk.
Voer een naam in voor het onderwerp. Houd voor de overige opties de standaardwaarden aan.
Selecteer Maken.
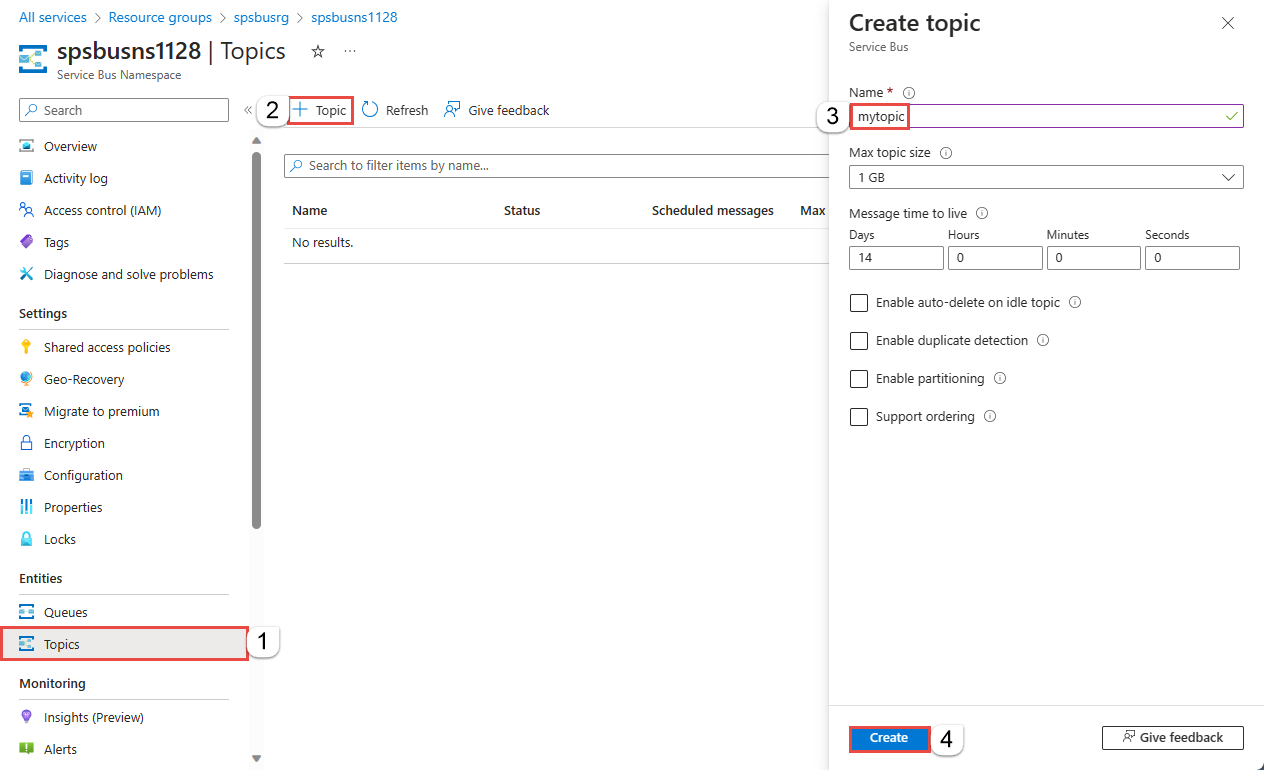
Een abonnement op het onderwerp maken
Selecteer het onderwerp dat u in de vorige sectie hebt gemaakt.
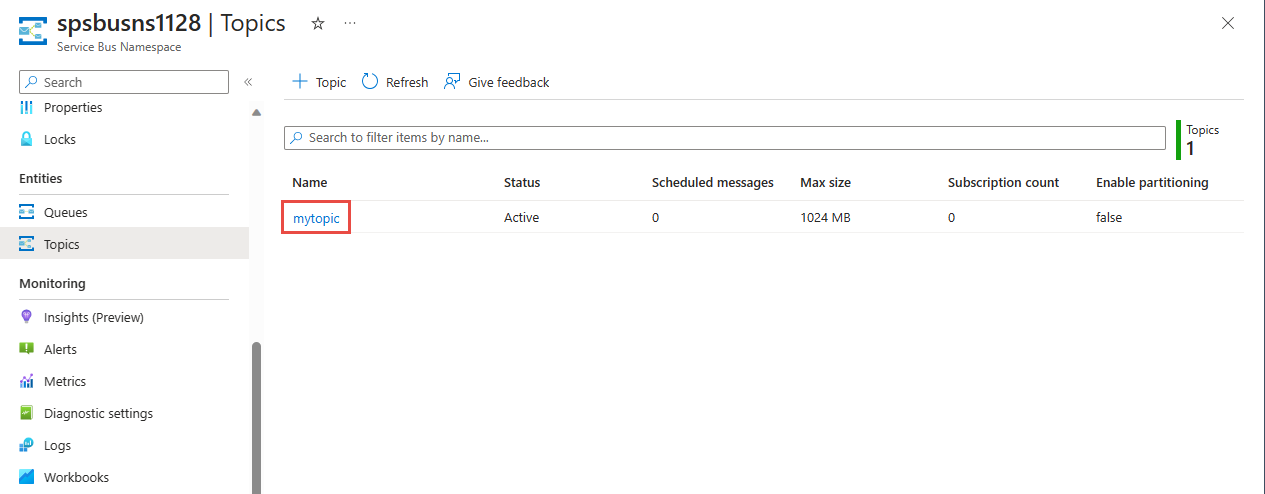
Selecteer + Abonnement op de werkbalk op de pagina Service Bus-onderwerp.
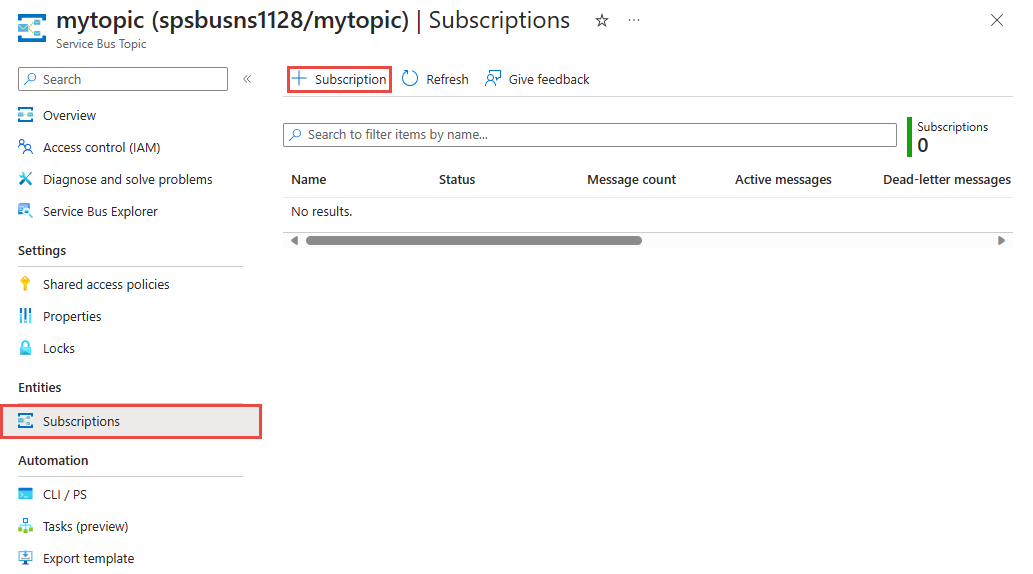
Voer op de pagina Abonnement maken de volgende stappen uit:
Voer S1 in als naam van het abonnement.
Selecteer vervolgens Maken om het abonnement te maken.
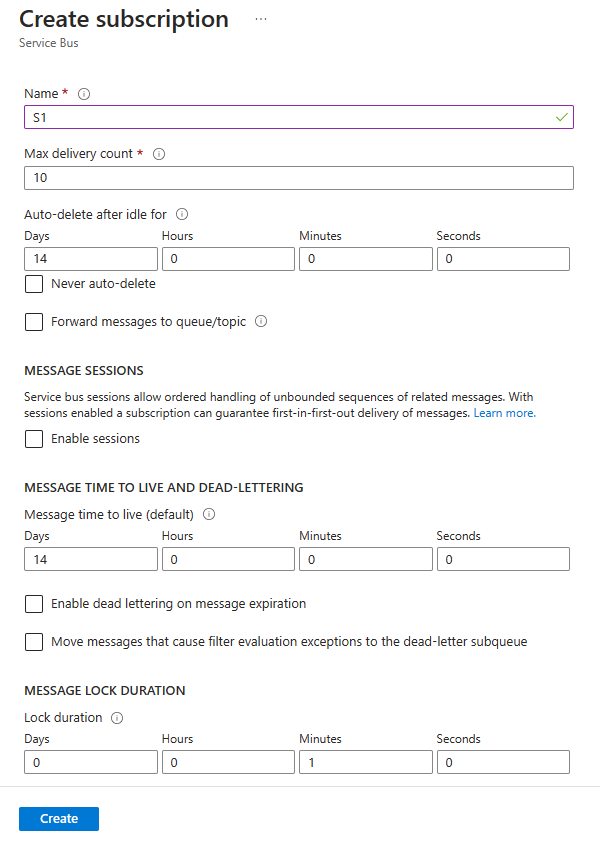
De app verifiëren bij Azure
In dit artikel ziet u twee manieren om verbinding te maken met Azure Service Bus: zonder wachtwoord en verbindingsreeks.
De eerste optie laat zien hoe u uw beveiligingsprincipaal gebruikt in Microsoft Entra ID en op rollen gebaseerd toegangsbeheer (RBAC) om verbinding te maken met een Service Bus-naamruimte. U hoeft zich geen zorgen te maken over een in code vastgelegde verbindingsreeks in uw code, in een configuratiebestand of in een beveiligde opslag, zoals Azure Key Vault.
De tweede optie laat zien hoe u een verbindingsreeks gebruikt om verbinding te maken met een Service Bus-naamruimte. Als u nog niet eerder met Azure werkt, kunt u de verbindingsreeks optie gemakkelijker volgen. We raden u aan de optie zonder wachtwoord te gebruiken in echte toepassingen en productieomgevingen. Zie Service Bus-verificatie en -autorisatie voor meer informatie. Zie .NET-apps verifiëren voor meer informatie over verificatie zonder wachtwoord.
Rollen toewijzen aan uw Microsoft Entra-gebruiker
Wanneer u lokaal ontwikkelt, moet u ervoor zorgen dat het gebruikersaccount dat verbinding maakt met Azure Service Bus de juiste machtigingen heeft. U hebt de rol Azure Service Bus-gegevenseigenaar nodig om berichten te kunnen verzenden en ontvangen. Als u uzelf deze rol wilt toewijzen, hebt u de rol Gebruikerstoegangsbeheerder of een andere rol nodig die de Microsoft.Authorization/roleAssignments/write actie bevat.
U kunt Azure RBAC-rollen toewijzen aan een gebruiker met behulp van Azure Portal, Azure CLI of Azure PowerShell. Zie Bereik voor Azure RBAC begrijpen voor meer informatie over de beschikbare bereiken voor roltoewijzingen.
In het volgende voorbeeld wordt de Azure Service Bus Data Owner rol toegewezen aan uw gebruikersaccount, dat volledige toegang biedt tot Azure Service Bus-resources. Volg in een echt scenario het principe van minimale bevoegdheden om gebruikers alleen de minimale machtigingen te geven die nodig zijn voor een veiligere productieomgeving.
Ingebouwde Azure-rollen voor Azure Service Bus
Voor Azure Service Bus is het beheer van naamruimten en alle gerelateerde resources via Azure Portal en de Azure Resource Management-API al beveiligd met behulp van het Azure RBAC-model. Azure biedt de volgende ingebouwde Azure-rollen voor het autoriseren van toegang tot een Service Bus-naamruimte:
- Azure Service Bus-gegevenseigenaar: hiermee schakelt u gegevenstoegang tot de Service Bus-naamruimte en de bijbehorende entiteiten in, waaronder wachtrijen, onderwerpen, abonnementen en filters. Een lid van deze rol kan berichten verzenden en ontvangen van wachtrijen of onderwerpen/abonnementen.
-
Azure Service Bus-gegevenszender: gebruik deze rol om de toegang te verlenen tot de Service Bus-naamruimte en de
sendbijbehorende entiteiten. -
Azure Service Bus-gegevensontvanger: gebruik deze rol om de toegang te verlenen tot de Service Bus-naamruimte en de
receivebijbehorende entiteiten.
Als u een aangepaste rol wilt maken, raadpleegt u Rechten die vereist zijn voor Service Bus-bewerkingen.
Microsoft Entra-gebruiker toevoegen aan de rol Azure Service Bus-eigenaar
Voeg uw Microsoft Entra-gebruikersnaam toe aan de rol Azure Service Bus-gegevenseigenaar op het niveau van de Service Bus-naamruimte. Met deze configuratie kan een app die wordt uitgevoerd in de context van uw gebruikersaccount berichten verzenden naar een wachtrij of een onderwerp. Het kan berichten ontvangen van een wachtrij of een abonnement op een onderwerp.
Belangrijk
In de meeste gevallen duurt het een paar minuten voordat de roltoewijzing in Azure is doorgegeven. In zeldzame gevallen kan het maximaal acht minuten duren. Als u verificatiefouten ontvangt wanneer u de code voor het eerst uitvoert, wacht u even en probeert u het opnieuw.
Als u de pagina Service Bus-naamruimte niet hebt geopend in Azure Portal, zoekt u uw Service Bus-naamruimte met behulp van de hoofdzoekbalk of linkernavigatiebalk.
Selecteer op de pagina Overzichttoegangsbeheer (IAM) in het menu aan de linkerkant.
Selecteer op de pagina Toegangsbeheer (IAM) het tabblad Roltoewijzingen .
Selecteer + Toevoegen in het bovenste menu en voeg vervolgens roltoewijzing toe.
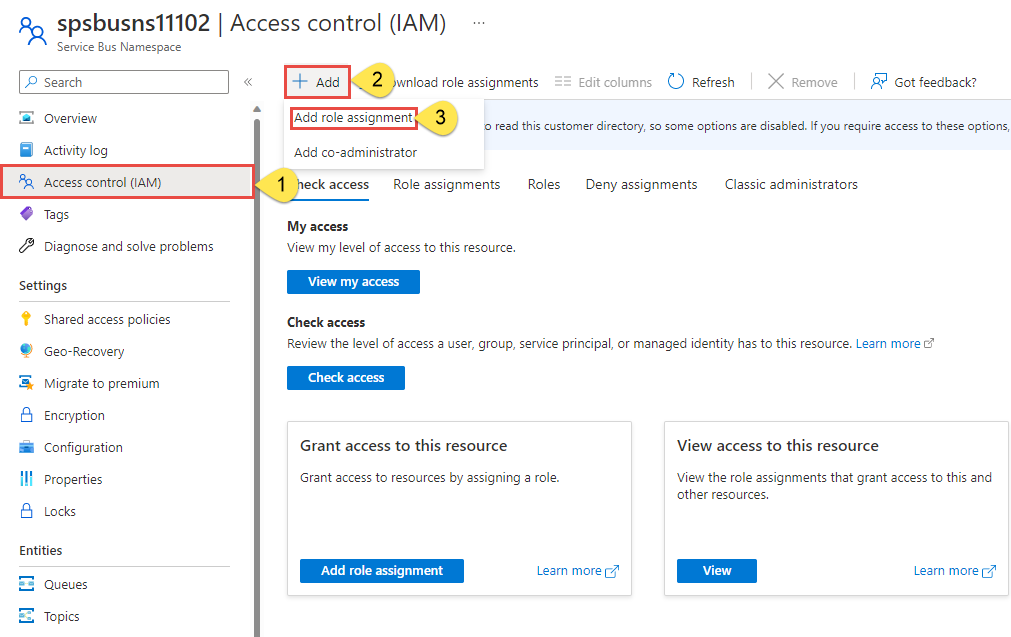
Gebruik het zoekvak om de resultaten te filteren op de gewenste rol. In dit voorbeeld zoekt
Azure Service Bus Data Owneren selecteert u het overeenkomende resultaat. Kies vervolgens Volgende.Selecteer onder Toegang toewijzen de optie Gebruiker, groep of service-principal en kies vervolgens + Leden selecteren.
Zoek in het dialoogvenster naar uw Microsoft Entra-gebruikersnaam (meestal uw user@domain e-mailadres) en kies Vervolgens onderaan het dialoogvenster Selecteren .
Selecteer Beoordelen + toewijzen om naar de laatste pagina te gaan en vervolgens opnieuw beoordelen en toewijzen om het proces te voltooien.
Visual Studio starten
U kunt toegang tot de Service Bus-naamruimte autoriseren met behulp van de volgende stappen:
Start Visual Studio. Als u het venster Aan de slag ziet, selecteert u de koppeling Doorgaan zonder code in het rechterdeelvenster.
Selecteer de knop Aanmelden in de rechterbovenhoek van Visual Studio.
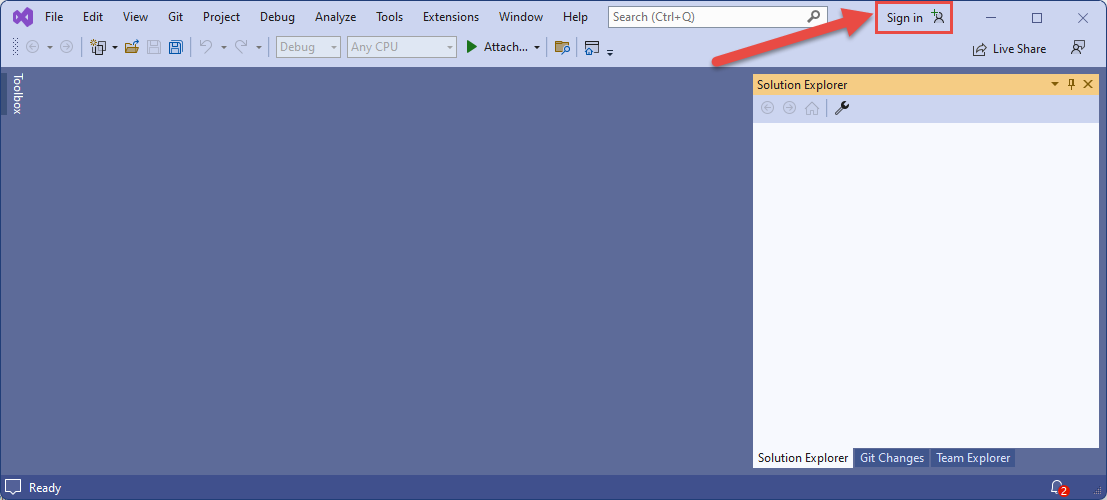
Meld u aan met het Microsoft Entra-account waaraan u eerder een rol hebt toegewezen.
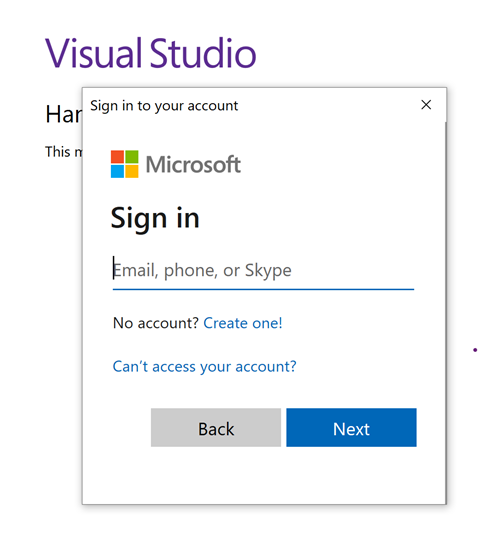
Berichten naar het onderwerp verzenden
In deze sectie wordt beschreven hoe u een .NET-consoletoepassing maakt voor het verzenden van berichten naar een Service Bus-onderwerp.
Notitie
Deze quickstart bevat stapsgewijze instructies voor het implementeren van een eenvoudig scenario voor het verzenden van een batch berichten naar een Service Bus-onderwerp en het ontvangen van die berichten van een abonnement op het onderwerp. Zie Service Bus .NET-voorbeelden op GitHub voor meer voorbeelden over andere en geavanceerde scenario's.
Een consoletoepassing maken
- Selecteer in Visual Studio het menu File ->New ->Project .
- Voer in het dialoogvenster Een nieuw project maken de volgende stappen uit: Als u dit dialoogvenster niet ziet, selecteert u Bestand in het menu, selecteert u Nieuw en selecteert u Vervolgens Project.
Selecteer de programmeertaal C#.
Selecteer Console als het type toepassing.
Selecteer Console-app in de lijst met resultaten.
Selecteer vervolgens Volgende.
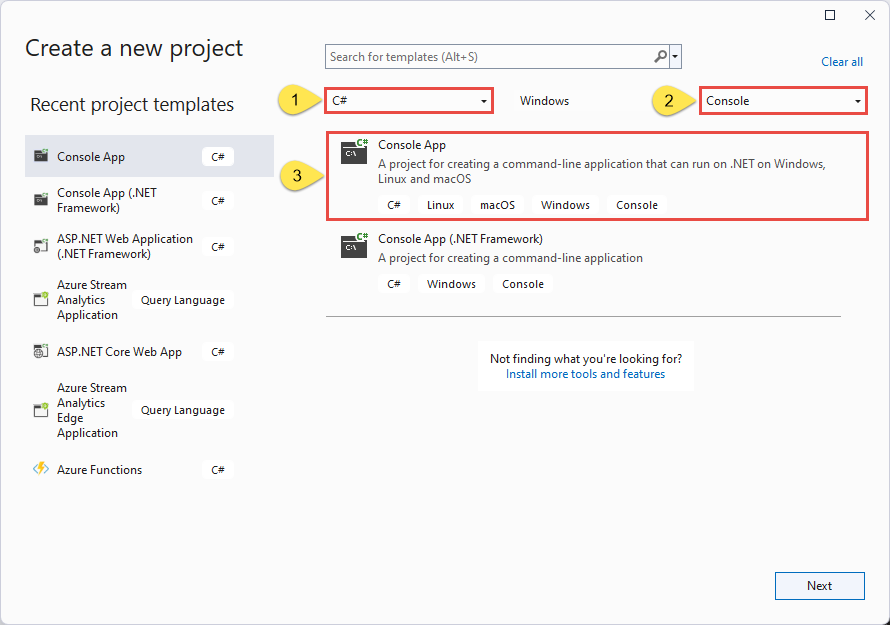
- Voer TopicSender in voor de projectnaam, ServiceBusTopicQuickStart voor de naam van de oplossing en selecteer vervolgens Volgende.
- Selecteer Op de pagina Aanvullende informatie de optie Maken om de oplossing en het project te maken.
De NuGet-pakketten toevoegen aan het project
Selecteer Tools>NuGet-pakketbeheer>Package Manager Console in het menu.
Voer de volgende opdracht uit om het NuGet-pakket Azure.Messaging.ServiceBus te installeren.
Install-Package Azure.Messaging.ServiceBusVoer de volgende opdracht uit om het Azure.Identity NuGet-pakket te installeren.
Install-Package Azure.Identity
Code toevoegen om berichten naar het onderwerp te verzenden
Vervang de inhoud van Program.cs door de volgende code. De belangrijke stappen worden in deze sectie beschreven, met aanvullende informatie in de codeopmerkingen.
- Hiermee maakt u een ServiceBusClient-object met behulp van het
DefaultAzureCredentialobject.DefaultAzureCredentialdetecteert en gebruikt automatisch de referenties van uw Visual Studio-aanmelding om te verifiëren bij Azure Service Bus. - Roept de methode CreateSender op het
ServiceBusClientobject aan om een ServiceBusSender-object te maken voor het specifieke Service Bus-onderwerp. - Hiermee maakt u een ServiceBusMessageBatch-object met behulp van de ServiceBusSender.CreateMessageBatchAsync.
- Voeg berichten toe aan de batch met behulp van de ServiceBusMessageBatch.TryAddMessage.
- Verzendt de batch berichten naar het Service Bus-onderwerp met behulp van de methode ServiceBusSender.SendMessagesAsync .
Belangrijk
Werk de waarden van tijdelijke aanduidingen (
<NAMESPACE-NAME>en<TOPIC-NAME>) in het codefragment bij met de namen van uw Service Bus-naamruimte en -onderwerp.using System.Threading.Tasks; using Azure.Messaging.ServiceBus; using Azure.Identity; // the client that owns the connection and can be used to create senders and receivers ServiceBusClient client; // the sender used to publish messages to the topic ServiceBusSender sender; // number of messages to be sent to the topic const int numOfMessages = 3; // The Service Bus client types are safe to cache and use as a singleton for the lifetime // of the application, which is best practice when messages are being published or read // regularly. //TODO: Replace the "<NAMESPACE-NAME>" and "<TOPIC-NAME>" placeholders. client = new ServiceBusClient( "<NAMESPACE-NAME>.servicebus.windows.net", new DefaultAzureCredential()); sender = client.CreateSender("<TOPIC-NAME>"); // create a batch using ServiceBusMessageBatch messageBatch = await sender.CreateMessageBatchAsync(); for (int i = 1; i <= numOfMessages; i++) { // try adding a message to the batch if (!messageBatch.TryAddMessage(new ServiceBusMessage($"Message {i}"))) { // if it is too large for the batch throw new Exception($"The message {i} is too large to fit in the batch."); } } try { // Use the producer client to send the batch of messages to the Service Bus topic await sender.SendMessagesAsync(messageBatch); Console.WriteLine($"A batch of {numOfMessages} messages has been published to the topic."); } finally { // Calling DisposeAsync on client types is required to ensure that network // resources and other unmanaged objects are properly cleaned up. await sender.DisposeAsync(); await client.DisposeAsync(); } Console.WriteLine("Press any key to end the application"); Console.ReadKey();- Hiermee maakt u een ServiceBusClient-object met behulp van het
Bouw het project en controleer of er geen fouten zijn.
Voer het programma uit en wacht op het bevestigingsbericht.
A batch of 3 messages has been published to the topicBelangrijk
In de meeste gevallen duurt het een paar minuten voordat de roltoewijzing in Azure is doorgegeven. In zeldzame gevallen kan het maximaal acht minuten duren. Als u verificatiefouten ontvangt wanneer u de code voor het eerst uitvoert, wacht u even en probeert u het opnieuw.
Volg deze stappen in Azure Portal:
Navigeer naar uw Service Bus-naamruimte.
Ga op de pagina Overzicht, in het deelvenster midden onder, naar het tabblad Onderwerpen en selecteer het Service Bus-onderwerp. In het volgende voorbeeld is dat
mytopic.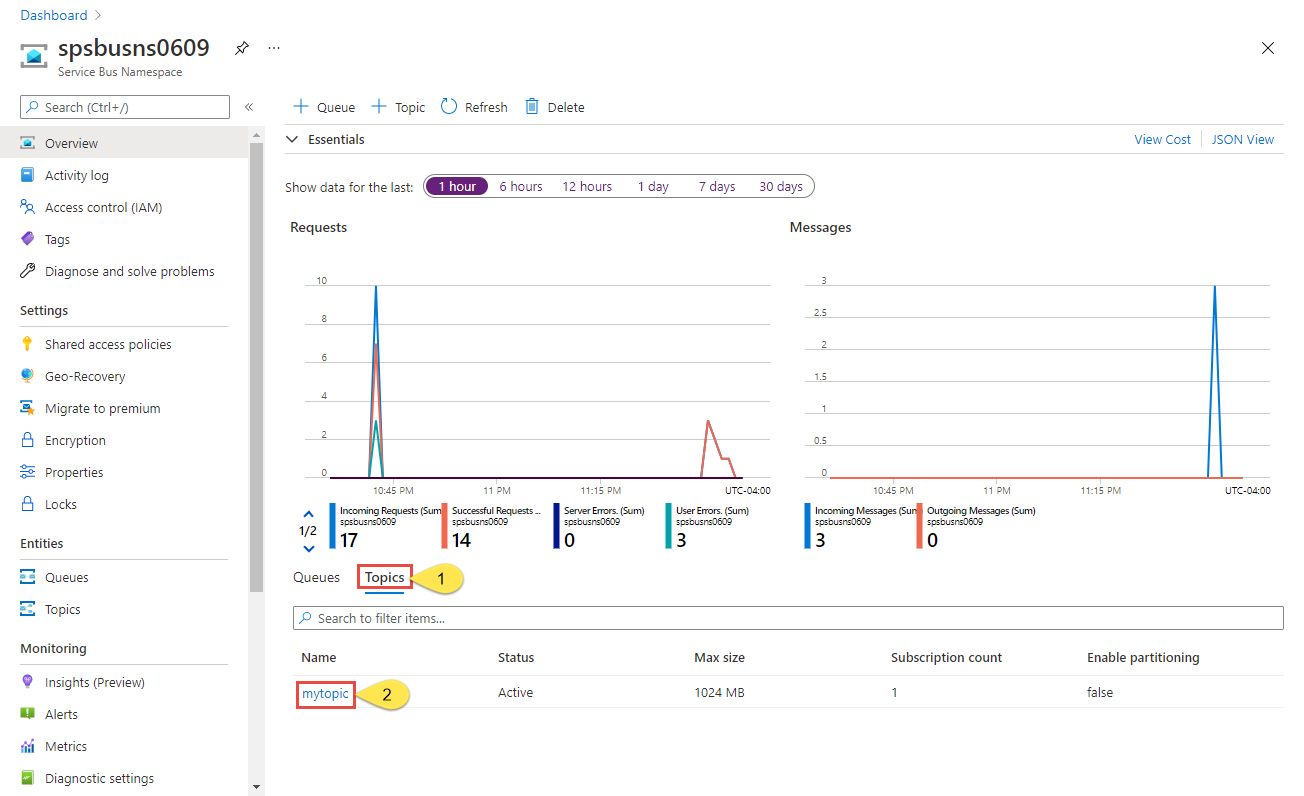
Op de pagina Service Bus-onderwerp , in de grafiek Berichten in de onderste sectie Metrische gegevens , ziet u dat er drie binnenkomende berichten voor het onderwerp zijn. Als u de waarde niet ziet, wacht u enkele minuten en vernieuwt u de pagina om de bijgewerkte grafiek te zien.
Selecteer het abonnement in het onderste deelvenster. In het volgende voorbeeld is dat S1. Op de pagina Service Bus-abonnement ziet u het aantal actieve berichten als 3. Het abonnement heeft de drie berichten ontvangen die u naar het onderwerp hebt verzonden, maar er is nog geen ontvanger gekozen.
Berichten van een abonnement ontvangen
In deze sectie maakt u een .NET-consoletoepassing die berichten van het abonnement ontvangt naar het Service Bus-onderwerp.
Notitie
Deze quickstart bevat stapsgewijze instructies voor het implementeren van een eenvoudig scenario voor het verzenden van een batch berichten naar een Service Bus-onderwerp en het ontvangen van die berichten van een abonnement op het onderwerp. Zie Service Bus .NET-voorbeelden op GitHub voor meer voorbeelden over andere en geavanceerde scenario's.
Een project maken voor de ontvanger
- Klik in het venster Solution Explorer met de rechtermuisknop op de oplossing ServiceBusTopicQuickStart, wijs Toevoegen aan en selecteer Nieuw project.
- Selecteer Consoletoepassing en selecteer Volgende.
- Voer SubscriptionReceiver in voor de projectnaam en selecteer Volgende.
- Selecteer Maken op de pagina Aanvullende informatie.
- Klik in het venster Solution Explorer met de rechtermuisknop op SubscriptionReceiver en selecteer Instellen als opstartproject.
De NuGet-pakketten toevoegen aan het project
Selecteer Tools>NuGet-pakketbeheer>Package Manager Console in het menu.
Selecteer SubscriptionReceiver voor de vervolgkeuzelijst Standaardproject .
Voer de volgende opdracht uit om het NuGet-pakket Azure.Messaging.ServiceBus te installeren.
Install-Package Azure.Messaging.ServiceBusVoer de volgende opdracht uit om het Azure.Identity NuGet-pakket te installeren.
Install-Package Azure.Identity
Code toevoegen om berichten van het abonnement te ontvangen
In deze sectie voegt u code toe om berichten op te halen uit het abonnement.
Vervang de bestaande inhoud door
Program.csde volgende eigenschappen en methoden:using System.Threading.Tasks; using Azure.Messaging.ServiceBus; using Azure.Identity; // the client that owns the connection and can be used to create senders and receivers ServiceBusClient client; // the processor that reads and processes messages from the subscription ServiceBusProcessor processor; // handle received messages async Task MessageHandler(ProcessMessageEventArgs args) { string body = args.Message.Body.ToString(); Console.WriteLine($"Received: {body} from subscription."); // complete the message. messages is deleted from the subscription. await args.CompleteMessageAsync(args.Message); } // handle any errors when receiving messages Task ErrorHandler(ProcessErrorEventArgs args) { Console.WriteLine(args.Exception.ToString()); return Task.CompletedTask; }Voeg de volgende code toe aan het einde van
Program.cs.- Hiermee maakt u een ServiceBusClient-object met behulp van het
DefaultAzureCredentialobject.DefaultAzureCredentialdetecteert en gebruikt automatisch de referenties van uw Visual Studio-aanmelding om te verifiëren bij Azure Service Bus. - Roept de methode CreateProcessor op het
ServiceBusClientobject aan om een ServiceBusProcessor-object te maken voor het opgegeven Service Bus-onderwerp. - Hiermee geeft u handlers op voor de gebeurtenissen ProcessMessageAsync en ProcessErrorAsync van het
ServiceBusProcessorobject. - Begint met het verwerken van berichten door de StartProcessingAsync op het
ServiceBusProcessorobject aan te roepen. - Wanneer de gebruiker op een toets drukt om de verwerking te beëindigen, roept u de StopProcessingAsync op het
ServiceBusProcessorobject aan.
Belangrijk
Werk tijdelijke aanduidingen (
<NAMESPACE-NAME>,<TOPIC-NAME>,<SUBSCRIPTION-NAME>) in het codefragment bij met namen van uw Service Bus-naamruimte, onderwerp en abonnement.Zie codeopmerkingen voor meer informatie.
// The Service Bus client types are safe to cache and use as a singleton for the lifetime // of the application, which is best practice when messages are being published or read // regularly. // // Create the clients that we'll use for sending and processing messages. // TODO: Replace the <NAMESPACE-NAME> placeholder client = new ServiceBusClient( "<NAMESPACE-NAME>.servicebus.windows.net", new DefaultAzureCredential()); // create a processor that we can use to process the messages // TODO: Replace the <TOPIC-NAME> and <SUBSCRIPTION-NAME> placeholders processor = client.CreateProcessor("<TOPIC-NAME>", "<SUBSCRIPTION-NAME>", new ServiceBusProcessorOptions()); try { // add handler to process messages processor.ProcessMessageAsync += MessageHandler; // add handler to process any errors processor.ProcessErrorAsync += ErrorHandler; // start processing await processor.StartProcessingAsync(); Console.WriteLine("Wait for a minute and then press any key to end the processing"); Console.ReadKey(); // stop processing Console.WriteLine("\nStopping the receiver..."); await processor.StopProcessingAsync(); Console.WriteLine("Stopped receiving messages"); } finally { // Calling DisposeAsync on client types is required to ensure that network // resources and other unmanaged objects are properly cleaned up. await processor.DisposeAsync(); await client.DisposeAsync(); }- Hiermee maakt u een ServiceBusClient-object met behulp van het
Program.csU ziet er als volgt uit:using System; using System.Threading.Tasks; using Azure.Messaging.ServiceBus; using Azure.Identity; // the client that owns the connection and can be used to create senders and receivers ServiceBusClient client; // the processor that reads and processes messages from the subscription ServiceBusProcessor processor; // handle received messages async Task MessageHandler(ProcessMessageEventArgs args) { string body = args.Message.Body.ToString(); Console.WriteLine($"Received: {body} from subscription."); // complete the message. messages is deleted from the subscription. await args.CompleteMessageAsync(args.Message); } // handle any errors when receiving messages Task ErrorHandler(ProcessErrorEventArgs args) { Console.WriteLine(args.Exception.ToString()); return Task.CompletedTask; } // The Service Bus client types are safe to cache and use as a singleton for the lifetime // of the application, which is best practice when messages are being published or read // regularly. // // Create the clients that we'll use for sending and processing messages. // TODO: Replace the <NAMESPACE-NAME> placeholder client = new ServiceBusClient( "<NAMESPACE-NAME>.servicebus.windows.net", new DefaultAzureCredential()); // create a processor that we can use to process the messages // TODO: Replace the <TOPIC-NAME> and <SUBSCRIPTION-NAME> placeholders processor = client.CreateProcessor("<TOPIC-NAME>", "<SUBSCRIPTION-NAME>", new ServiceBusProcessorOptions()); try { // add handler to process messages processor.ProcessMessageAsync += MessageHandler; // add handler to process any errors processor.ProcessErrorAsync += ErrorHandler; // start processing await processor.StartProcessingAsync(); Console.WriteLine("Wait for a minute and then press any key to end the processing"); Console.ReadKey(); // stop processing Console.WriteLine("\nStopping the receiver..."); await processor.StopProcessingAsync(); Console.WriteLine("Stopped receiving messages"); } finally { // Calling DisposeAsync on client types is required to ensure that network // resources and other unmanaged objects are properly cleaned up. await processor.DisposeAsync(); await client.DisposeAsync(); }Bouw het project en controleer of er geen fouten zijn.
Voer de ontvangende toepassing uit. U ziet nu de ontvangen berichten. Druk op een willekeurige toets om de ontvanger en de toepassing te stoppen.
Wait for a minute and then press any key to end the processing Received: Message 1 from subscription: S1 Received: Message 2 from subscription: S1 Received: Message 3 from subscription: S1 Stopping the receiver... Stopped receiving messagesControleer de portal opnieuw.
Op de pagina Service Bus-onderwerp ziet u in de grafiek Berichten drie binnenkomende berichten en drie uitgaande berichten. Als u deze aantallen niet ziet, wacht u een paar minuten en vernieuwt u de pagina om de bijgewerkte grafiek weer te geven.
Op de pagina Service Bus-abonnement ziet u dat het Aantal actieve berichten nul is. Dat komt omdat een ontvanger berichten van dit abonnement heeft ontvangen en de berichten heeft voltooid.
Gerelateerde inhoud
Raadpleeg de volgende documentatie en voorbeelden: