Quickstart: Herstel na noodgevallen instellen naar een secundaire Azure-regio voor een Azure-VM
De service Azure Site Recovery draagt bij aan uw strategie voor zakelijke continuïteit en noodherstel (BCDR) door uw zakelijke apps online te houden tijdens geplande en ongeplande uitval. Site Recovery beheert en orkestreert noodherstel van on-premises machines en virtuele Azure-machines (VM), met inbegrip van replicatie, failover en herstel.
Azure Site Recovery heeft een optie voor hoog verloop, zodat u herstel na noodgevallen kunt configureren voor Virtuele Azure-machines met een gegevensverloop van maximaal 100 MB/s. Zo kunt u herstel na noodgevallen inschakelen voor io-intensieve workloads. Meer informatie.
Deze quickstart beschrijft hoe u herstel na noodgevallen kunt instellen voor een Azure VM door het te repliceren naar een secundaire Azure-regio. In het algemeen worden de standaardinstellingen gebruikt voor replicatie. Meer informatie.
Vereisten
U hebt een Azure-abonnement en een VM nodig om deze zelfstudie te voltooien.
- Als u geen Azure-account met een actief abonnement hebt, kunt u gratis een account maken.
- Een virtuele machine met minimaal 1 GB RAM is aanbevolen. Lees meer over de manier waarop u een VM maakt.
Aanmelden bij Azure
Meld u aan bij het Azure-portaal.
Replicatie inschakelen voor de Azure-VM
Met de volgende stappen schakelt u VM-replicatie naar een secundaire locatie in.
Selecteer in het menu Start>Virtuele machines in het Azure-portal een VM om te repliceren.
Selecteer in Bewerkingen de optie Herstel na noodgeval.
Selecteer de doelregio in Basisbeginselen>Doelregio.
Selecteer Controleren + Replicatie starten om de replicatie-instellingen te bekijken. Als u de standaardinstellingen wilt wijzigen, selecteert u Geavanceerde instellingen.
Notitie
Azure Site Recovery heeft een optie voor hoog verloop die u kunt kiezen om VM's te beveiligen met een hoge snelheid voor gegevenswijziging. Hiermee kunt u een Premium Blok-blobtype van het opslagaccount gebruiken. Standaard is de optie Normaal verloop geselecteerd. Zie Herstel na noodgevallen voor Azure-VM's - Ondersteuning voor hoog verloop voor meer informatie.
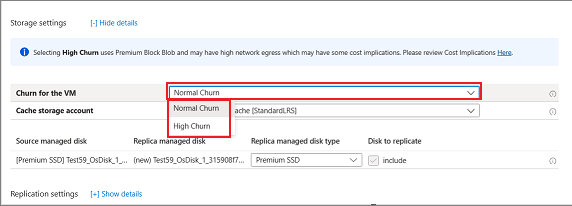
Als u de taak wilt starten waarmee VM-replicatie wordt ingeschakeld, selecteert u Replicatie starten.
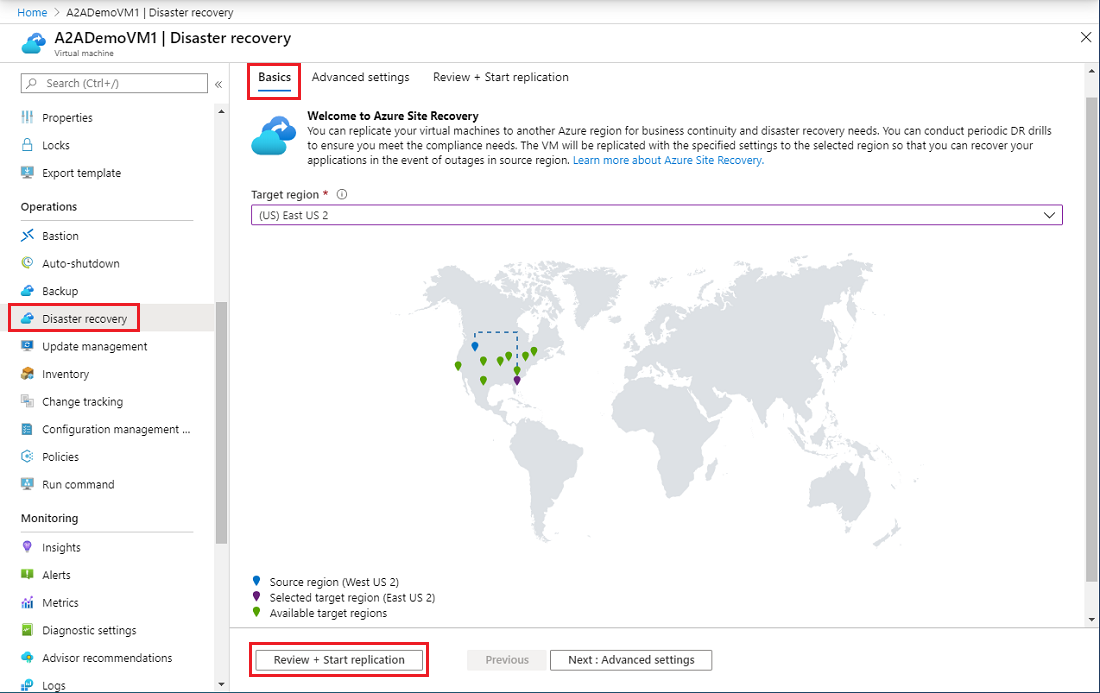
Instellingen controleren
Nadat de replicatietaak is voltooid, kunt u de replicatiestatus controleren, de replicatie-instellingen wijzigen en de implementatie testen.
Selecteer Virtuele machines in het menu van het Azure-portal, en selecteer de VM die u heeft gerepliceerd.
Selecteer in Bewerkingen de optie Herstel na noodgeval.
Als u de replicatiedetails wilt weer geven in het Overzicht, selecteer dan Essentials. Er wordt meer informatie weergegeven bij de toewijzing Integriteit en status, Failover-gereedheid en Infrastructuurweergave.
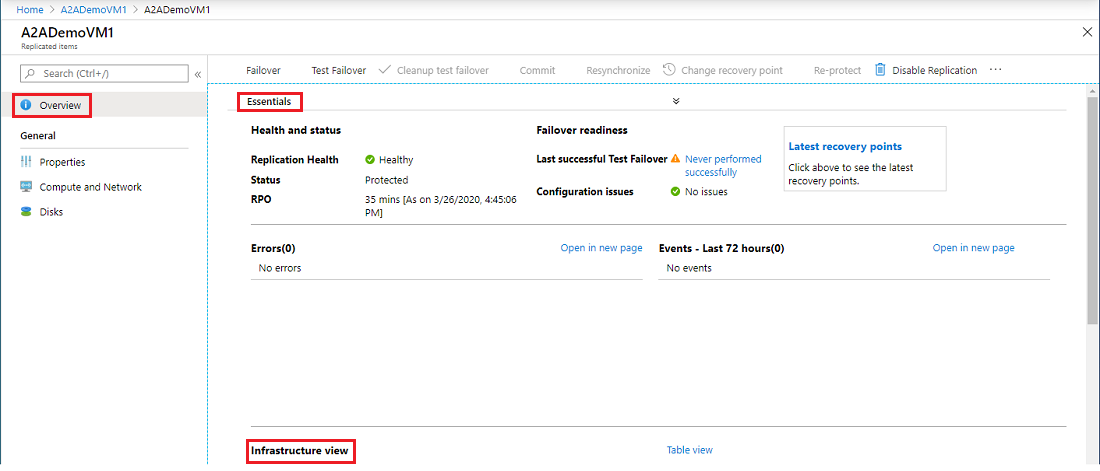
Resources opschonen
Om de replicatie van de VM in de primaire regio stop te zetten, moet u replicatie uitschakelen:
- De bronreplicatie-instellingen worden automatisch opgeschoond.
- De Site Recovery-extensie die tijdens de replicatie op de virtuele machine is geïnstalleerd, wordt niet verwijderd.
- Site Recovery-facturering voor de VM wordt stopgezet.
Voer de volgende stappen uit om replicatie uit te schakelen:
Selecteer Virtuele machines in het menu van het Azure-portal, en selecteer de VM die u heeft gerepliceerd.
Selecteer in Bewerkingen de optie Herstel na noodgeval.
Selecteer In Overzicht de optie Replicatie uitschakelen.
Om de Site Recovery-extensie te verwijderen, gaat u naar de Instellingen>Extensies van de VM.
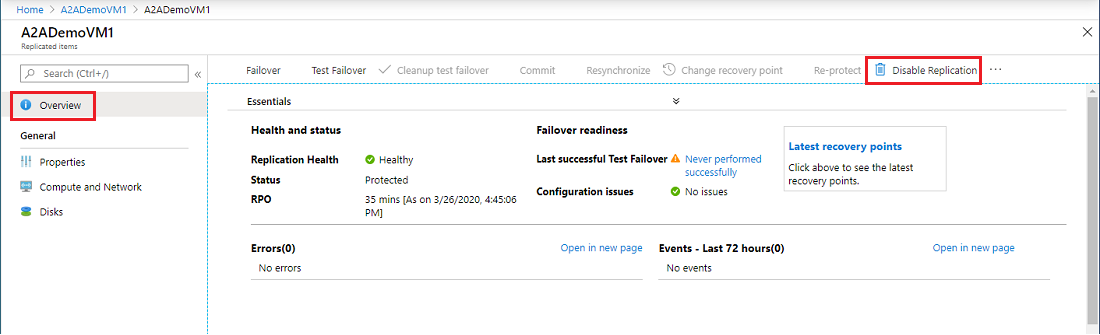
Volgende stappen
In deze snelstartgids hebt u één VM gerepliceerd naar een secundaire regio. Stel vervolgens replicatie in voor meerdere Virtuele Azure-machines.