Herstel na noodgevallen instellen voor virtuele Azure-machines met behulp van een gedeelde schijf (preview)
In dit artikel wordt beschreven hoe u uw workloads die worden uitgevoerd op Windows Server-failoverclusters (WSFC) op virtuele Azure-machines beveiligt, bewaakt, failovert en opnieuw beveiligt met behulp van een gedeelde schijf.
Gedeelde Azure-schijven is een functie voor door Azure beheerde schijven waarmee u een beheerde schijf tegelijk aan meerdere virtuele machines kunt koppelen. Als u een beheerde schijf koppelt aan meerdere virtuele machines, kunt u nieuwe of bestaande geclusterde toepassingen implementeren naar Azure.
Met Behulp van Azure Site Recovery voor gedeelde Azure-schijven kunt u uw WSFC-clusters repliceren en herstellen als één eenheid gedurende de levenscyclus van herstel na noodgevallen, terwijl u clusterconsistente herstelpunten maakt die consistent zijn op alle schijven (inclusief de gedeelde schijf) van het cluster.
Met Azure Site Recovery voor gedeelde schijven kunt u het volgende doen:
- Beveilig uw clusters.
- Maak herstelpunten (App en Crash) die consistent zijn op alle virtuele machines en schijven van het cluster.
- Bewaak de beveiliging en status van het cluster en alle bijbehorende knooppunten vanaf één pagina.
- Failover van het cluster met één klik.
- Wijzig het herstelpunt en beveilig het cluster opnieuw na een failover met één klik.
- Failback van het cluster naar de primaire regio met minimale gegevensverlies en downtime.
Volg deze stappen om gedeelde schijven te beveiligen met Azure Site Recovery:
Aanmelden bij Azure
Als u geen Azure-abonnement hebt, maakt u een gratis account voordat u begint. Meld u vervolgens aan bij de Azure-portal.
Vereisten
Voordat u begint, moet u ervoor zorgen dat u het volgende hebt:
- Een Recovery Services-kluis. Als u er nog geen hebt, maakt u een Recovery Services-kluis.
- Een virtuele machine als onderdeel van het Windows Server-failovercluster.
Replicatie inschakelen voor gedeelde schijven
Voer de volgende stappen uit om replicatie in te schakelen voor gedeelde schijven:
Navigeer naar uw Recovery Services-kluis die u gebruikt voor het beveiligen van uw cluster.
Notitie
Recovery Services-kluis kan worden gemaakt in elke regio, behalve de bronregio van de virtuele machines.
Selecteer Site Recovery inschakelen.
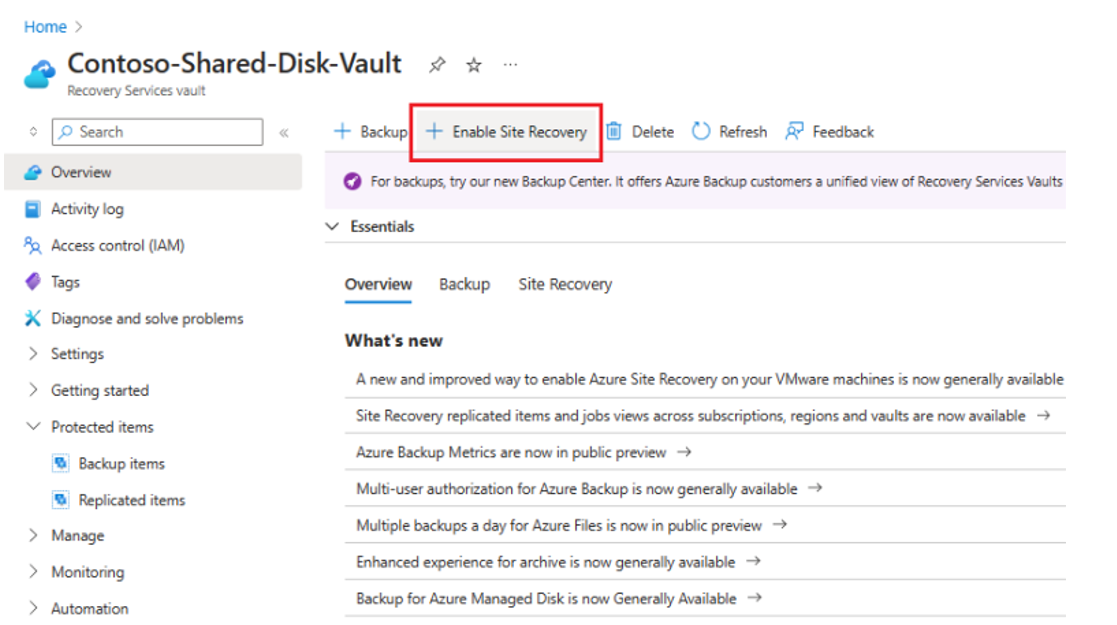
Ga als volgt te werk op de pagina Replicatie inschakelen:
Onder het tabblad Bron ,
- Selecteer de regio, het abonnement en de resourcegroep waarin uw virtuele machines zich bevinden.
- Behoud waarden voor het implementatiemodel van de virtuele machine en herstel na noodgevallen tussen beschikbaarheidszone? velden.
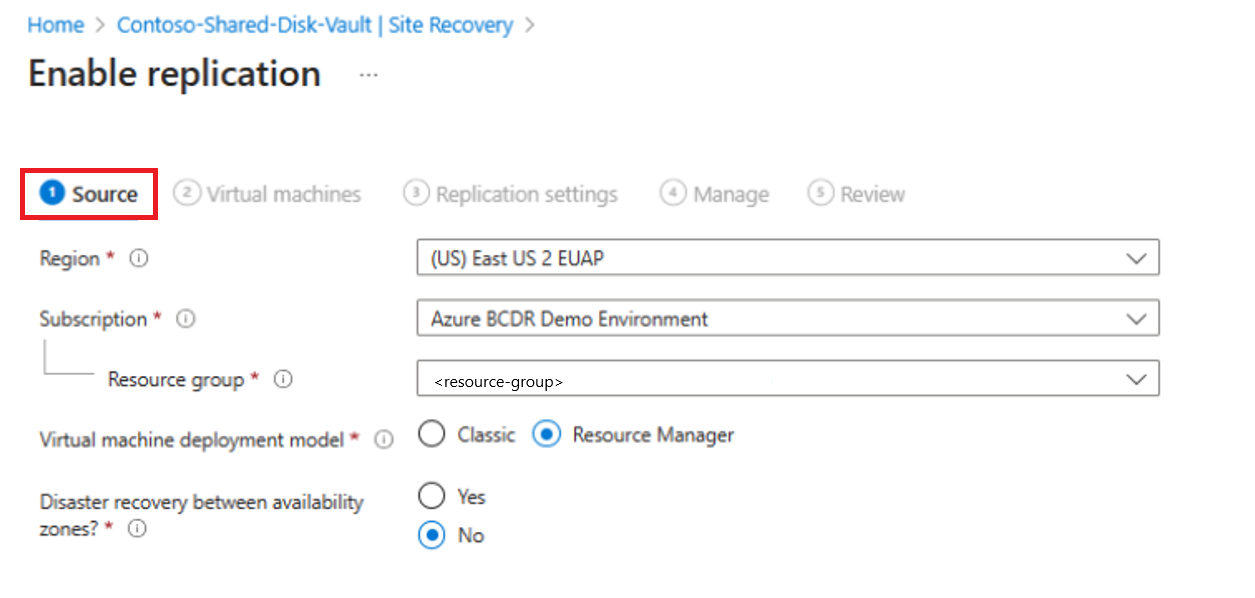
Selecteer op het tabblad Virtuele machines alle virtuele machines die deel uitmaken van uw cluster.
Notitie
- Als u meerdere clusters wilt beveiligen, selecteert u alle virtuele machines van alle clusters in deze stap.
- Als u niet alle virtuele machines selecteert, wordt u door Site Recovery gevraagd de machines te kiezen die u hebt gemist. Als u doorgaat zonder ze te selecteren, worden de gedeelde schijven voor deze machines niet beveiligd.
- Selecteer de virtuele Active Directory-machines niet omdat een gedeelde Azure Site Recovery-schijf geen ondersteuning biedt voor virtuele Active Directory-machines.
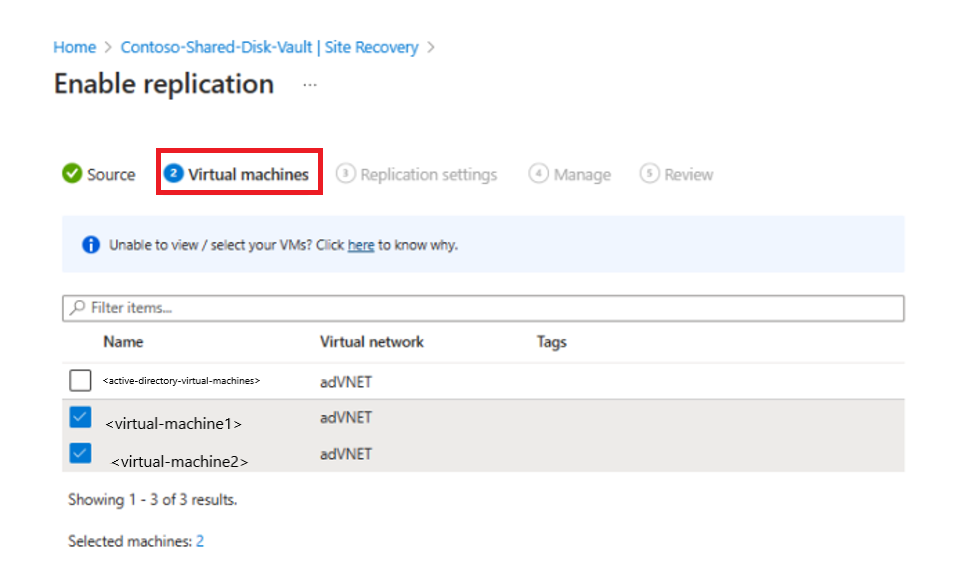
Behoud waarden voor alle velden onder het tabblad Replicatie-instellingen . Selecteer in de sectie Opslag de optie Opslagconfiguratie weergeven/bewerken.
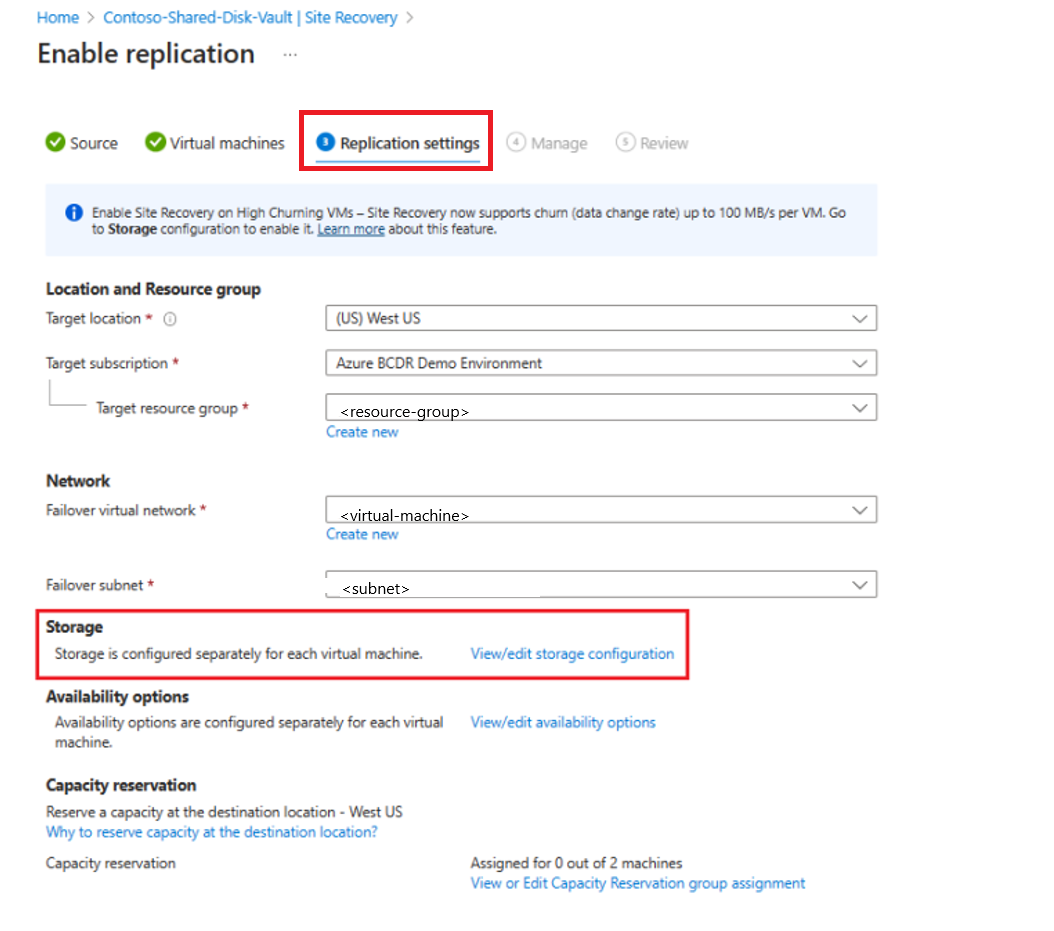
Als uw virtuele machines een beveiligde gedeelde schijf hebben, gaat u als volgt te werk op het tabblad Gedeelde doelinstellingen> aanpassen:
- Controleer de naam en het type herstelschijf van de gedeelde schijven.
- Als u een hoog verloop wilt inschakelen, selecteert u het verloop voor de optie voor de virtuele machine voor uw schijf.
- Selecteer Confirm Selection (Selectie bevestigen).
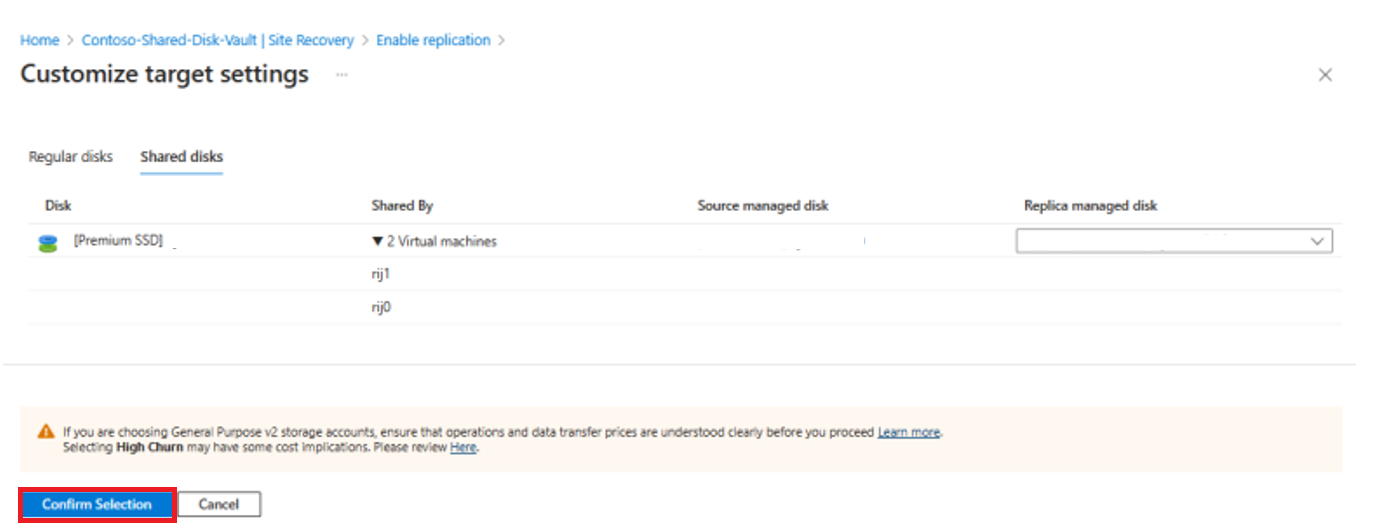
Selecteer Volgende op de pagina Replicatie-instellingen.
Ga als volgt te werk op het tabblad Beheren :
Wijs in de sectie Gedeelde schijfclusters een clusternaam toe voor de groep, die wordt gebruikt om de groep te vertegenwoordigen tijdens de levenscyclus van herstel na noodgevallen.
Deze naam wordt gebruikt om bewerkingen te activeren, te bewaken of te gebruiken via PowerShell/REST.
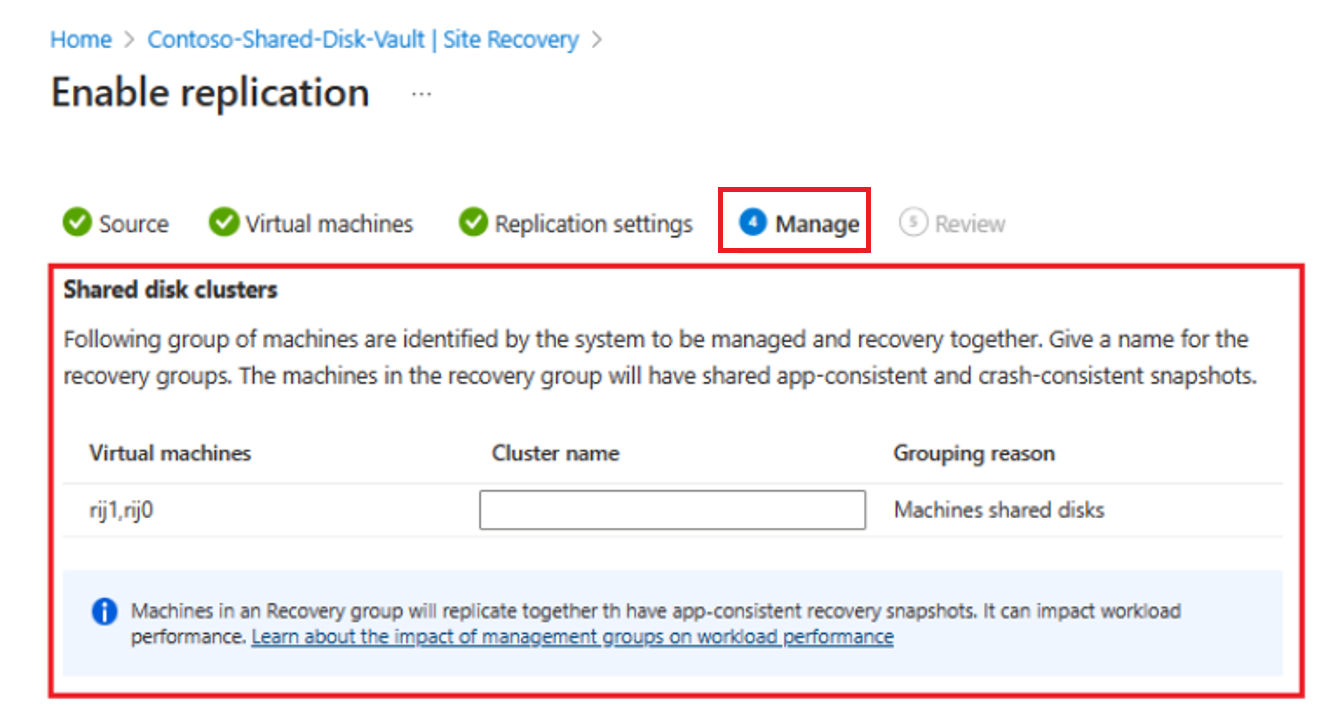
U wordt aangeraden dezelfde naam te gebruiken als uw cluster.
Selecteer in de sectie Replicatiebeleid een geschikt replicatiebeleid en instellingen voor het bijwerken van extensies.
Controleer de informatie en selecteer Replicatie inschakelen.
Notitie
De replicatie wordt binnen 1-2 uur ingeschakeld.
Een failover uitvoeren
Als u een failover wilt initiëren, gaat u naar de gekozen clusterpagina en selecteert u Failover bewaken> voor het hele cluster. Activeer de failover via de pagina clusterbewaking, omdat u de failover van elk knooppunt niet afzonderlijk kunt initiëren.
Hieronder volgen de twee mogelijke scenario's tijdens een failover:
- Herstelpunt is consistent voor alle virtuele machines.
- Herstelpunt is alleen consistent voor enkele virtuele machines.
Herstelpunt is consistent voor alle virtuele machines
Het herstelpunt is consistent voor alle virtuele machines wanneer alle virtuele machines in het cluster beschikbaar zijn wanneer het herstelpunt is genomen.
Als u een failover wilt uitvoeren naar een herstelpunt dat consistent is voor alle virtuele machines, voert u de volgende stappen uit:
Navigeer naar de pagina Failover vanuit de gedeelde schijfkluis.
Selecteer Aangepast in het veld Herstelpunt en kies een herstelpunt.
Behoud de waarden in het veld Tijdsduur .
Selecteer in het veld Aangepast herstelpunt de gewenste periode.
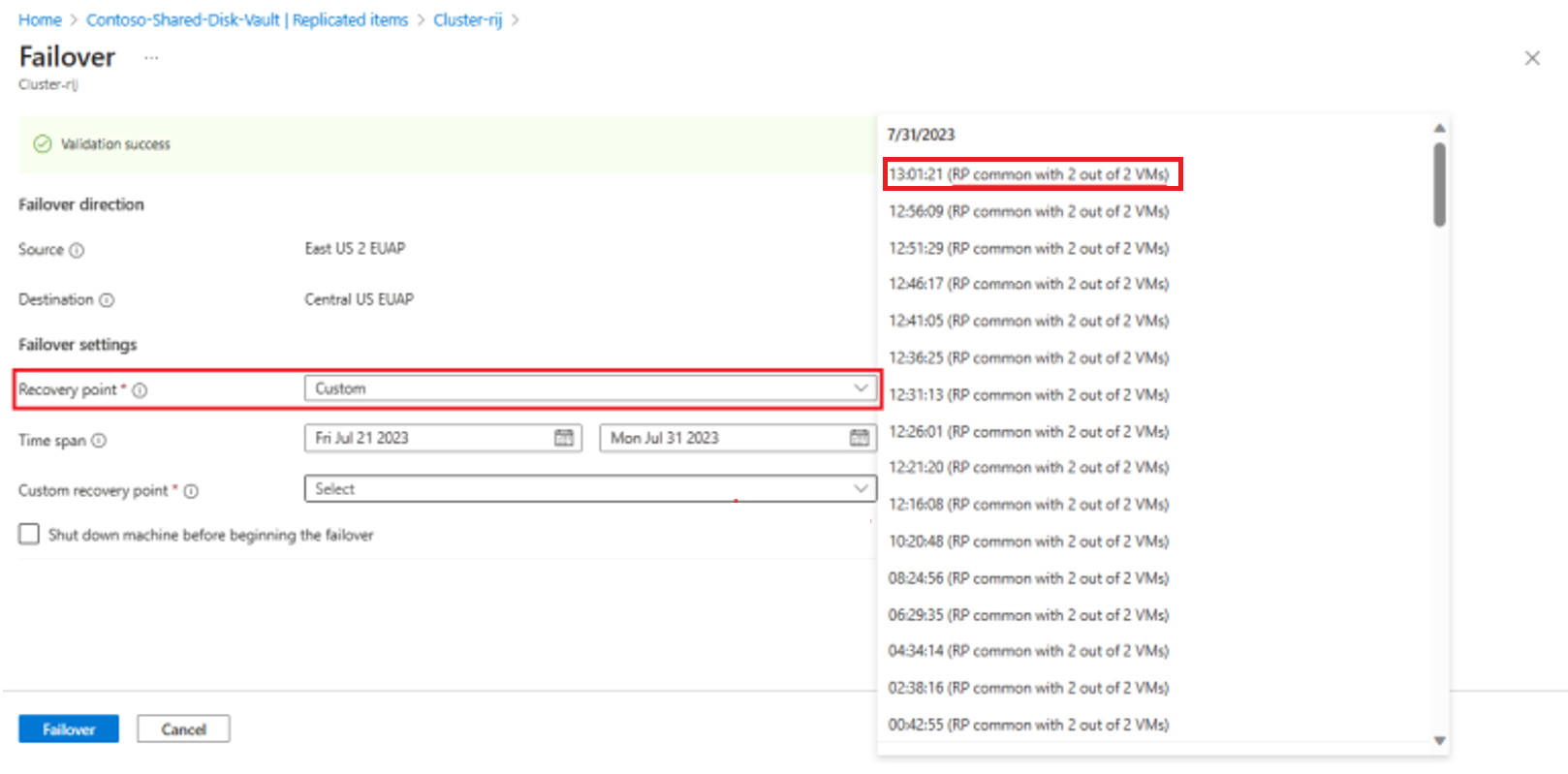
Notitie
In het veld Aangepast herstelpunt ziet u in de beschikbare opties het aantal knooppunten van het cluster dat is beveiligd in een goede status toen het herstelpunt werd genomen.
Selecteer Failover.
Bij een failover naar dit herstelpunt komen de virtuele machines op hetzelfde herstelpunt en kan een cluster worden gestart. De gedeelde schijf is ook gekoppeld aan alle knooppunten.
Zodra de failover is voltooid, worden in de hersteltaak van de clusterfailoversite alle taken weergegeven die zijn voltooid.
Herstelpunt is alleen consistent voor een paar virtuele machines
Het herstelpunt is alleen consistent voor een subset van virtuele machines wanneer een aantal van de virtuele machines in het cluster niet beschikbaar of verwijderd is uit het cluster, voor onderhoud is uitgeschakeld of wordt afgesloten wanneer een herstelpunt is genomen.
De virtuele machines die deel uitmaken van het clusterherstelpunt, failover op het geselecteerde herstelpunt met de gedeelde schijf die eraan is gekoppeld. U kunt het cluster op deze knooppunten opstarten na een failover.
Voer de volgende stappen uit om een failover van het cluster uit te voeren naar een herstelpunt:
Navigeer naar de pagina Failover vanuit de gedeelde schijfkluis.
Selecteer Aangepast in het veld Herstelpunt en kies een herstelpunt.
Behoud waarden voor het veld Tijdsduur .
Selecteer een afzonderlijk herstelpunt voor de virtuele machines die geen deel uitmaken van het clusterherstelpunt.
Deze virtuele machines voeren vervolgens een failover uit, zoals onafhankelijke virtuele machines en de gedeelde schijf wordt eraan gekoppeld.
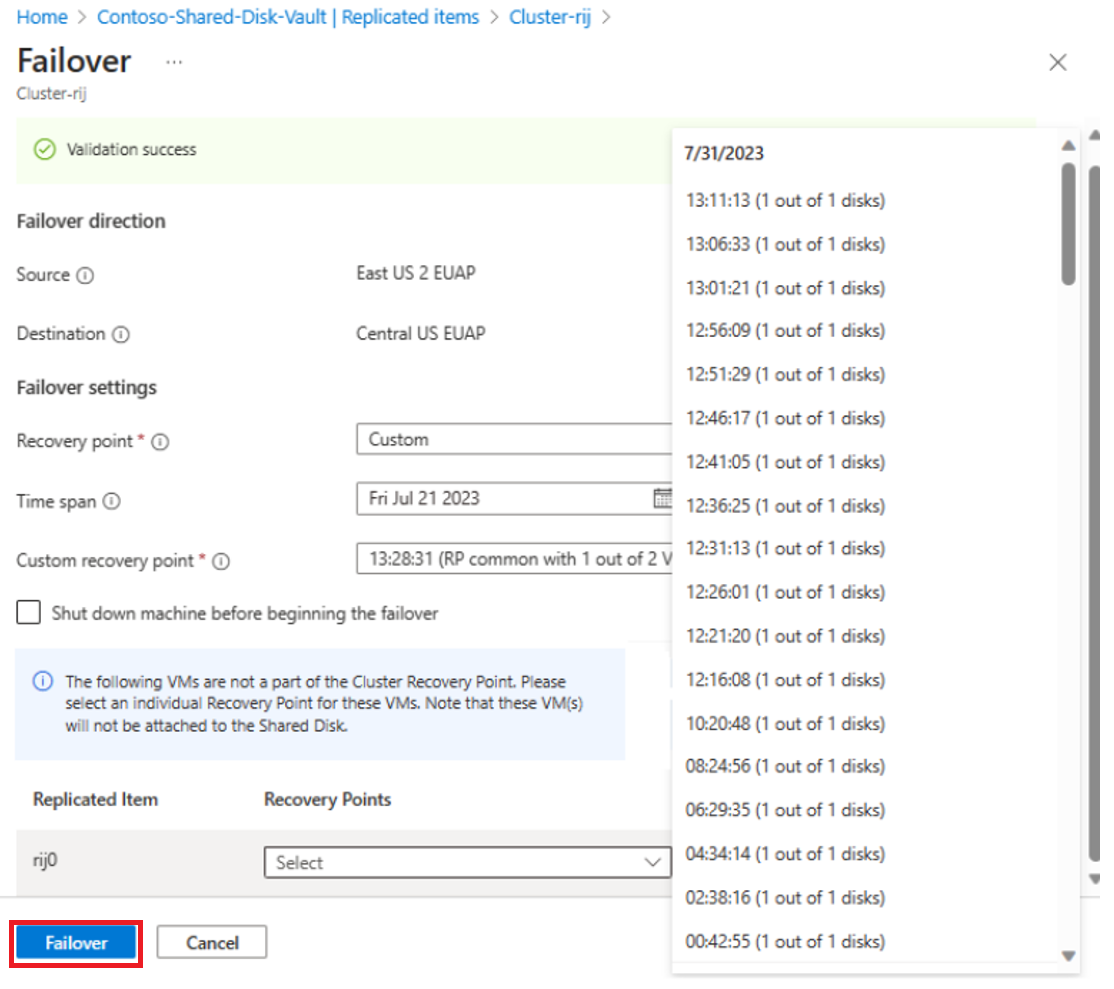
Selecteer Failover.
Koppel deze virtuele machines handmatig aan het cluster (en de gedeelde schijf) na het valideren van eventuele lopende onderhoudsactiviteiten en gegevensintegriteit. Zodra de failover is voltooid, worden in de hersteltaak van de clusterfailoversite alle taken weergegeven als geslaagd.
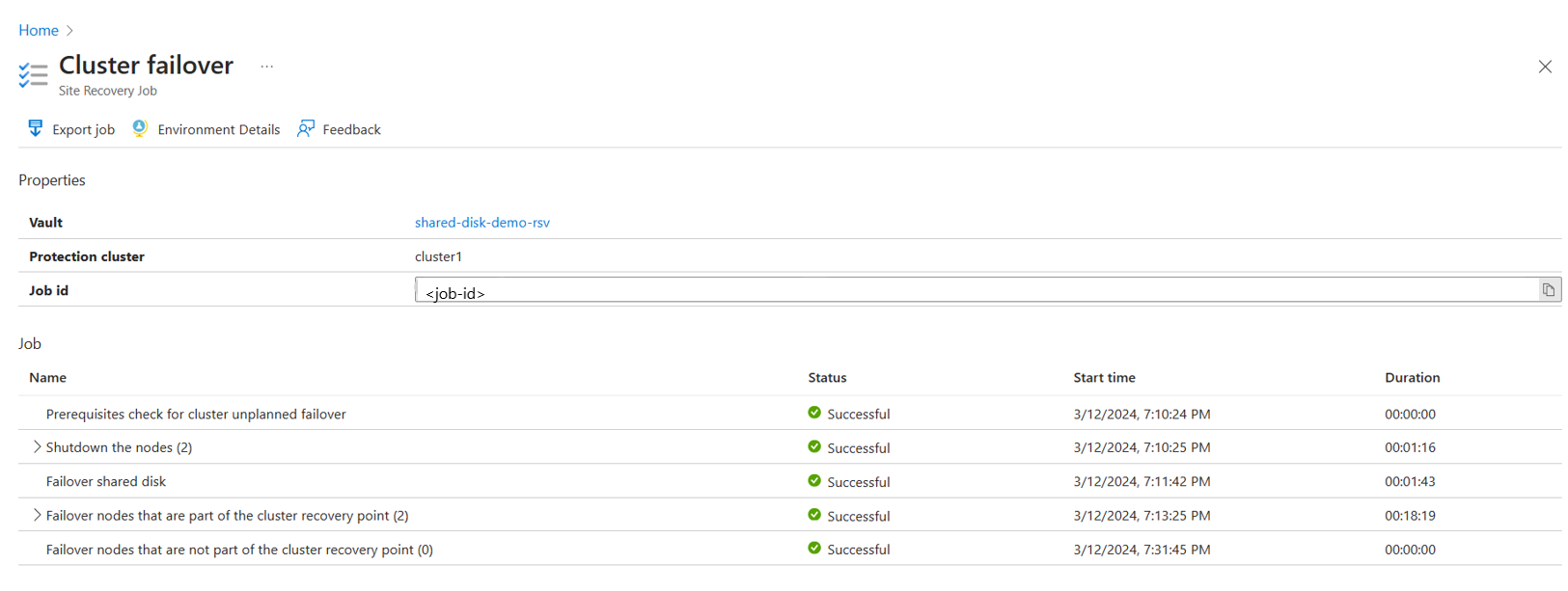
Herstelpunt wijzigen
Na de failover wordt de virtuele Azure-machine die in de doelregio is gemaakt, weergegeven op de pagina Virtuele machines . Zorg ervoor dat de virtuele machine wordt uitgevoerd en de juiste grootte heeft.
Als u een ander herstelpunt voor de virtuele machine wilt gebruiken, gaat u als volgt te werk:
Navigeer naar de overzichtspagina van de virtuele machine en selecteer Herstelpunt wijzigen.
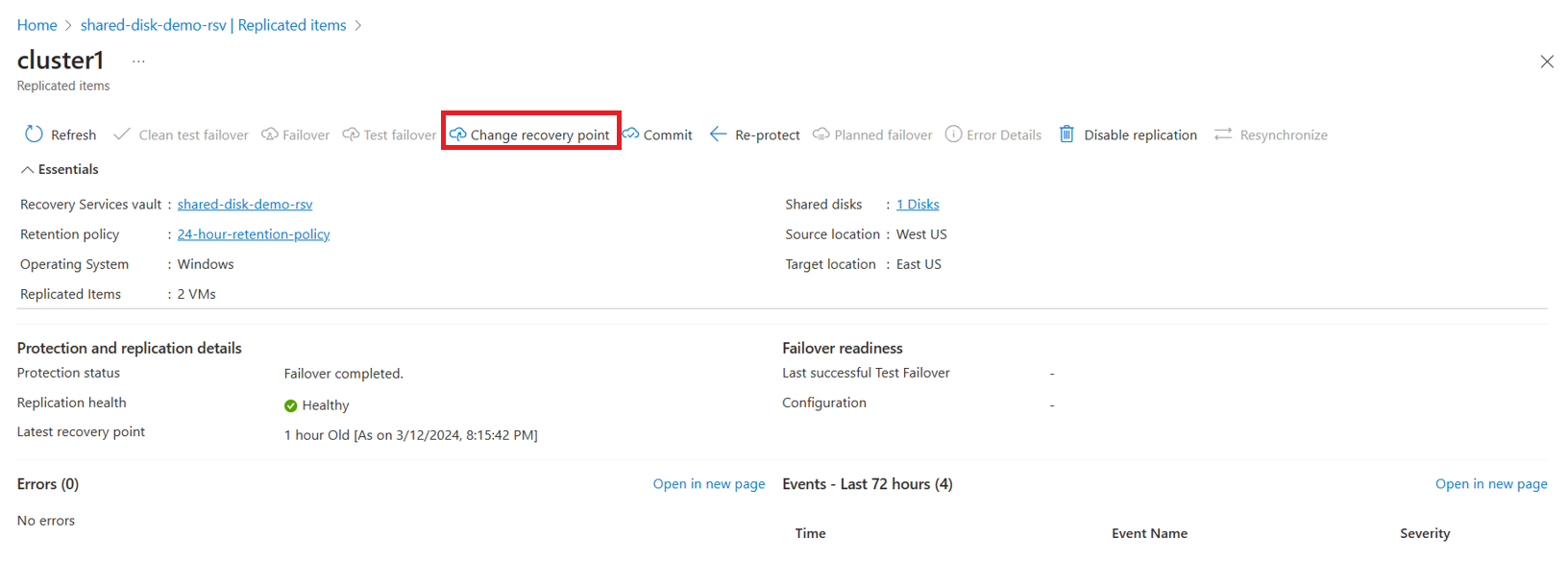
Selecteer op de pagina Herstelpunt wijzigen het laagste RTO-herstelpunt of een aangepaste datum voor het herstelpunt dat nodig is.
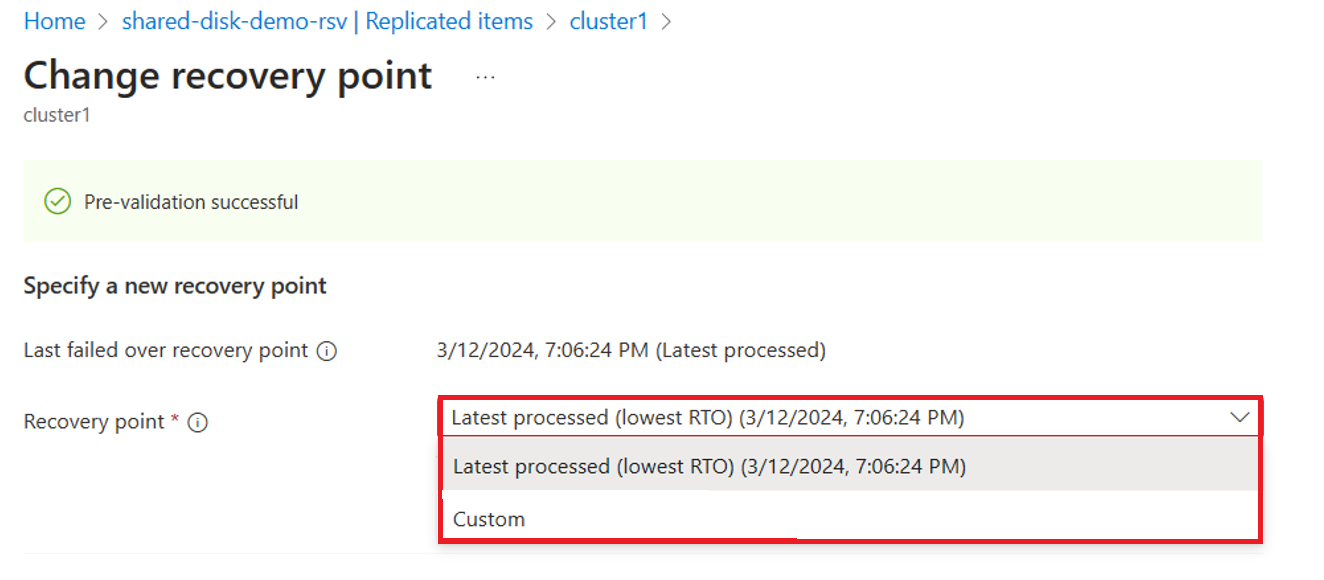
Selecteer Herstelpunt wijzigen.
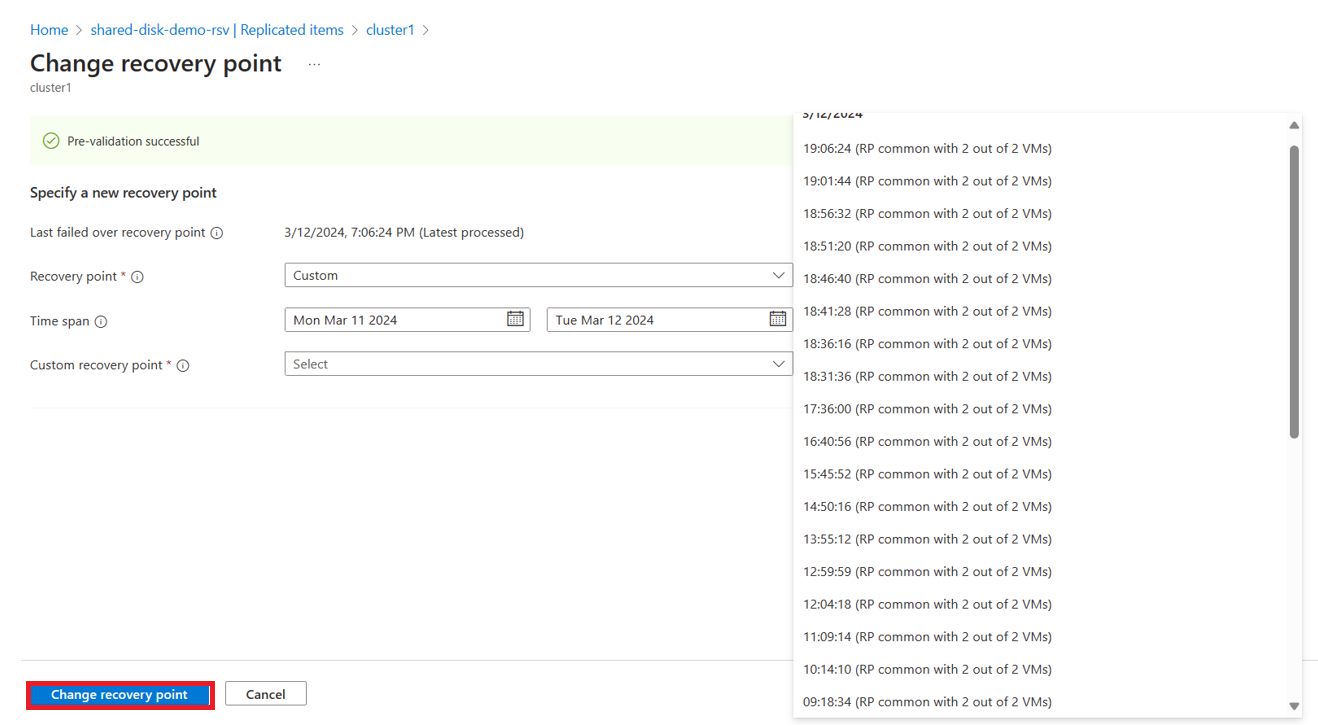
Failover doorvoeren
Als u de failover wilt voltooien, selecteert u Doorvoeren op de pagina Overzicht . Hiermee verwijdert u seed-schijven met naamruimte die eindigen op -ASRReplica de herstelresourcegroep.
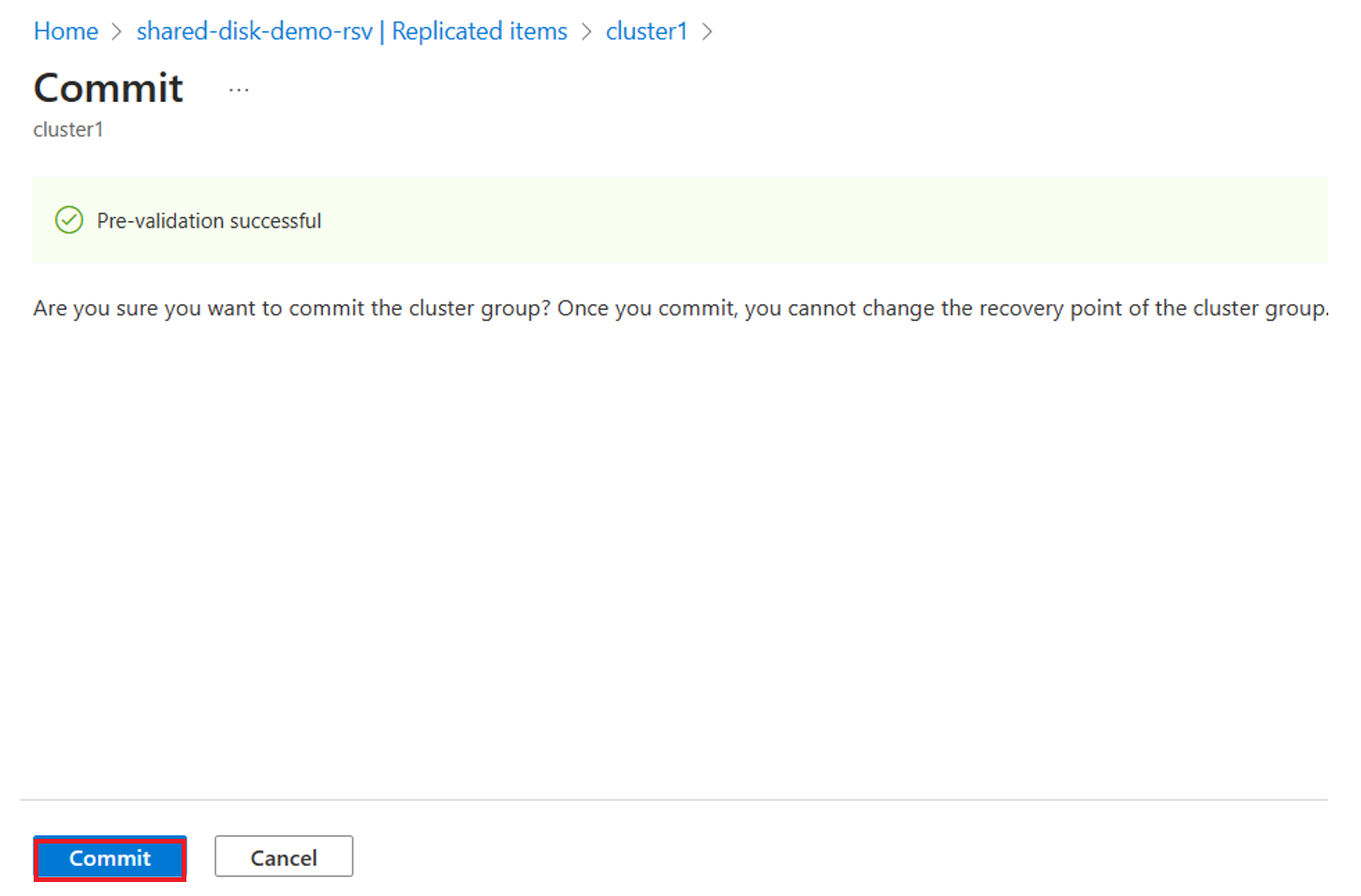
Virtuele machines opnieuw beveiligen
Voordat u begint, moet u ervoor zorgen dat:
- De status van de virtuele machine is doorgevoerd in Failover.
- U hebt toegang tot de primaire regio en de benodigde machtigingen om een virtuele machine te maken.
Voer de volgende stappen uit om de virtuele machine opnieuw te beveiligen:
- Navigeer naar de overzichtspagina van de virtuele machine.
- Selecteer Opnieuw beveiligen om de beveiliging en replicatiedetails weer te geven.
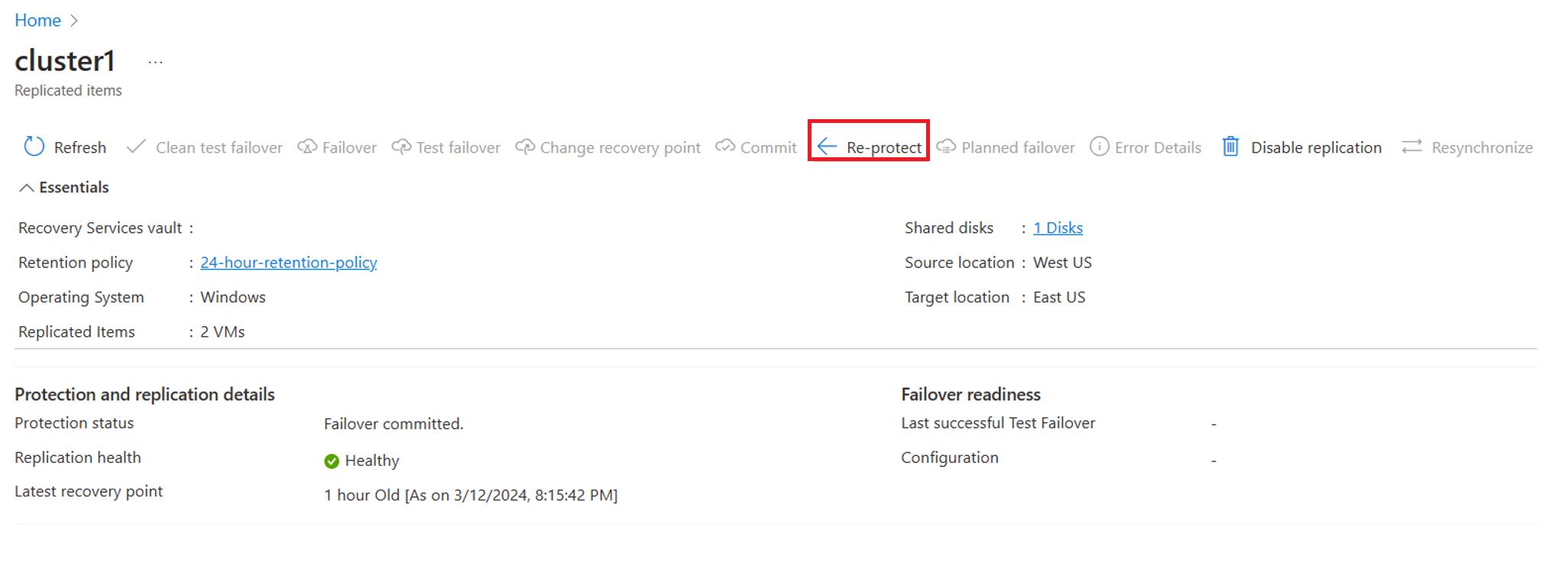
- Controleer de details en selecteer OK.
Beveiliging bewaken
Zodra de inschakeling van replicatie wordt uitgevoerd, kunt u het beveiligde cluster weergeven door naar de gerepliceerde items met beveiligde items> te navigeren.
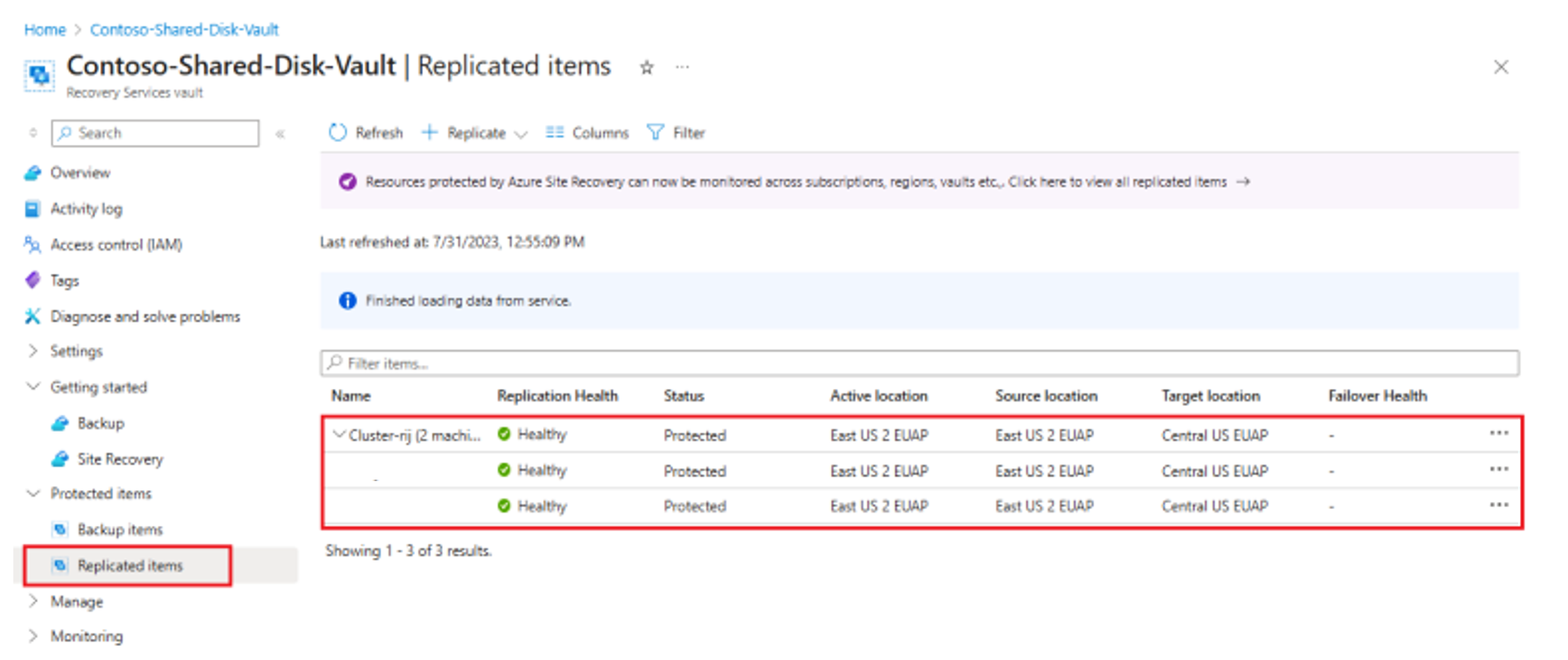
Op de pagina Gerepliceerde items wordt een hiërarchische groepering van de clusters weergegeven met de clusternaam die u hebt opgegeven in de stap Replicatie inschakelen.
Op deze pagina kunt u de beveiliging van uw cluster en de bijbehorende knooppunten bewaken, waaronder de replicatiestatus, RPO en replicatiestatus. U kunt ook failover uitvoeren, replicatieacties opnieuw beveiligen en uitschakelen.
Replicatie uitschakelen
Voer de volgende stappen uit om de replicatie van uw cluster met Azure Site Recovery uit te schakelen:
Selecteer Clusterbewaking op de overzichtspagina van de virtuele machine.
Selecteer op de pagina Replicatie uitschakelen de toepasselijke reden om beveiliging uit te schakelen.
Selecteer OK.
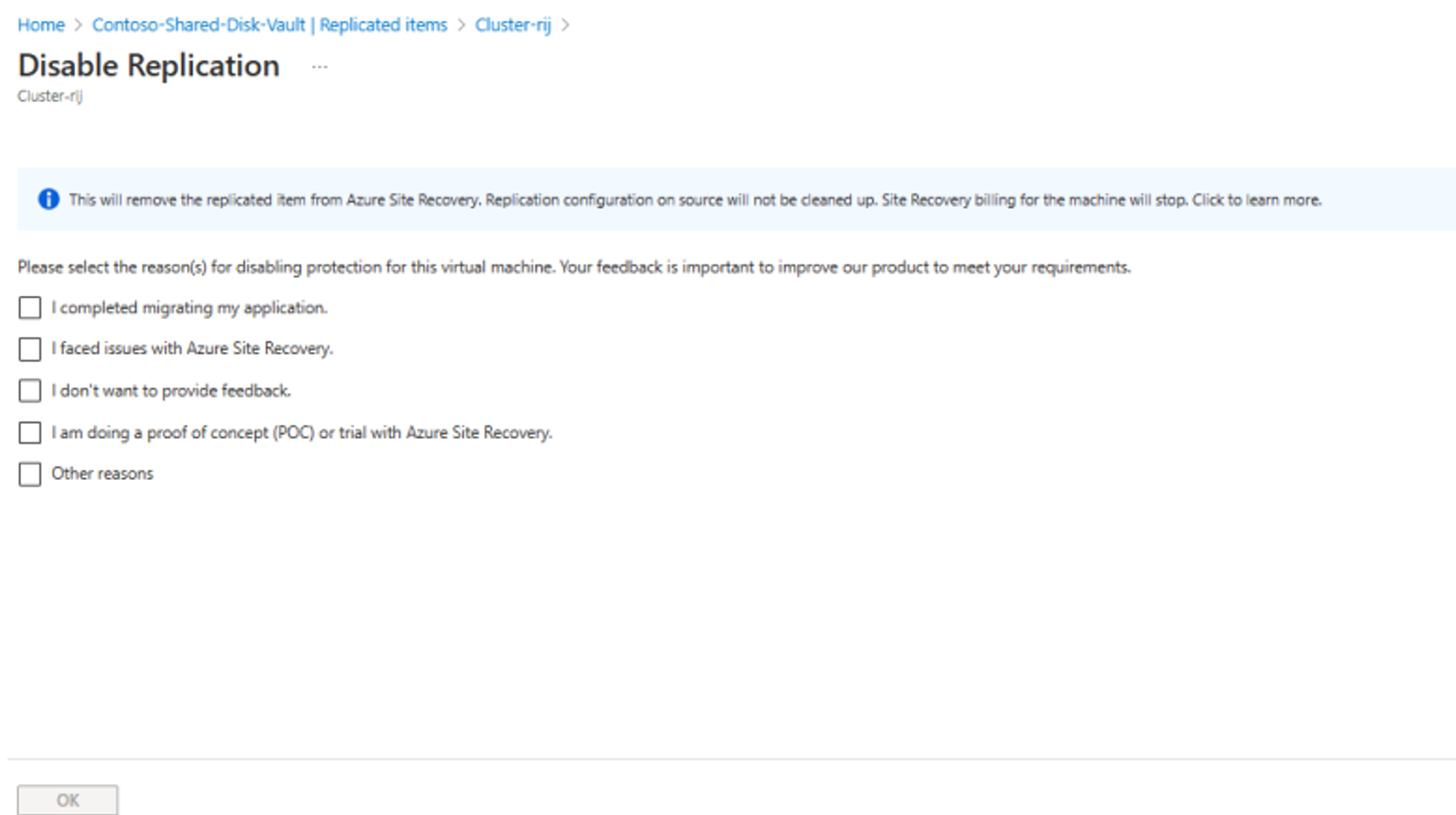
Veelgestelde vragen
Biedt Azure Site Recovery ondersteuning voor Linux-VM's met gedeelde schijven?
Nee, Azure Site Recovery biedt geen ondersteuning voor Linux-VM's met gedeelde schijven. Alleen VM's met gedeelde WSFC-schijven worden ondersteund.
Wordt PowerShell ondersteund voor Azure Site Recovery met gedeelde schijven?
Nee, PowerShell-ondersteuning voor gedeelde schijven is momenteel niet beschikbaar.
Kunnen we replicatie inschakelen voor slechts enkele vm's die zijn gekoppeld aan een gedeelde schijf?
Nee, replicatie inschakelen kan alleen worden ingeschakeld wanneer alle vm's die zijn gekoppeld aan een gedeelde schijf zijn geselecteerd.
Is het mogelijk om gedeelde schijven uit te sluiten en replicatie in te schakelen voor slechts enkele van de VM's in een cluster?
Ja, de eerste keer dat u niet alle VM's selecteert in Replicatie inschakelen, wordt er een waarschuwing weergegeven waarin de niet-geselecteerde VM's worden vermeld die zijn gekoppeld aan de gedeelde schijf. Als u nog steeds doorgaat, schakelt u de selectie van de gedeelde schijfreplicatie uit door Nee te selecteren voor de opslagoptie op het tabblad Replicatie Instellingen.
Kunnen nieuwe gedeelde schijven worden toegevoegd aan een beveiligd cluster?
Nee, als er nieuwe gedeelde schijven moeten worden toegevoegd, schakelt u de replicatie voor het al beveiligde cluster uit. Schakel een nieuwe clusterbeveiliging in met een nieuwe clusternaam voor de gewijzigde infrastructuur.
Kunnen we zowel crash-consistente als app-consistente herstelpunten selecteren?
Ja, beide typen herstelpunten worden gegenereerd. Tijdens openbare preview worden echter alleen crashconsistente en de laatst verwerkte herstelpunten ondersteund. App-consistente herstelpunten en laatste herstelpunt zijn beschikbaar als onderdeel van algemene beschikbaarheid.
Kunnen we herstelplannen gebruiken om failover van vm's met Azure Site Recovery met gedeelde schijven uit te voeren?
Nee, herstelplannen worden niet ondersteund voor gedeelde schijven in Azure Site Recovery.
Waarom is er geen status voor VM's met gedeelde schijven in het bewakingsvlak, ongeacht of de testfailover is voltooid of niet?
De statuswaarschuwing vanwege een testfailover is beschikbaar als onderdeel van algemene beschikbaarheid.
Volgende stappen
Meer informatie over: