Spring Boot-toepassingen implementeren met behulp van IntelliJ
Notitie
De Basic-, Standard- en Enterprise-abonnementen worden afgeschaft vanaf medio maart 2025, met een pensioenperiode van 3 jaar. We raden u aan om over te stappen naar Azure Container Apps. Zie de aankondiging over buitengebruikstelling van Azure Spring Apps voor meer informatie.
Het standaardverbruik en het speciale abonnement worden vanaf 30 september 2024 afgeschaft, met een volledige afsluiting na zes maanden. We raden u aan om over te stappen naar Azure Container Apps. Zie Azure Spring Apps Standard-verbruik en toegewezen abonnement migreren naar Azure Container Apps voor meer informatie.
Dit artikel is van toepassing op: ✔️ Java ❌ C#
Dit artikel is van toepassing op: ✔️ Basic/Standard ✔️ Enterprise
De IntelliJ-invoegtoepassing voor Azure Spring Apps ondersteunt de implementatie van toepassingen vanuit IntelliJ IDEA.
Voordat u dit voorbeeld kunt uitvoeren, kunt u de eenvoudige quickstart uitproberen.
Vereisten
De invoegtoepassing installeren
U kunt de Azure-toolkit voor IntelliJ IDEA 3.51.0 toevoegen vanuit de gebruikersinterface van IntelliJ Plugins .
Start IntelliJ. Als u eerder een project hebt geopend, sluit u het project om het welkomstdialoogvenster weer te geven. Selecteer Configureren in de rechterbenedenhoek en selecteer Invoegtoepassingen om het dialoogvenster configuratie van de invoegtoepassing te openen en selecteer Invoegtoepassingen installeren vanaf schijf.
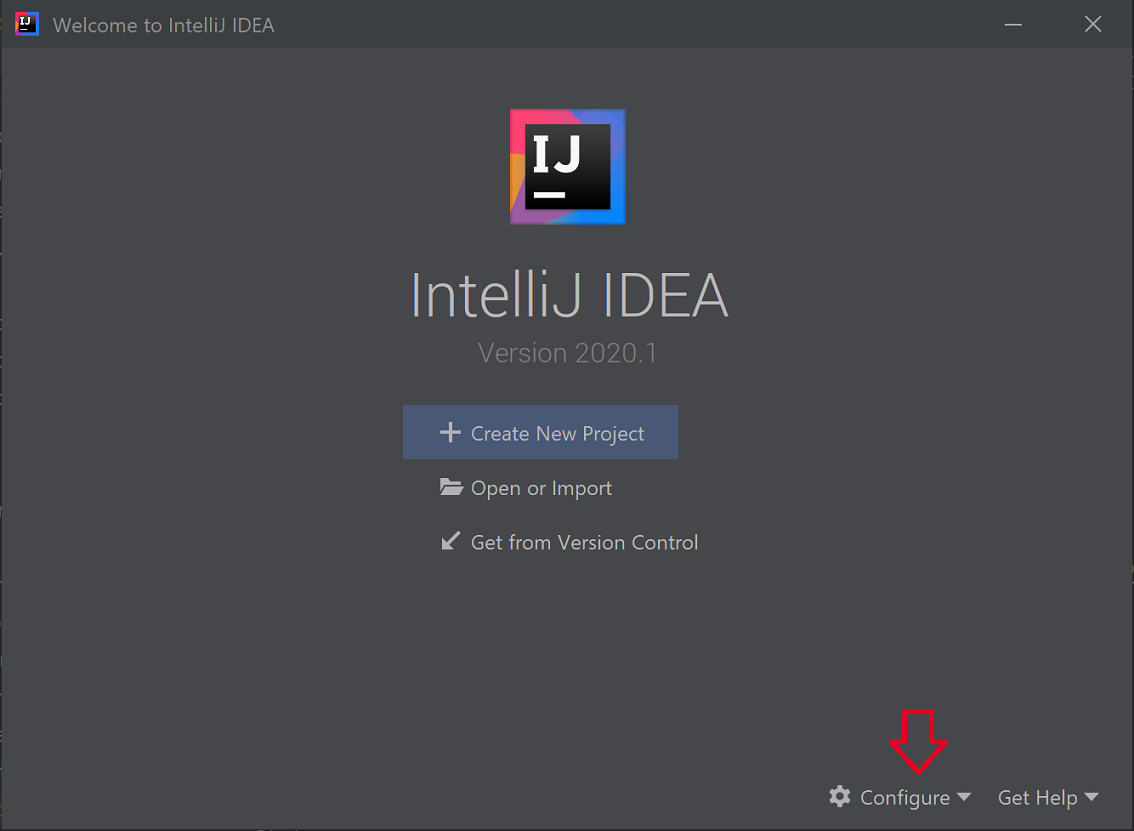
Zoek de Azure-toolkit voor IntelliJ. Selecteer Installeren.
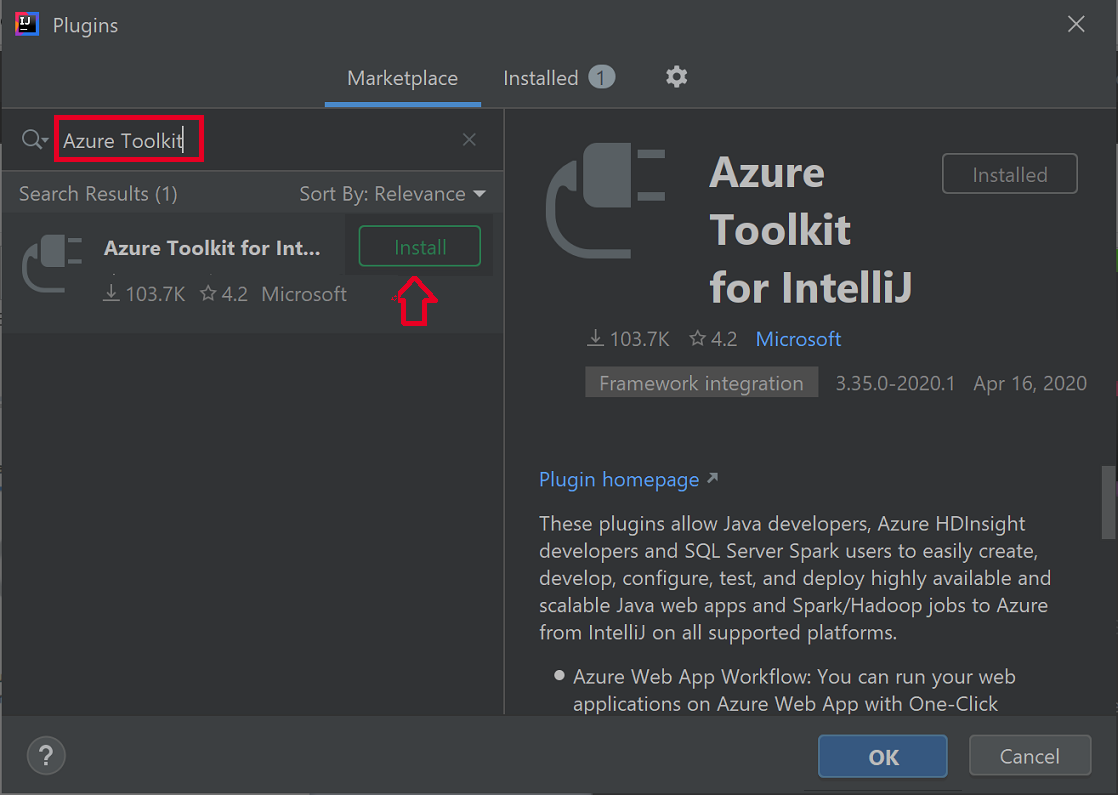
Selecteer IDE opnieuw opstarten.
Procedures van de zelfstudie
Met de volgende procedures wordt een Hallo wereld toepassing geïmplementeerd met behulp van IntelliJ IDEA.
- Het gs-spring-boot-project openen
- Implementeren in Azure Spring Apps
- Streaminglogboeken weergeven
Het project gs-spring-boot openen
Download en pak de bronopslagplaats voor deze zelfstudie uit of kloon deze met behulp van de volgende Git-opdracht:
git clone https://github.com/spring-guides/gs-spring-boot.gitNavigeer naar de map gs-spring-boot\complete .
Open het dialoogvenster Welkom van IntelliJ en selecteer Project importeren om de wizard Importeren te openen.
Selecteer de map gs-spring-boot\complete .
Implementeren in Azure Spring Apps
Als u naar Azure wilt implementeren, moet u zich aanmelden met uw Azure-account en uw abonnement kiezen. Zie Installeren en aanmelden voor meer informatie over aanmelden.
Klik met de rechtermuisknop op uw project in IntelliJ-projectverkenner en selecteer Azure ->Deploy to Azure Spring Apps.
Accepteer de naam voor de app in het veld Naam. Naam verwijst naar de configuratie, niet naar de naam van de app. Gebruikers hoeven deze doorgaans niet te wijzigen.
Accepteer de id van het project voor het Artefact.
Selecteer App: klik + vervolgens om een Azure Spring Apps-exemplaar te maken.
Voer de naam van de app in en selecteer OK.
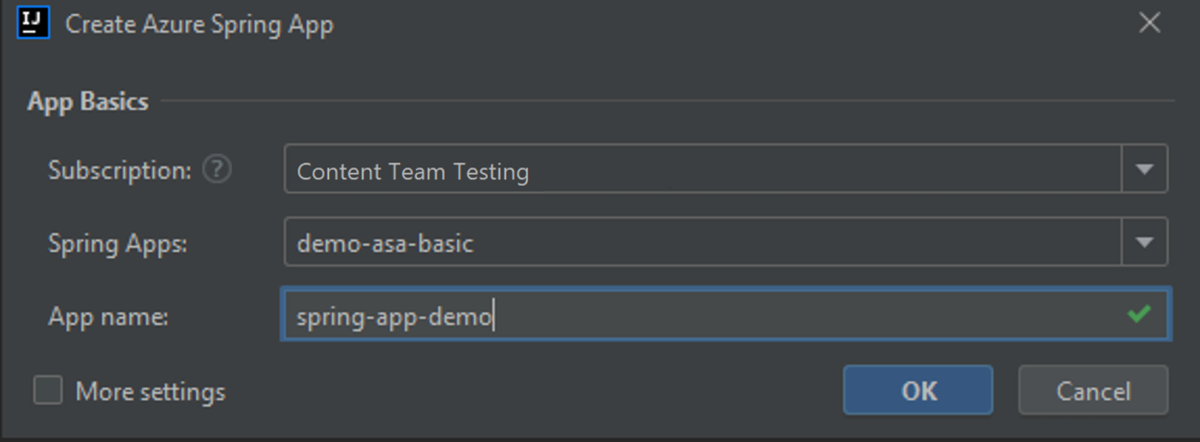
Start de implementatie door de knop Uitvoeren te selecteren.
De invoegtoepassing voert de opdracht
mvn packageuit op het project, maakt de nieuwe app en implementeert de jar die is gegenereerd door de opdrachtpackage.Als de app-URL niet wordt weergegeven in het uitvoervenster, haalt u deze op uit de Azure-portal. Navigeer vanuit uw resourcegroep naar het exemplaar van Azure Spring Apps. Selecteer vervolgens Apps. De app die wordt uitgevoerd wordt weergegeven. Selecteer de app en kopieer vervolgens de URL of het testeindpunt.
Navigeer naar de URL of het testeindpunt in de browser.
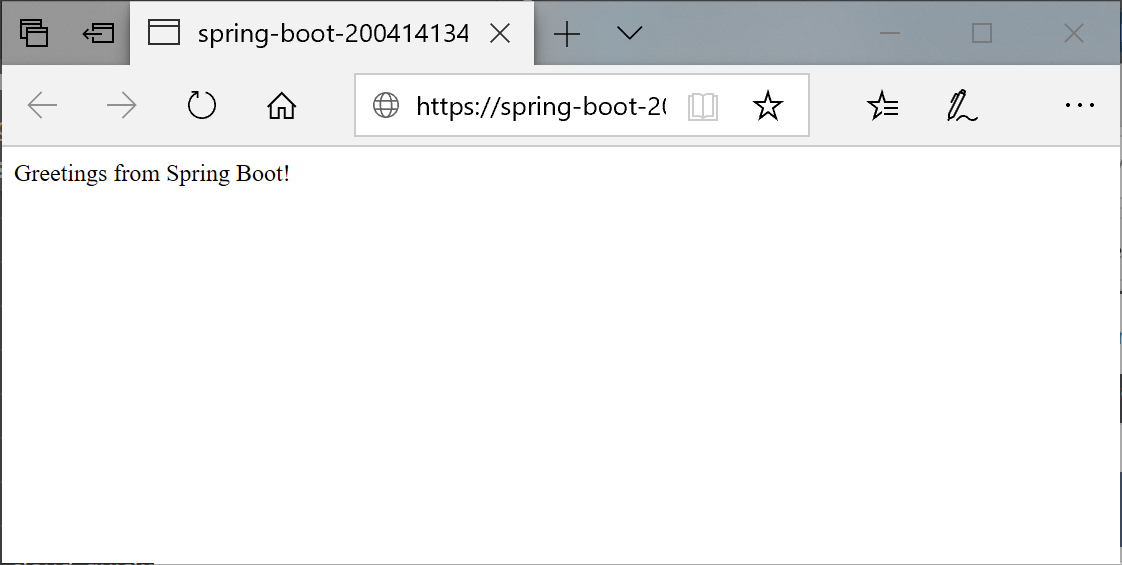
Streaminglogboeken weergeven
De logboeken ophalen:
Selecteer Azure Explorer en vervolgens Spring Apps.
Klik met de rechtermuisknop op de app die wordt uitgevoerd.
Selecteer Streaminglogboek in de vervolgkeuzelijst.
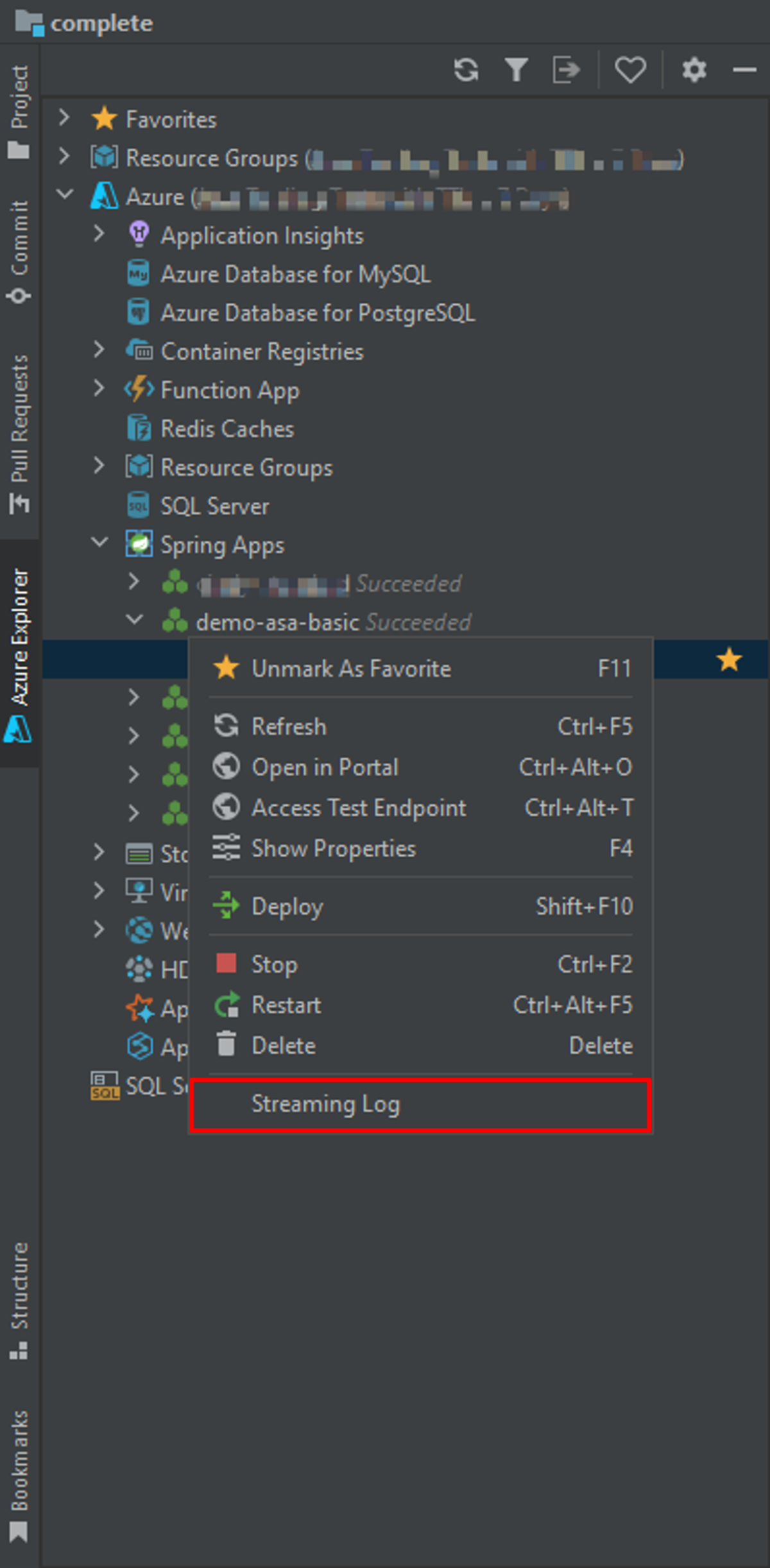
Selecteer het exemplaar.
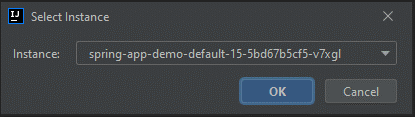
Het streaminglogboek wordt weergegeven in het uitvoervenster.





