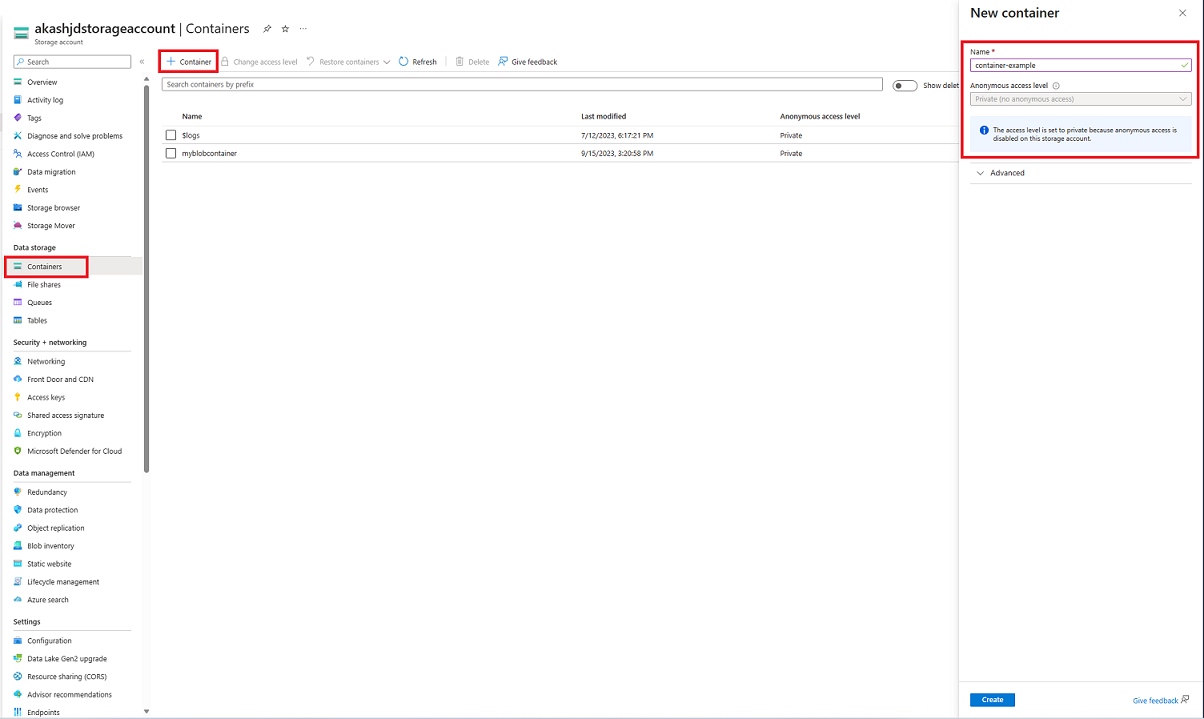Snelstart: Blobs uploaden, downloaden en vermelden met Azure Portal
In deze snelstartgids leert u hoe u Azure Portal gebruikt om een container te maken in Azure Storage, en om blok-blobs in deze container te uploaden en te downloaden.
Vereisten
U hebt een Azure-abonnement nodig voor toegang tot Azure Storage. Als u nog geen abonnement hebt, maakt u een gratis account voordat u begint.
Alle toegang tot Azure Storage vindt plaats via een opslagaccount. Voor deze quickstart gaat u een opslagaccount maken met de Azure-portal, Azure PowerShell of Azure CLI. Zie voor meer informatie over het maken van een opslagaccount Een opslagaccount maken.
Een container maken
Als u een container wilt maken in Azure Portal, volgt u deze stappen:
Navigeer naar het nieuwe opslagaccount in Azure Portal.
Schuif in het linkermenu voor het opslagaccount naar de sectie Gegevensopslag en selecteer Vervolgens Containers.
Selecteer de knop + Container.
Typ een naam voor de nieuwe container. De containernaam mag alleen kleine letters bevatten, moet beginnen met een letter of cijfer en mag alleen letters, cijfers en het streepje (-) bevatten. Zie Naamgeving van en verwijzen naar containers, blobs en metagegevens voor meer informatie over de namen van containers en blobs.
Stel het niveau van anonieme toegang tot de container in. Het standaardniveau is Persoonlijk (geen anonieme toegang).
Selecteer Maken om de container te maken.
Een blok-blob uploaden
Blok-blobs bestaan uit blokken met gegevens die worden samengevoegd tot een blob. In de meeste gebruiksscenario's voor Blob-opslag worden blok-blobs gebruikt. Blok-blobs zijn zeer geschikt om tekst en binaire gegevens op te slaan in de cloud, zoals bestanden, afbeeldingen en video's. Deze snelstartgids laat zien hoe u kunt werken met blok-blobs.
Als u een blok-blob wilt uploaden naar de nieuwe container in Azure Portal, volgt u deze stappen:
Navigeer in Azure Portal naar de container die u in de vorige sectie hebt gemaakt.
Selecteer de container om een lijst weer te geven met de blobs die deze bevat. Deze container is nieuw en bevat dus nog geen blobs.
Selecteer de knop Uploaden om de blade voor uploaden te openen en blader door het lokale bestandssysteem om een bestand te vinden dat u wilt uploaden als een blok-blob. U kunt de sectie Geavanceerd eventueel uitvouwen om andere instellingen voor de uploadbewerking te configureren. U kunt bijvoorbeeld een blob uploaden naar een nieuwe of bestaande virtuele map of door een waarde op te geven in het veld Uploaden naar map .
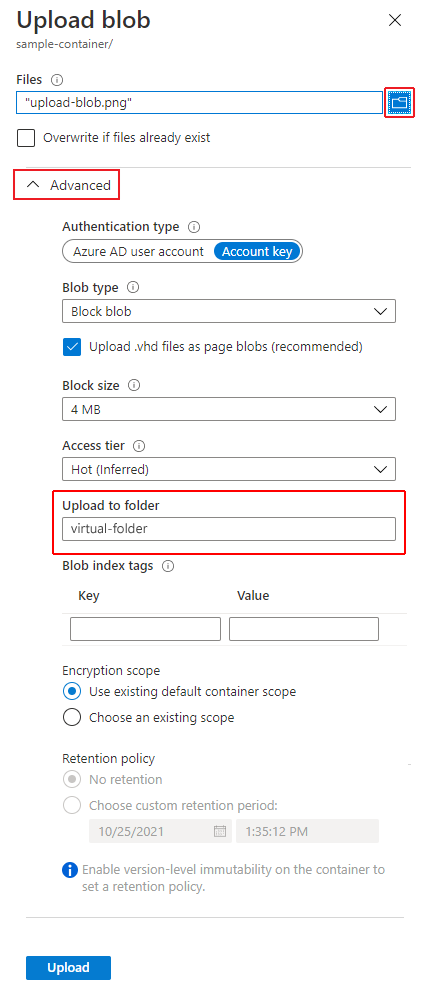
Selecteer de knop Uploaden om de blob te uploaden.
U kunt op deze manier zoveel blobs uploaden als u wilt. De nieuwe blobs worden nu weergegeven in de container.
Een blok-blob downloaden
U kunt een blok-blob downloaden om deze weer te geven in de browser of op te slaan op het lokale bestandssysteem. Als u een blok-blob wilt downloaden, volgt u deze stappen:
Navigeer naar de lijst met blobs die u in de vorige sectie hebt geüpload.
Klik met de rechtermuisknop op de blob die u wilt downloaden en selecteer Downloaden.
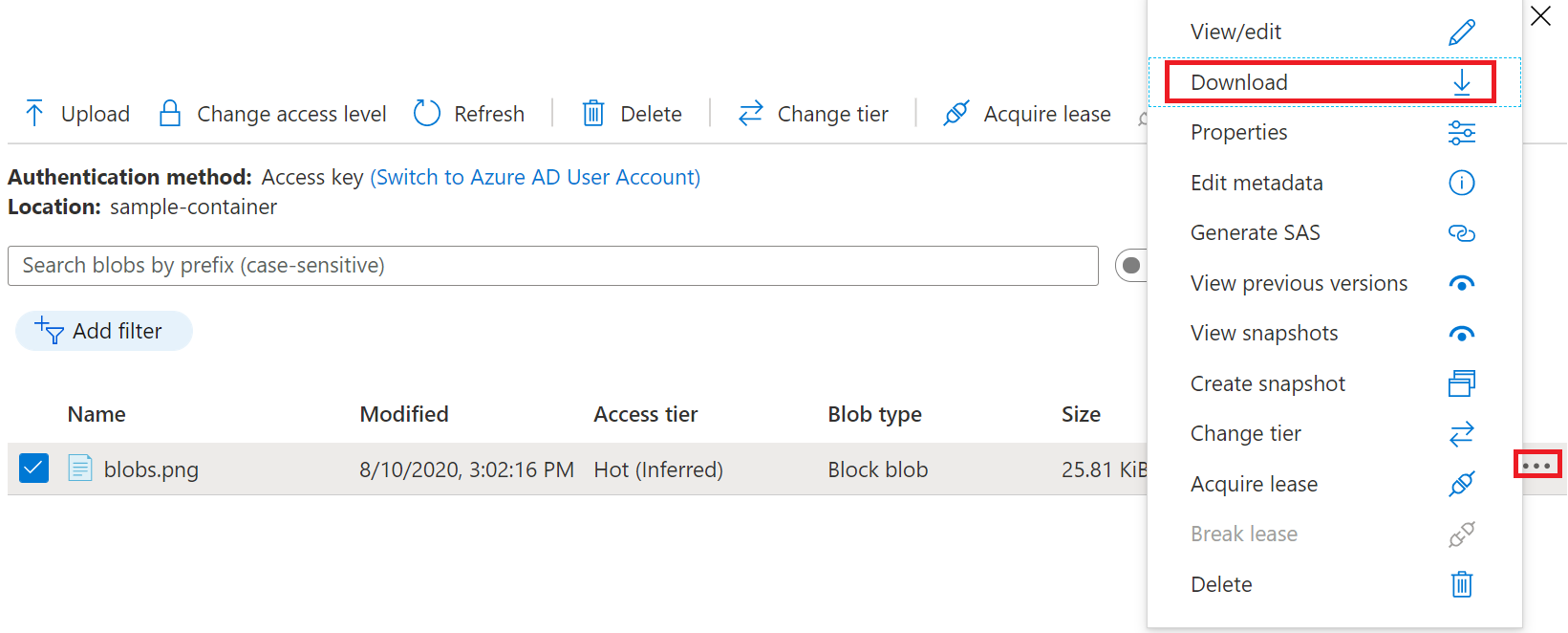
Een blok-blob verwijderen
Als u een of meer blobs wilt verwijderen in de Azure Portal volgt u deze stappen:
- Navigeer in de Azure Portal naar de container.
- Geef de lijst met blobs in de container weer.
- Gebruik het selectievakje om een of meer blobs uit de lijst te selecteren.
- Selecteer de knop Verwijderen om de geselecteerde blobs te verwijderen.
- Bevestig de verwijdering in het dialoogvenster en geef aan of u ook momentopnamen van blobs wilt verwijderen.
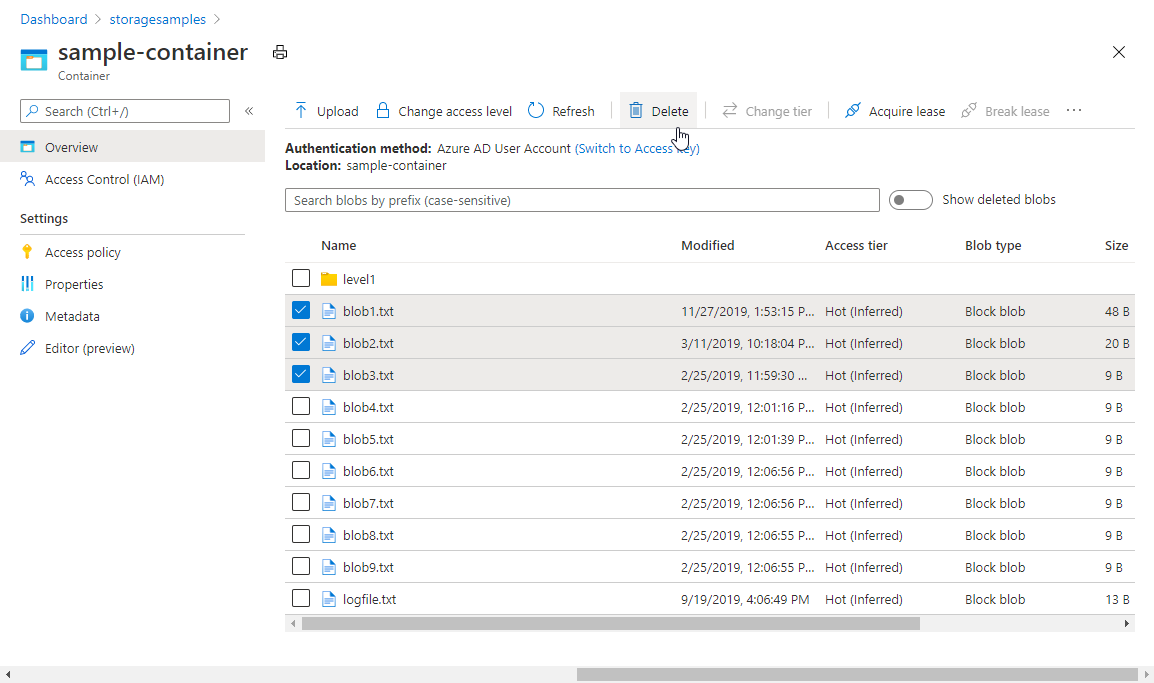
Resources opschonen
Als u alle resources wilt verwijderen die u in deze snelstartgids hebt gemaakt, verwijdert u gewoon de container. Alle blobs in de container worden dan ook verwijderd.
Ga als volgt te werk om de container te verwijderen:
- Navigeer in Azure Portal naar de lijst met containers in uw opslagaccount.
- Selecteer de container die u wilt verwijderen.
- Klik op de knop Meer (... ) en selecteer Verwijderen.
- Bevestig dat u de container wilt verwijderen.
Volgende stappen
In deze quickstart hebt u geleerd hoe u een container maakt en een blob upload met Azure Portal. Als u meer wilt leren over Blob-opslag vanuit een web-app, gaat u verder naar een zelfstudie waarin u leert hoe u installatiekopieën uploadt naar een opslagaccount.