Uw opslagservice bewaken met Azure Monitor Storage Insights
Opslag-inzichten bieden uitgebreide bewaking van uw Azure Storage-accounts door een uniform overzicht te bieden van de prestaties, capaciteit en beschikbaarheid van uw Azure Storage-services. U kunt de opslagcapaciteit en prestaties op twee manieren bekijken: rechtstreeks vanuit een opslagaccount bekijken of vanuit Azure Monitor om verschillende groepen opslagaccounts te bekijken.
Dit artikel helpt u inzicht te krijgen in de ervaring die Storage Insights biedt om bruikbare kennis af te leiden over de status en prestaties van opslagaccounts op schaal, met de mogelijkheid om zich te richten op hotspots en latentie, beperking en beschikbaarheidsproblemen vast te stellen.
Inleiding tot Opslag-inzichten
Voordat u in de ervaring duikt, moet u begrijpen hoe deze informatie presenteert en visualiseert. Of u de opslagfunctie nu rechtstreeks vanuit een opslagaccount of vanuit Azure Monitor selecteert, Opslag-inzichten biedt een consistente ervaring.
Gecombineerd levert dit het volgende op:
Op schaalperspectief met een momentopnameweergave van de beschikbaarheid op basis van de status van de opslagservice of de API-bewerking, gebruik met het totale aantal aanvragen dat de opslagservice ontvangt en latentie met de gemiddelde tijd die het opslagservice- of API-bewerkingstype nodig heeft om aanvragen te verwerken. U kunt de capaciteit ook weergeven per blob, bestand, tabel en wachtrij.
Zoom in op analyse van een bepaald opslagaccount om problemen vast te stellen of gedetailleerde analyses uit te voeren op categorie: beschikbaarheid, prestaties, fouten en capaciteit. Als u een van deze opties selecteert, krijgt u een uitgebreide weergave van metrische gegevens.
Aanpasbaar , waar u kunt wijzigen welke metrische gegevens u wilt weergeven, drempelwaarden kunt wijzigen of instellen die zijn afgestemd op uw limieten en opslaan als uw eigen werkmap. Grafieken in de werkmap kunnen worden vastgemaakt aan het Azure-dashboard.
Voor deze functie hoeft u niets in te schakelen of te configureren. De metrische opslaggegevens van uw opslagaccounts worden standaard verzameld. Als u niet bekend bent met metrische gegevens die beschikbaar zijn in Azure Storage, bekijkt u de beschrijving en definitie in metrische gegevens van Azure Storage door de metrische gegevens van Azure Storage te bekijken.
Notitie
Er worden geen kosten in rekening gebracht voor toegang tot deze functie en er worden alleen kosten in rekening gebracht voor de essentiële Azure Monitor-functies die u configureert of inschakelt, zoals beschreven op de pagina met prijzen van Azure Monitor .
Weergeven vanuit Azure Monitor
Vanuit Azure Monitor kunt u transactie-, latentie- en capaciteitsgegevens van meerdere opslagaccounts in uw abonnement bekijken en helpen bij het identificeren van prestaties, capaciteitsproblemen en fouten.
Voer de volgende stappen uit om het gebruik en de beschikbaarheid van uw opslagaccounts voor al uw abonnementen weer te geven.
Meld u aan bij de Azure-portal.
Selecteer Monitor in het linkerdeelvenster in de Azure Portal en selecteer onder de sectie Inzichtende optie Opslagaccounts.
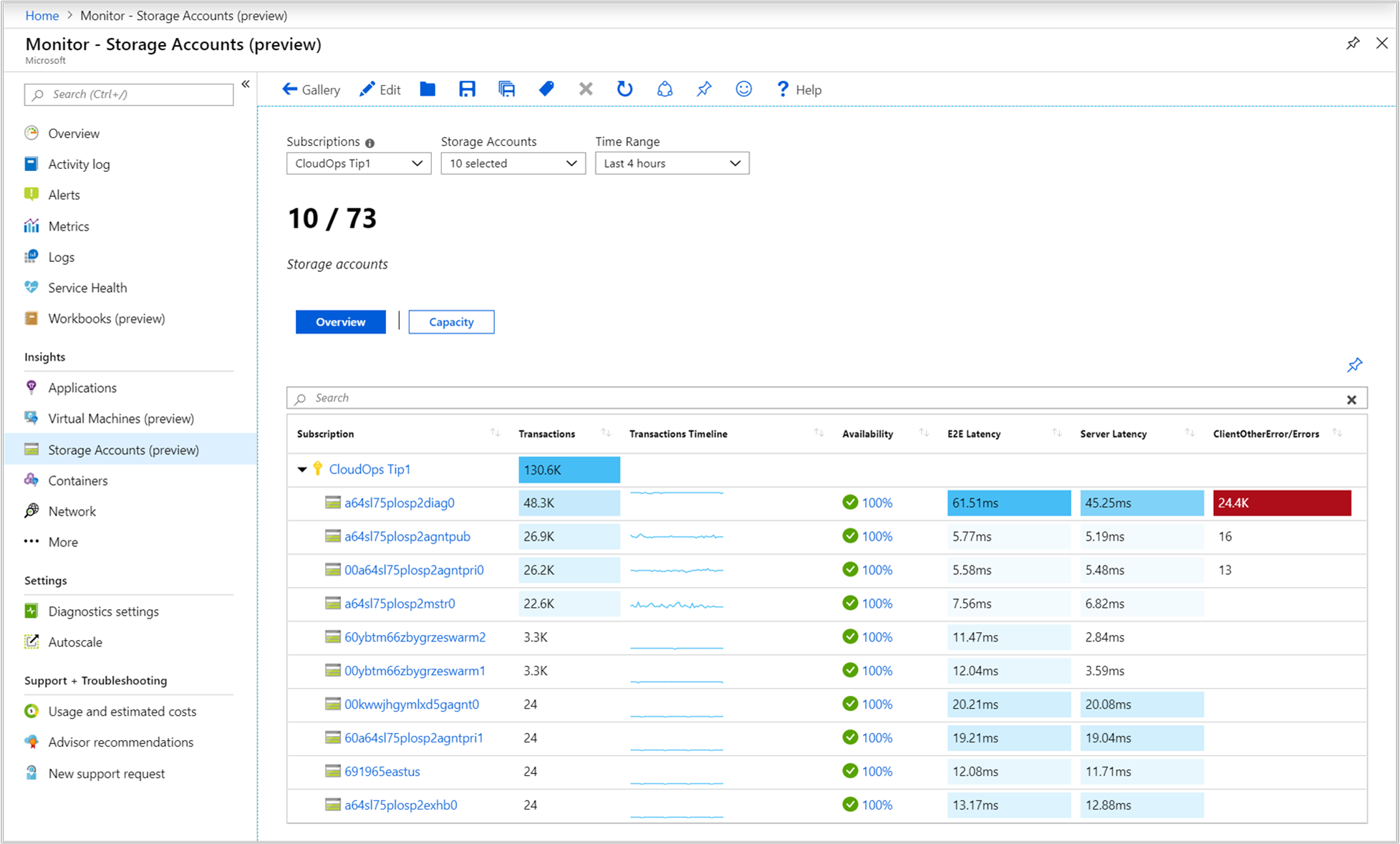
Overzichtswerkmap
In de werkmap Overzicht voor het geselecteerde abonnement worden interactieve metrische opslaggegevens en de beschikbaarheidsstatus van de service weergegeven voor maximaal 5 opslagaccounts die binnen het abonnement zijn gegroepeerd. U kunt de resultaten filteren op basis van de opties die u selecteert in de volgende vervolgkeuzelijsten:
Abonnementen : alleen abonnementen met opslagaccounts worden weergegeven.
Opslagaccounts : standaard zijn 5 opslagaccounts vooraf geselecteerd. Als u alle of meerdere opslagaccounts selecteert in de bereikkiezer, worden er maximaal 200 opslagaccounts geretourneerd. Als u bijvoorbeeld in totaal 573 opslagaccounts had voor drie abonnementen die u hebt geselecteerd, worden er slechts 200 accounts weergegeven.
Tijdsbereik : standaard worden de laatste 4 uur aan informatie weergegeven op basis van de bijbehorende selecties die zijn gemaakt.
Met de tegel Teller onder de vervolgkeuzelijsten wordt het totale aantal opslagaccounts in het abonnement samengeteld en wordt aangegeven hoeveel van het totaal is geselecteerd. Er zijn voorwaardelijke kleurcoderingen of heatmaps voor kolommen in de werkmap die metrische gegevens of fouten voor transacties rapporteren. De diepste kleur heeft de hoogste waarde en een lichtere kleur is gebaseerd op de laagste waarden. Voor de op fouten gebaseerde kolommen is de waarde rood en voor de kolommen op basis van metrische gegevens is de waarde blauw.
Selecteer een waarde in de kolommen Beschikbaarheid, E2E-latentie, Serverlatentie en transactiefouttype/-fouten om naar een rapport te gaan dat is afgestemd op het specifieke type metrische opslaggegevens dat overeenkomt met de kolom die voor dat opslagaccount is geselecteerd. Zie de sectie Gedetailleerde opslagwerkmappen hieronder voor meer informatie over de werkmappen voor elke categorie.
Notitie
Zie Response Type schema en zoek naar antwoordtypen zoals ServerOtherError, ClientOtherError, ClientThrottlingError voor meer informatie over welke fouten in het rapport kunnen worden weergegeven. Afhankelijk van de geselecteerde opslagaccounts en er meer dan drie typen fouten zijn gerapporteerd, worden alle andere fouten weergegeven onder de categorie Overige.
De standaarddrempelwaarde voor beschikbaarheid is:
- Waarschuwing - 99%
- Kritiek - 90%
Als u een beschikbaarheidsdrempel wilt instellen op basis van de resultaten van uw waarneming of vereisten, raadpleegt u De beschikbaarheidsdrempelwaarde wijzigen.
Capaciteitswerkmap
Selecteer Capaciteit bovenaan de pagina en de werkmap Capaciteit wordt geopend. U ziet de totale opslag die in het account wordt gebruikt en de capaciteit die door elke gegevensservice in het account wordt gebruikt om te helpen bij het identificeren van de gebruikte opslag.
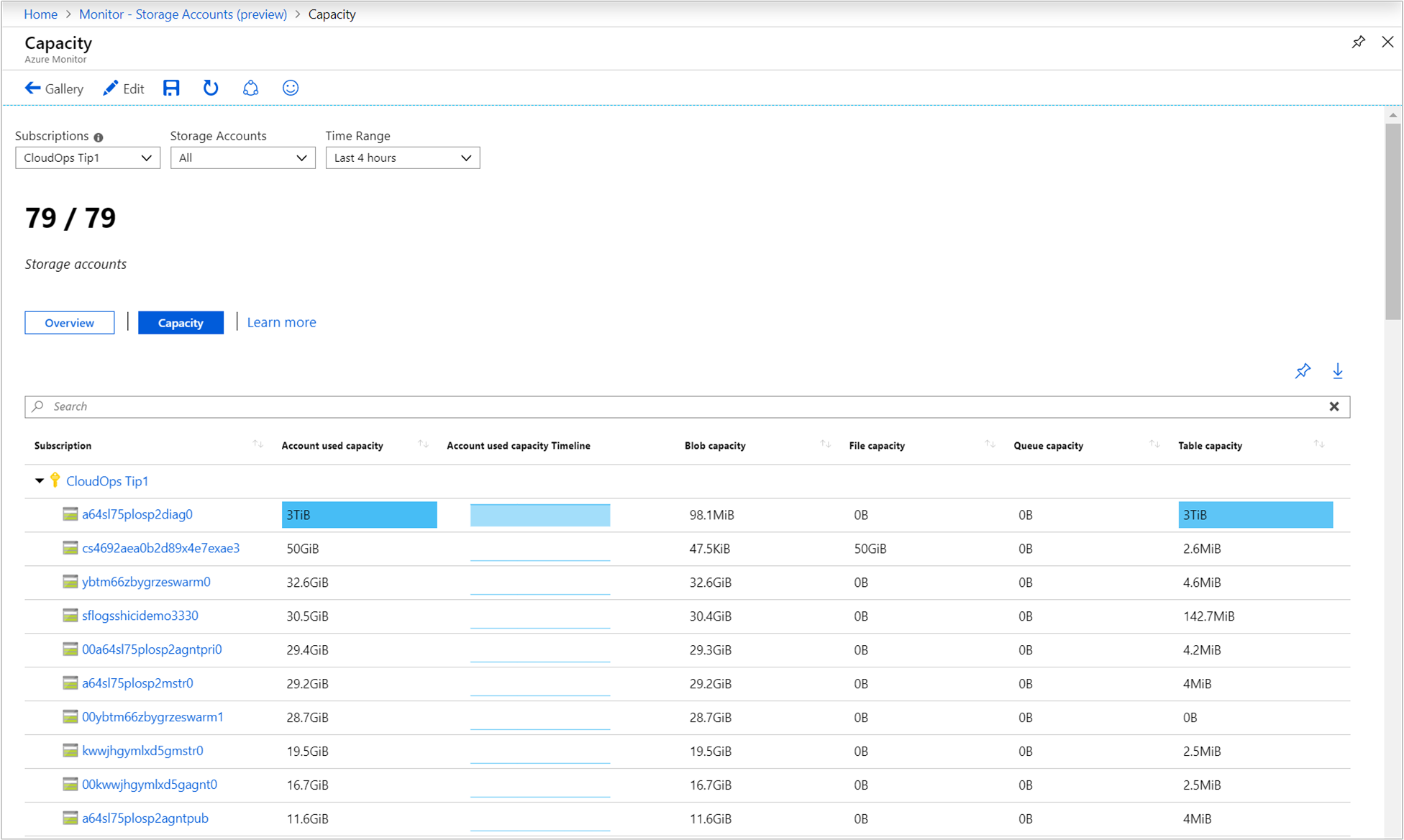
Er zijn voorwaardelijke kleurcodering of heatmaps voor kolommen in de werkmap die metrische gegevens over capaciteit met een blauwe waarde rapporteren. De diepste kleur heeft de hoogste waarde en een lichtere kleur is gebaseerd op de laagste waarden.
Wanneer u een waarde selecteert onder een van de kolommen in de werkmap, zoomt u in op de werkmap Capaciteit voor het opslagaccount. Meer informatie over het inzoomrapport wordt beschreven in de sectie Gedetailleerde opslagwerkmappen hieronder.
Weergeven vanuit een opslagaccount
Ga als volgende te werk om rechtstreeks vanuit een opslagaccount toegang te krijgen tot VM-inzichten:
Selecteer opslagaccounts in de Azure Portal.
Kies een opslagaccount in de lijst. Kies inzichten in de sectie Bewaking.
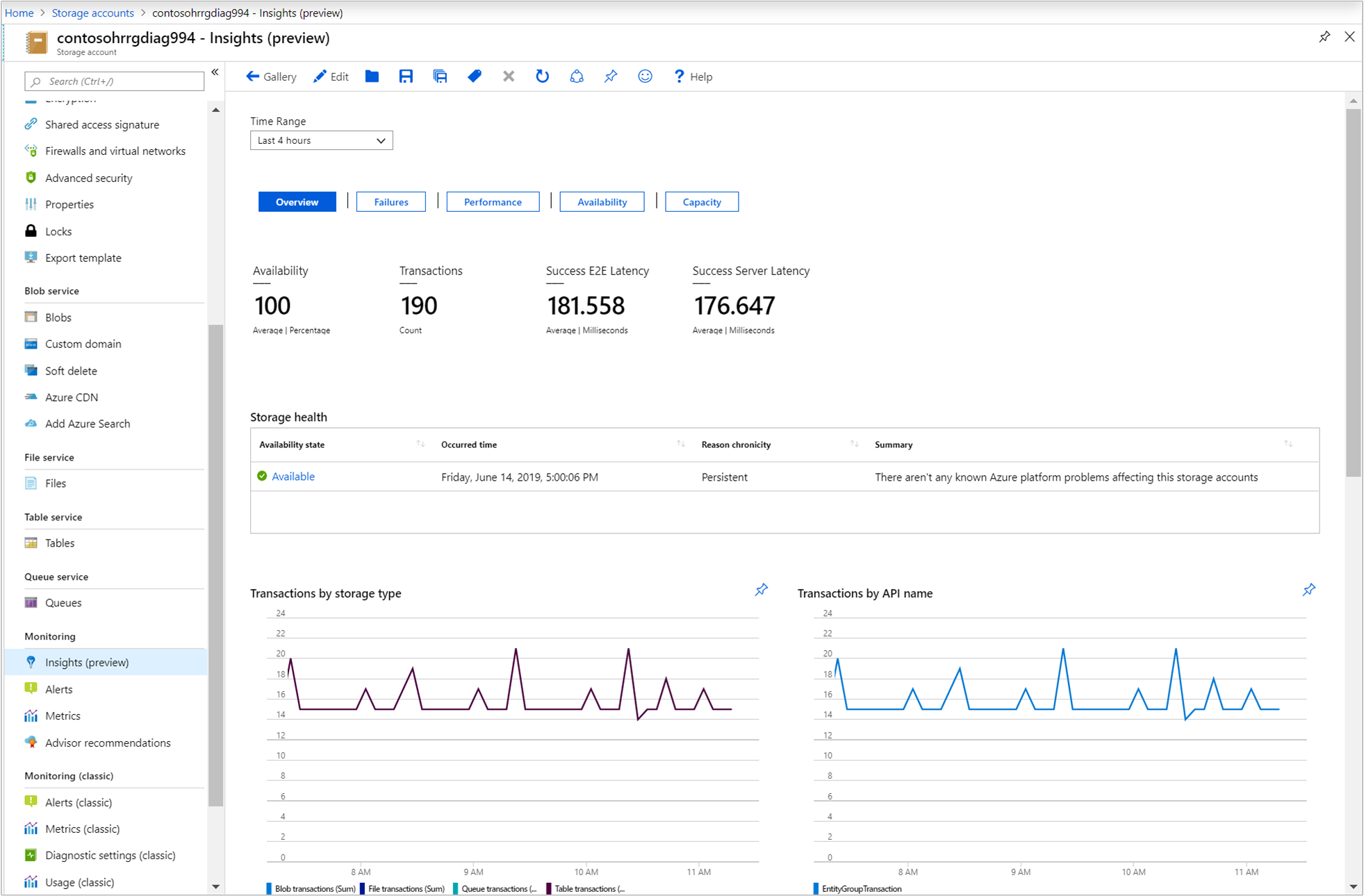
In de werkmap Overzicht voor het opslagaccount worden verschillende metrische gegevens over opslagprestaties weergegeven waarmee u snel kunt beoordelen:
Status van de opslagservice om onmiddellijk te zien of een probleem buiten uw beheer van invloed is op de opslagservice in de regio waarin deze is geïmplementeerd, die wordt vermeld in de kolom Samenvatting .
Interactieve prestatiegrafieken met de meest essentiële details met betrekking tot opslagcapaciteit, beschikbaarheid, transacties en latentie.
Metrische en statustegels die de beschikbaarheid van de service, het totale aantal transacties naar de opslagservice, E2E-latentie en serverlatentie markeren.
Als u een van de knoppen voor Fouten, Prestaties, Beschikbaarheid en Capaciteit selecteert, wordt de respectieve werkmap geopend.
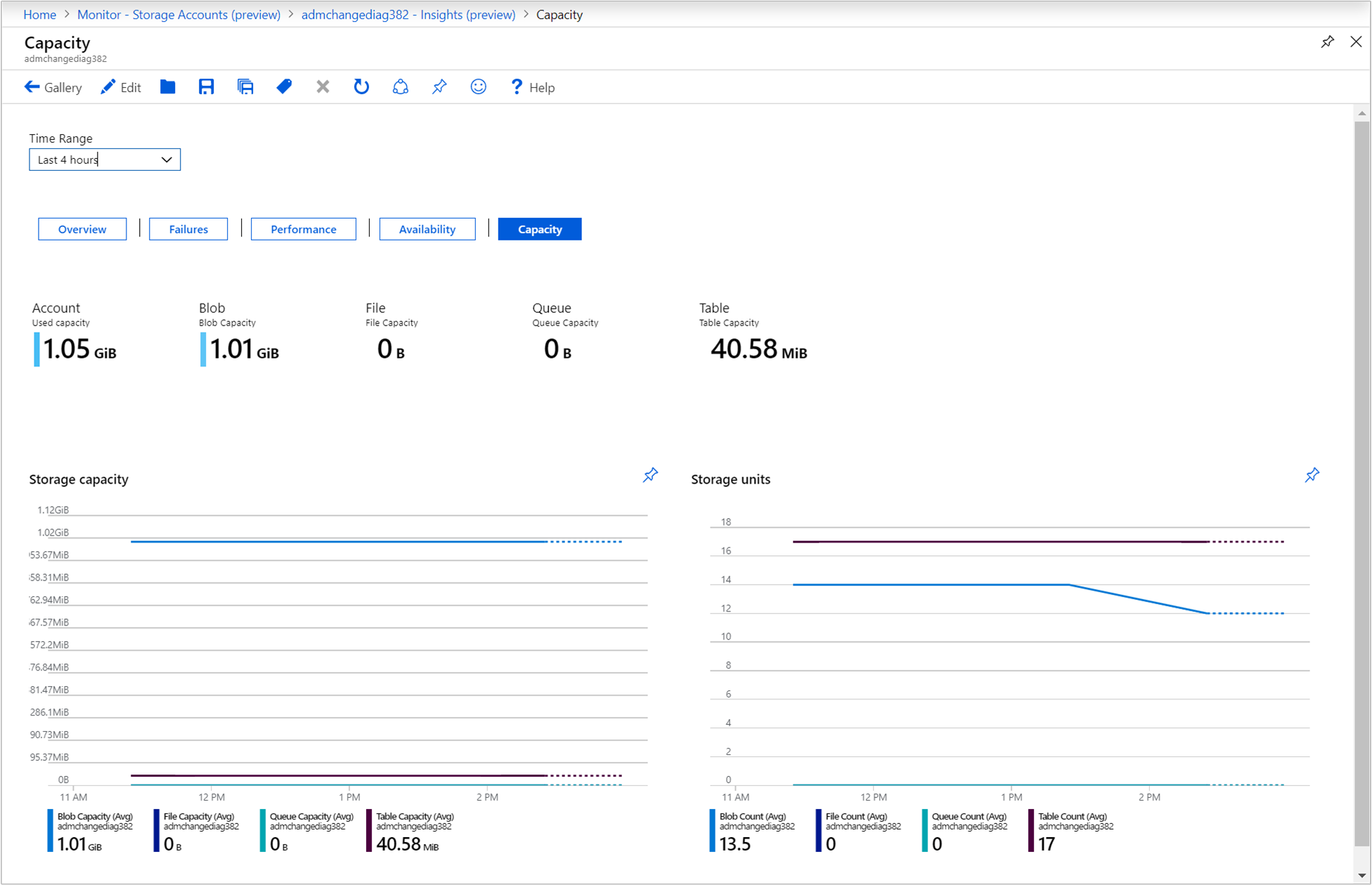
Gedetailleerde opslagwerkmappen
Of u nu een waarde hebt geselecteerd in de kolommen Beschikbaarheid, E2E-latentie, Serverlatentie en transactiefouttype/Fouten in de werkmap Overzicht van meerdere opslagaccounts, of een van de knoppen voor Fouten, Prestaties, Beschikbaarheid en Capaciteit selecteert in deoverzichtswerkmap van een specifiek opslagaccount, elk biedt een set interactieve opslaggerelateerde informatie die is afgestemd op die categorie.
Met Beschikbaarheid wordt de werkmap Beschikbaarheid geopend. Het toont de huidige status van de Azure Storage-service, een tabel met de beschikbare status van elk object gecategoriseerd op gegevensservice die is gedefinieerd in het opslagaccount met een trendlijn die het geselecteerde tijdsbereik vertegenwoordigt, en een beschikbaarheidstrendgrafiek voor elke gegevensservice in het account.
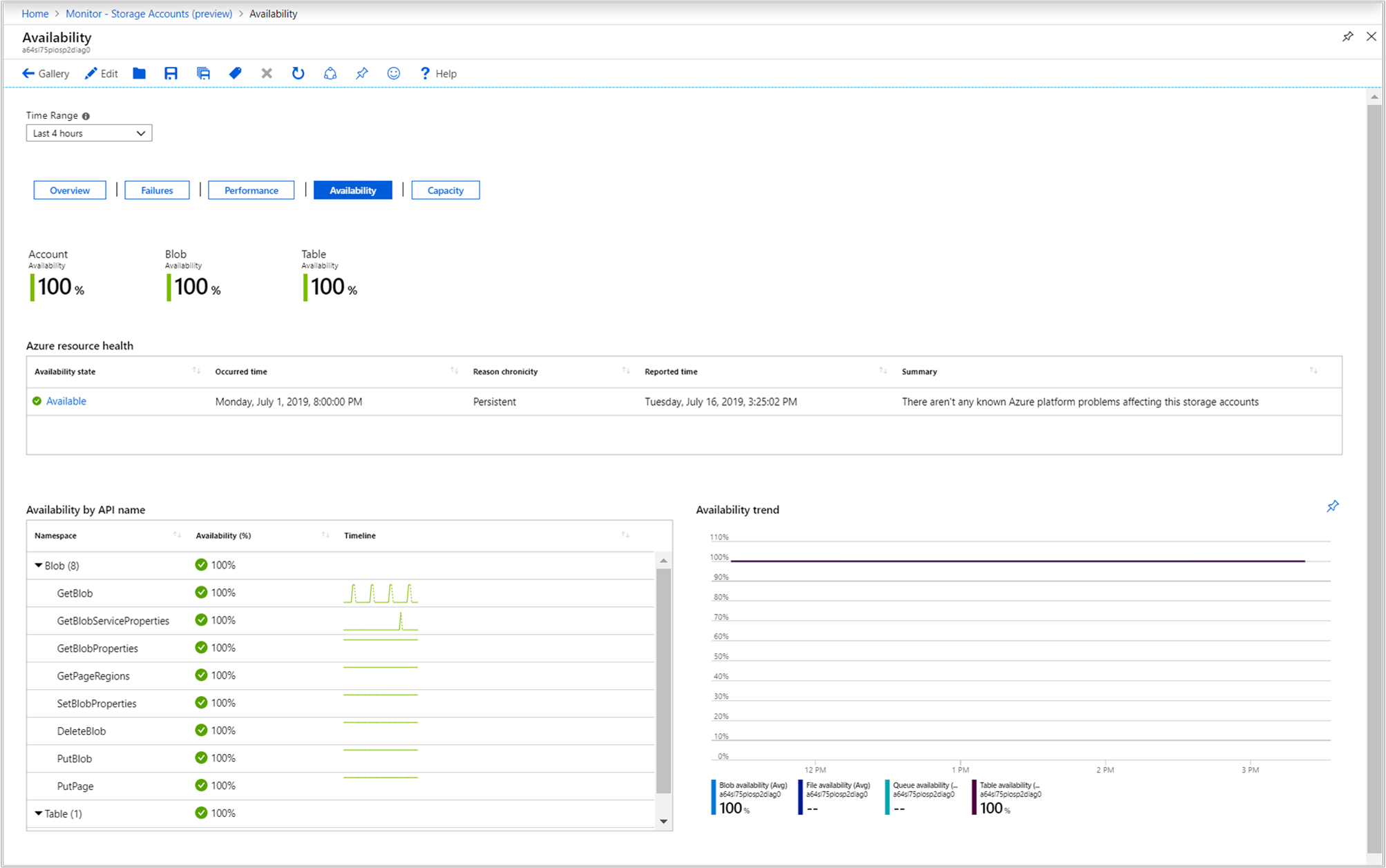
E2E-latentie en serverlatentie opent de werkmap Prestaties . Het bevat een tegel met de rollupstatus met E2E-latentie en serverlatentie, een prestatiegrafiek van E2E versus serverlatentie en een tabel waarin de latentie van geslaagde aanroepen per API is gecategoriseerd op gegevensservice die is gedefinieerd in het opslagaccount.
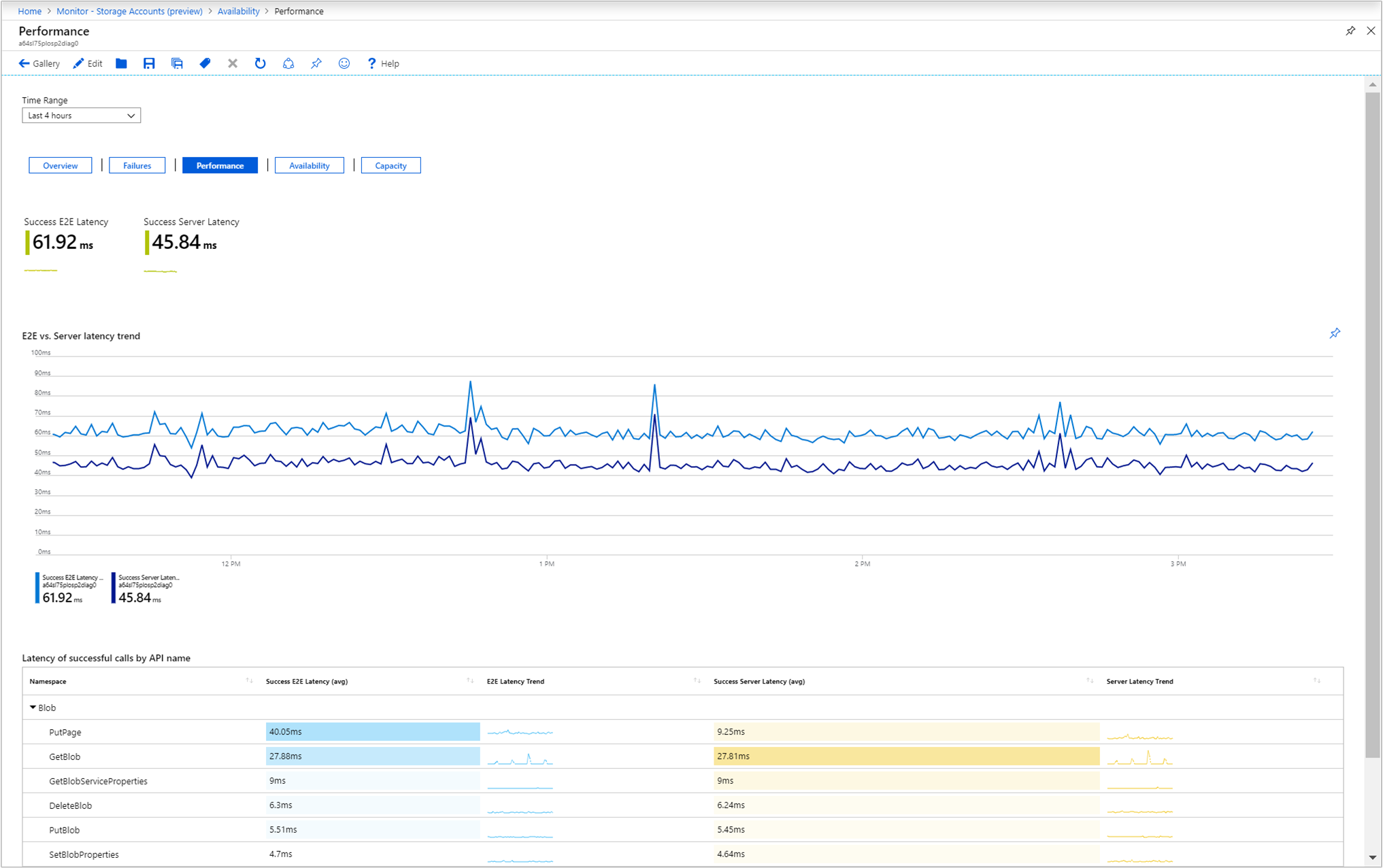
Als u een van de foutcategorieën in het raster selecteert, opent u de werkmap Fout . Het rapport bevat metrische tegels van alle andere fouten aan de clientzijde, met uitzondering van beschreven fouten en geslaagde aanvragen, clientbeperkingsfouten, een prestatiegrafiek voor de dimensiereactietype transactie die specifiek is voor het kenmerk ClientOtherError en twee tabellen: Transacties op API-naam en Transacties per antwoordtype.
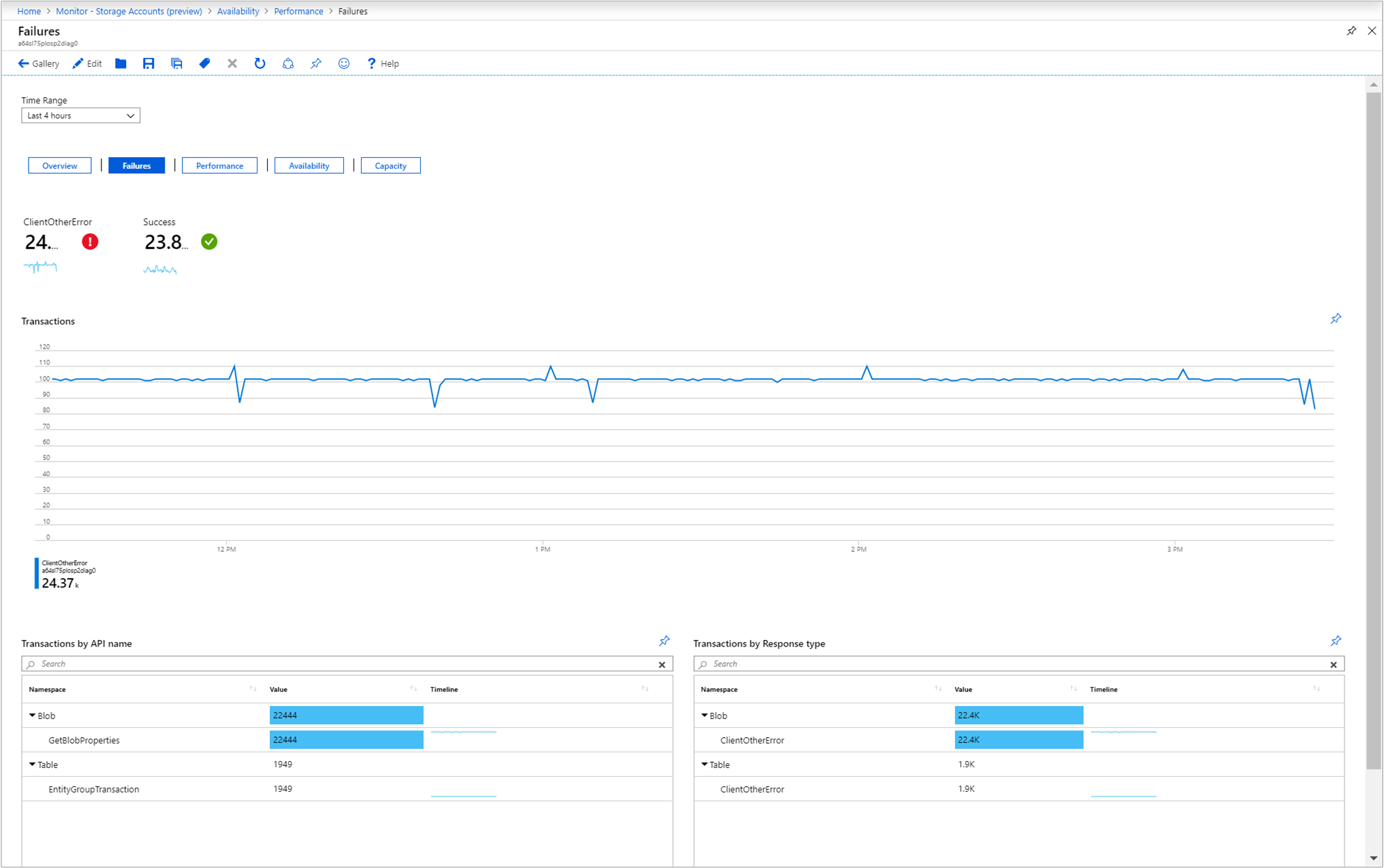
Met Capaciteit wordt de werkmap Capaciteit geopend. Hier ziet u de totale hoeveelheid opslagruimte die wordt gebruikt voor elk opslaggegevensobject in het account in de tegels en de grafiek, en hoeveel gegevensobjecten in het account zijn opgeslagen.
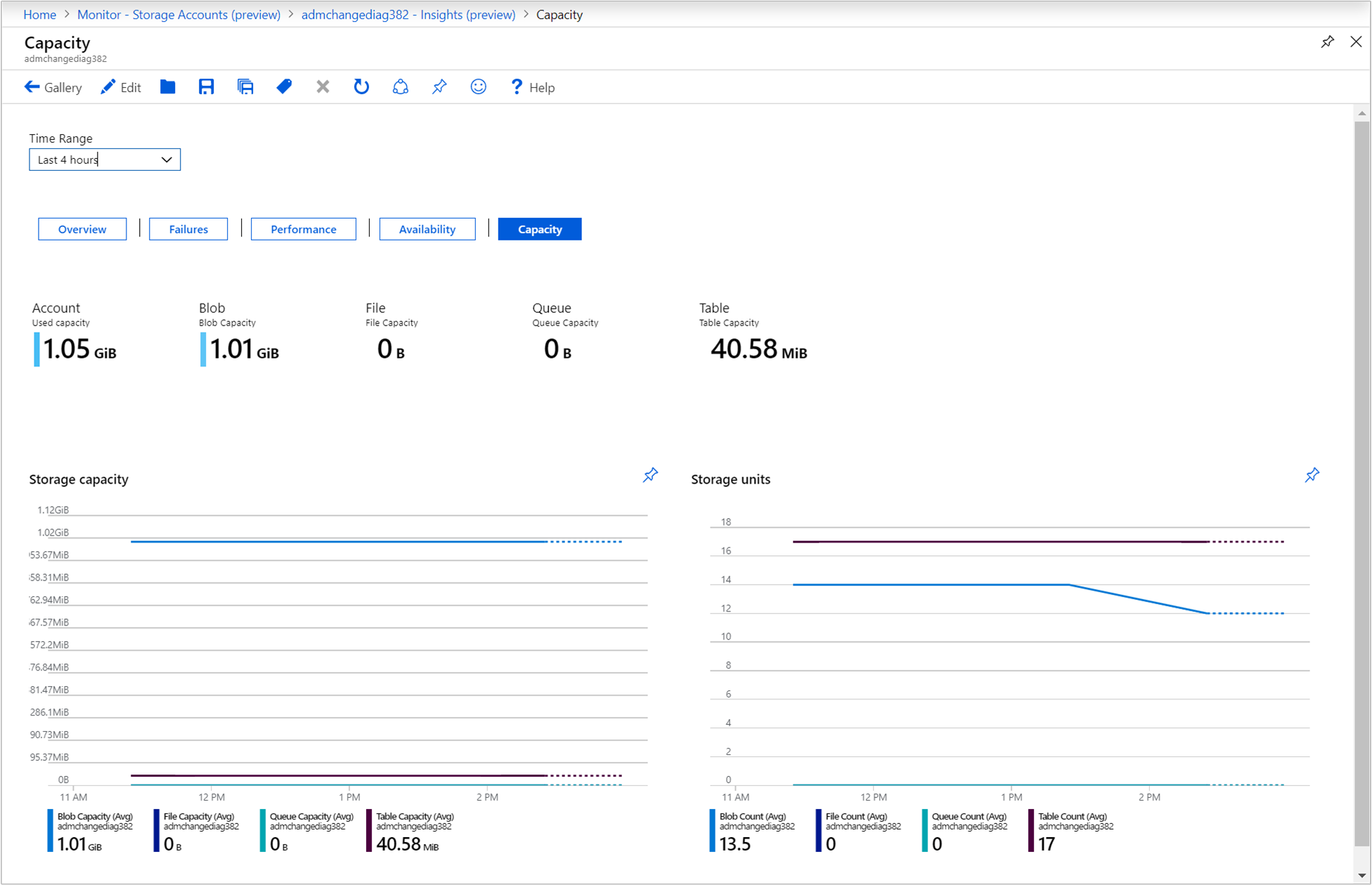
Vastmaken en exporteren
U kunt een van de metrische secties vastmaken aan een Azure-dashboard door het punaisepictogram rechtsboven in de sectie te selecteren.
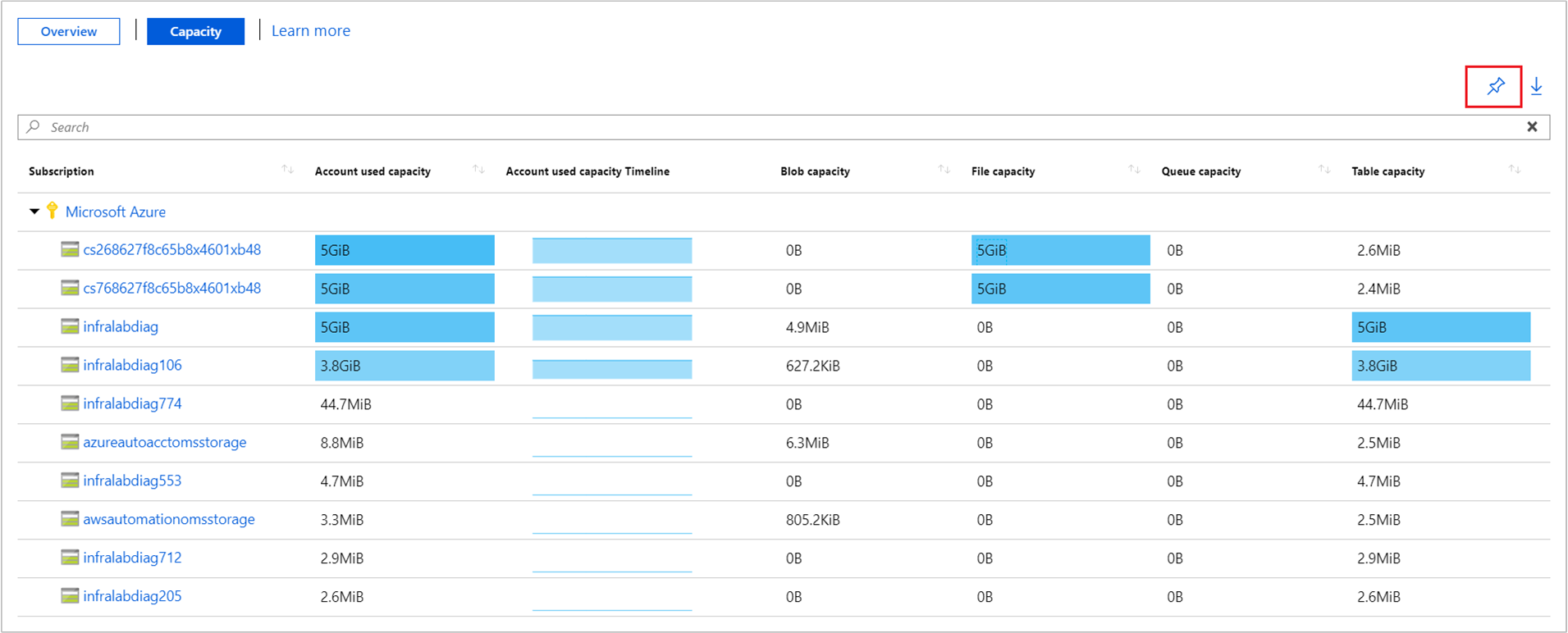
De werkmappen Overzicht van meerdere abonnementen en opslagaccounts of Capaciteit bieden ondersteuning voor het exporteren van de resultaten in Excel-indeling door het pictogram pijl-omlaag rechts van het punaisepictogram te selecteren.
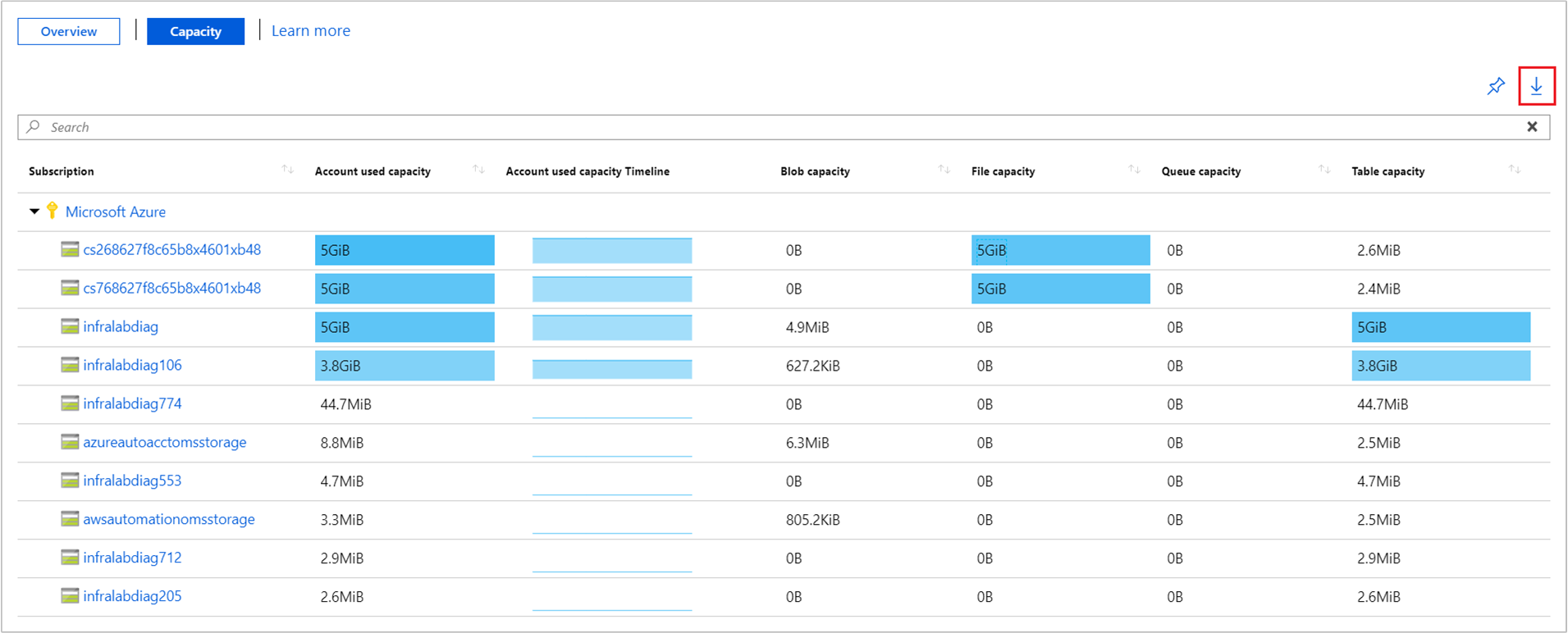
Opslag-inzichten aanpassen
In deze sectie worden veelvoorkomende scenario's beschreven voor het bewerken van de werkmap om deze aan te passen ter ondersteuning van uw behoeften op het gebied van gegevensanalyse:
- Bereik van de werkmap om altijd een bepaald abonnement of opslagaccount(s) te selecteren
- Metrische gegevens in het raster wijzigen
- De beschikbaarheidsdrempelwaarde wijzigen
- De kleurweergave wijzigen
De aanpassingen worden opgeslagen in een aangepaste werkmap om te voorkomen dat de standaardconfiguratie in de gepubliceerde werkmap wordt overschreven. Werkmappen worden opgeslagen in een resourcegroep, hetzij in de sectie Mijn rapporten die privé voor u is of in de sectie Gedeelde rapporten die toegankelijk is voor iedereen met toegang tot de resourcegroep. Nadat u de aangepaste werkmap hebt opgeslagen, gaat u naar de werkmapgalerie om deze te starten.

Een abonnement of opslagaccount opgeven
U kunt de werkmappen Overzicht van meerdere abonnementen en opslagaccounts of Capaciteit configureren voor een bepaald abonnement of opslagaccount(s) bij elke uitvoering. Voer de volgende stappen uit.
Selecteer Bewaken in de portal en selecteer vervolgens Opslagaccounts in het linkerdeelvenster.
Selecteer bewerken in de werkmap Overzicht in de opdrachtbalk.
Selecteer in de vervolgkeuzelijst Abonnementen een of meer abonnementen die u standaard wilt gebruiken. Houd er rekening mee dat de werkmap het selecteren van maximaal 10 abonnementen ondersteunt.
Selecteer in de vervolgkeuzelijst Opslagaccounts een of meer accounts die u standaard wilt gebruiken. Houd er rekening mee dat de werkmap het selecteren van maximaal 200 opslagaccounts ondersteunt.
Selecteer Opslaan als in de opdrachtbalk om een kopie van de werkmap met uw aanpassingen op te slaan en klik vervolgens op Bewerking voltooid om terug te keren naar de leesmodus.
Metrische gegevens en kleuren in de werkmap wijzigen
De vooraf gemaakte werkmappen bevatten metrische gegevens en u kunt een van de visualisaties wijzigen of verwijderen en aanpassen aan de specifieke behoeften van uw team.
In ons voorbeeld werken we met de werkmap met capaciteit voor meerdere abonnementen en opslagaccounts om te laten zien hoe u het volgende kunt doen:
- Een metrische waarde verwijderen
- Kleurweergave wijzigen
U kunt dezelfde wijzigingen uitvoeren voor een van de vooraf gedefinieerde werkmappen Fouten, Prestaties, Beschikbaarheid en Capaciteit .
Selecteer Bewaken in de portal en selecteer vervolgens Opslagaccounts in het linkerdeelvenster.
Selecteer Capaciteit om over te schakelen naar de capaciteitswerkmap en selecteer bewerken op de opdrachtbalk op de opdrachtbalk.

Selecteer Bewerken naast de sectie met metrische gegevens.
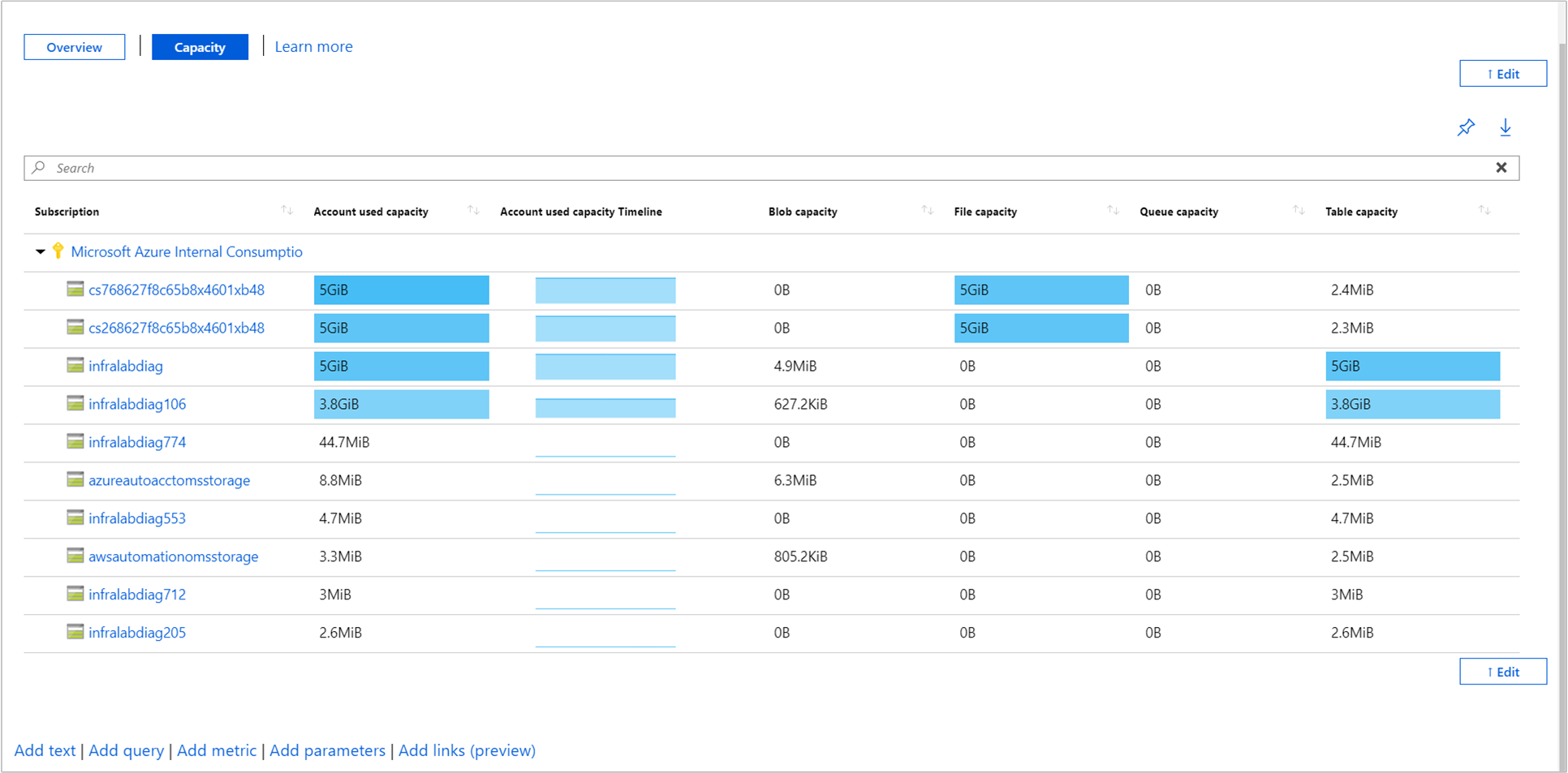
We gaan de tijdlijnkolom Accountgebruikte capaciteit verwijderen, dus selecteer Kolominstellingen in het raster met metrische gegevens.
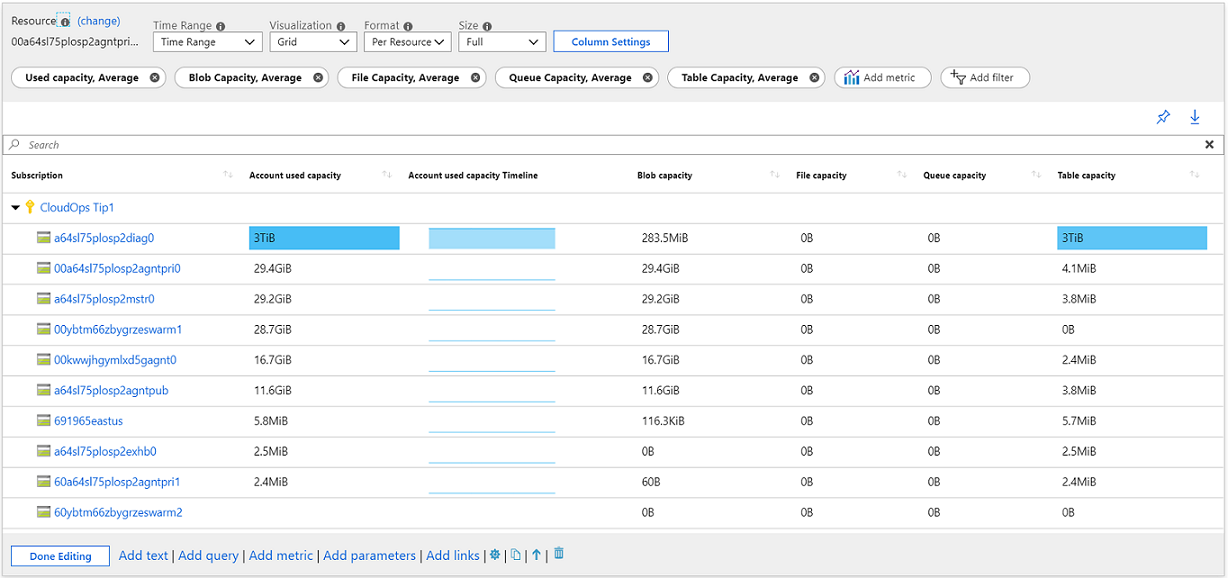
Selecteer in het deelvenster Kolominstellingen bewerken in de sectie Kolommenmicrosoft.storage/storageaccounts-Capacity-UsedCapacity Timeline$| Account heeft capaciteit gebruikt Timeline$ en selecteer verborgen onder de vervolgkeuzelijst Kolomweergave.
Selecteer Opslaan en sluiten om de wijziging door te voeren.
Nu gaan we het kleurthema voor de metrische capaciteitsgegevens in het rapport wijzigen in groen in plaats van blauw.
Selecteer Kolominstellingen in het raster met metrische gegevens.
Selecteer in het deelvenster Kolominstellingen bewerken in de sectie Kolommenmicrosoft.storage/storageaccounts-Capacity-UsedCapacity$
|microsoft.storage/storageaccounts/blobservices-Capacity-BlobCapacity$|microsoft.storage/storageaccounts/fileservices-Capacity-FileCapacity$|microsoft.storage/storageaccounts/queueservices-Capacity-QueueCapacity$|microsoft.storage/storageaccounts/tableservices-Capacity-TableCapacity$. Selecteer groen in de vervolgkeuzelijst Kleurenpalet.Selecteer Opslaan en sluiten om de wijziging door te voeren.
Selecteer Opslaan als in de opdrachtbalk om een kopie van de werkmap met uw aanpassingen op te slaan en klik vervolgens op Bewerking voltooid om terug te keren naar de leesmodus.
De beschikbaarheidsdrempel wijzigen
In dit voorbeeld werken we met de werkmap voor de capaciteit van het opslagaccount en laten we zien hoe we de beschikbaarheidsdrempel kunnen wijzigen. Standaard zijn de beschikbaarheid van de tegel en het rasterrapportpercentage geconfigureerd met een minimumdrempelwaarde van 90 en een maximale drempelwaarde van 99. We gaan de minimale drempelwaarde van het beschikbaarheidspercentage in het raster beschikbaarheid per API-naam wijzigen in 85%, wat betekent dat de status verandert in kritiek als de drempelwaarde kleiner is dan 85 procent.
Selecteer Opslagaccounts in de portal en selecteer vervolgens een opslagaccount in de lijst.
Selecteer Inzichten in het linkerdeelvenster.
Selecteer beschikbaarheid in de werkmap om over te schakelen naar de beschikbaarheidswerkmap en selecteer vervolgens Bewerken in de opdrachtbalk.
Schuif omlaag naar de onderkant van de pagina en selecteer bewerken aan de linkerkant naast het raster Beschikbaarheid per API.
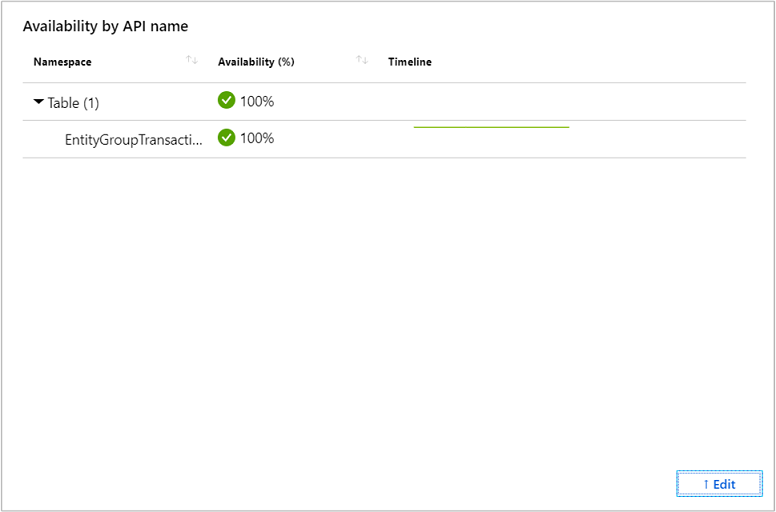
Selecteer Kolominstellingen en selecteer vervolgens in het deelvenster Kolominstellingen bewerken onder de sectie Kolommen de optie Beschikbaarheid (%) (Drempelwaarden + Opgemaakt).
Wijzig de waarde voor de status Kritiek van 90 in 85 en klik vervolgens op Opslaan en sluiten.
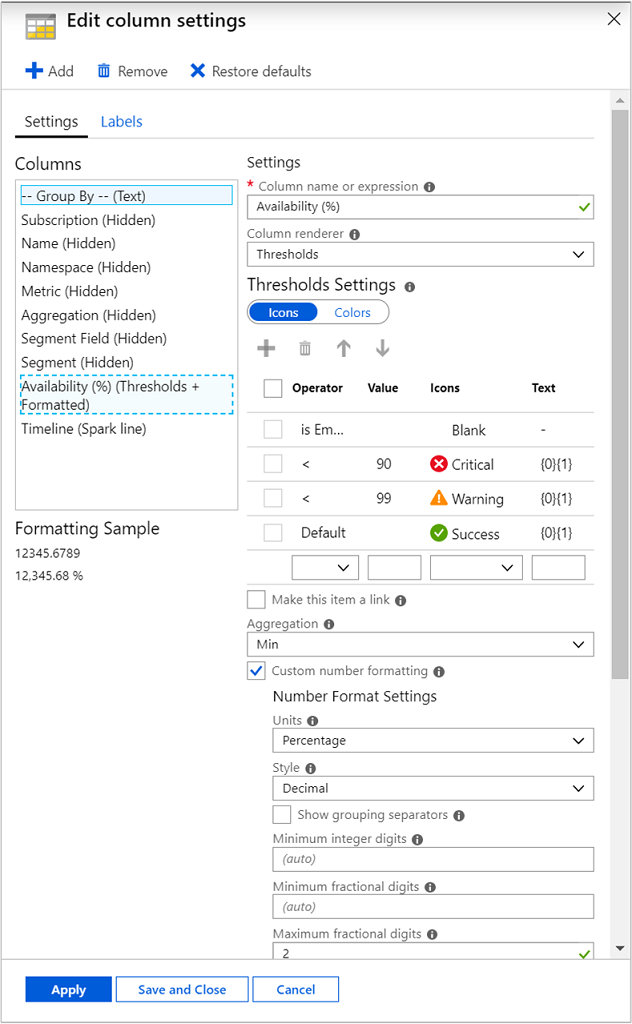
Selecteer Opslaan als in de opdrachtbalk om een kopie van de werkmap met uw aanpassingen op te slaan en klik vervolgens op Bewerking voltooid om terug te keren naar de leesmodus.
Problemen oplossen
Raadpleeg het artikel over het oplossen van problemen met inzichten op basis van een specifieke werkmap voor algemene richtlijnen voor probleemoplossing.
Deze sectie helpt u bij het vaststellen en oplossen van enkele veelvoorkomende problemen die u kunt tegenkomen bij het gebruik van Storage Insights. Gebruik de onderstaande lijst om de informatie te vinden die relevant is voor uw specifieke probleem.
Prestatie-, capaciteits- of beschikbaarheidsproblemen oplossen
Zie de richtlijnen voor het oplossen van problemen met Azure Storage voor hulp bij het oplossen van problemen met opslaggerelateerde problemen die u identificeert met Storage Insights.
Waarom kan ik slechts 200 opslagaccounts zien?
Het aantal geselecteerde opslagaccounts heeft een limiet van 200, ongeacht het aantal abonnementen dat is geselecteerd.
Hoe wijzig ik de kleur en drempelwaarde voor beschikbaarheid?
Raadpleeg de sectie De beschikbaarheidsdrempel wijzigen voor de gedetailleerde stappen voor het wijzigen van de kleuring en drempelwaarden voor beschikbaarheid.
Hoe analyseer en los ik problemen op met de gegevens die worden weergegeven in Storage Insights?
Raadpleeg het artikel Bewaken, vaststellen en oplossen van problemen Microsoft Azure Storage voor meer informatie over het analyseren en oplossen van problemen met de Azure Storage-gegevens die worden weergegeven in Storage Insights.
Waarom zie ik niet alle typen fouten in metrische gegevens?
Op dit moment worden maximaal drie verschillende soorten fouten weergegeven en worden de rest van de fouten gegroepeerd in één bucket. Het wordt beheerd met behulp van splitByLimit en kan worden gewijzigd. Voor het wijzigen van deze eigenschap:
Klik op Werkmap bewerken.
Ga naar metrische gegevens, klik op Bewerken en selecteer Vervolgens Transacties, Som of de metrische gegevens die u wilt bewerken.
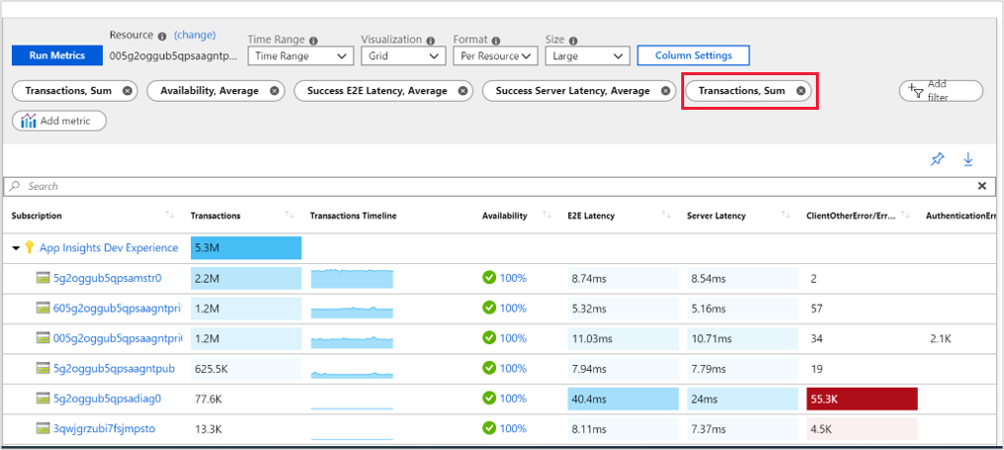
Wijzig vervolgens het aantal splitsingen.
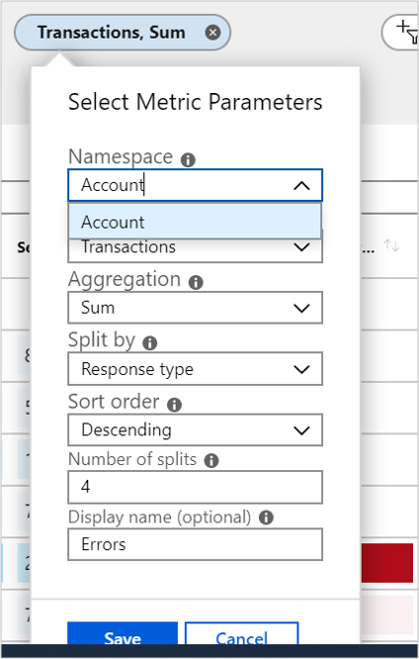
Als u n verschillende typen fouten wilt zien, geeft u splitByLimit op als n+1, 1 extra voor de rest van de fouten.
Ik heb mijn werkmap opgeslagen op een opslagaccount. Waarom kan ik het nu niet vinden?
Elke werkmap wordt opgeslagen in het opslagaccount waarin u deze hebt opgeslagen. Probeer het specifieke opslagaccount te vinden waarin de gebruiker de werkmap heeft opgeslagen. Anders is er geen manier om een specifieke werkmap te vinden zonder de resource (opslagaccount) te kennen.
Volgende stappen
Configureer metrische waarschuwingen en servicestatusmeldingen om automatische waarschuwingen in te stellen om problemen te detecteren.
Lees interactieve rapporten maken met Azure Monitor-werkmappen voor meer informatie over de scenario's waarin werkmappen worden ondersteund, hoe u nieuwe rapporten kunt maken en bestaande rapporten kunt aanpassen en meer.
Feedback
Binnenkort beschikbaar: In de loop van 2024 zullen we GitHub-problemen geleidelijk uitfaseren als het feedbackmechanisme voor inhoud en deze vervangen door een nieuw feedbacksysteem. Zie voor meer informatie: https://aka.ms/ContentUserFeedback.
Feedback verzenden en weergeven voor