Inrichting van uw Azure File Sync-servereindpunt ongedaan maken of verwijderen
Als u een servereindpunt verwijdert, stopt u de synchronisatie van en naar die serverlocatie met het cloudeindpunt (Azure-bestandsshare) in dezelfde synchronisatiegroep. Voordat u de inrichting van uw servereindpunt ongedaan kunt maken, moet u enkele stappen uitvoeren om de integriteit en beschikbaarheid van gegevens te behouden. In dit artikel worden verschillende methoden voor het ongedaan maken van de inrichting en de juiste richtlijnen beschreven, gerangschikt op scenario. Volg de stappen voor de use case die het beste op u van toepassing is.
Als het goed is om de gegevens die u momenteel synchroniseert, permanent te verliezen, kunt u doorgaan naar het rechtstreeks ongedaan maken van de inrichting van uw servereindpunt.
Waarschuwing
Probeer synchronisatieproblemen niet op te lossen door de inrichting van een servereindpunt ongedaan te maken. Zie Problemen met Azure File Sync oplossen voor hulp bij het oplossen van problemen. Permanent gegevensverlies kan optreden als u uw servereindpunt verwijdert zonder dat de server of de cloudzijde volledig is gesynchroniseerd met de andere kant. Het verwijderen van een servereindpunt is een destructieve bewerking en gelaagde bestanden binnen het servereindpunt worden niet opnieuw verbonden met hun locaties op de Azure-bestandsshare nadat het servereindpunt opnieuw is gemaakt, wat leidt tot synchronisatiefouten. Gelaagde bestanden die zich buiten de naamruimte van het servereindpunt bevinden, kunnen ook permanent verloren gaan. Gelaagde bestanden kunnen zich in uw servereindpunt bevinden, zelfs als cloudlagen nooit zijn ingeschakeld.
Scenario 1: u wilt het servereindpunt verwijderen en stoppen met het gebruik van uw lokale server/VM
Het doel is hier om ervoor te zorgen dat uw gegevens up-to-date zijn in uw cloudeindpunt. Zie Scenario 2: U wilt uw servereindpunt verwijderen en stoppen met het gebruik van deze specifieke Azure-bestandsshare om uw volledige set bestanden up-to-date te houden in uw servereindpunten.
Enkele gebruiksvoorbeelden die in deze categorie vallen, zijn onder andere:
- Migreren naar een Azure-bestandsshare
- Serverloos gaan
- Het gebruik van een specifiek servereindpuntpad stopzetten terwijl de rest van de synchronisatiegroep intact blijft
Voor dit scenario zijn er drie stappen die u moet uitvoeren voordat u het servereindpunt verwijdert: gebruikerstoegang verwijderen, een speciale VSS-uploadsessie starten en wachten tot een laatste synchronisatiesessie is voltooid.
Gebruikerstoegang tot uw servereindpunt verwijderen
Voordat u de inrichting van uw servereindpunt ongedaan maakt, moet u ervoor zorgen dat alle wijzigingen van de server kunnen worden gesynchroniseerd met de cloud. De eerste stap bij het inhalen van de cloud is het verwijderen van de mogelijkheid voor meer wijzigingen in bestanden en mappen op het servereindpunt.
Het verwijderen van toegang betekent downtime. Om downtime te verminderen, kunt u ook overwegen om gebruikerstoegang tot uw cloudeindpunt om te leiden.
Noteer de datum en tijd waarop u de gebruikerstoegang voor uw eigen records hebt verwijderd en ga vervolgens naar de volgende sectie.
Een speciale VSS-uploadsessie (Volume Snapshot Service) starten
Elke dag maakt Azure File Sync een tijdelijke VSS-momentopname op de server om bestanden met geopende ingangen te synchroniseren. Om ervoor te zorgen dat uw laatste synchronisatiesessie de meest recente gegevens uploadt en om fouten per item te verminderen, start u een speciale sessie voor VSS-upload. Hiermee wordt ook een speciale synchronisatie-uploadsessie geactiveerd die begint zodra de momentopname is gemaakt.
Hiervoor opent u Task Scheduler op uw lokale server, navigeert u naar Microsoft\StorageSync, klikt u met de rechtermuisknop op de VssSyncScheduledTask taak en selecteert u Uitvoeren.
Belangrijk
Noteer de datum en tijd waarop u deze stap hebt voltooid. U hebt deze nodig in de volgende sectie.
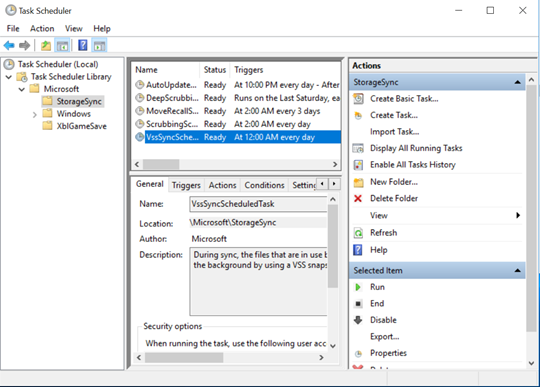
Wacht tot een laatste synchronisatie-uploadsessie is voltooid
Om ervoor te zorgen dat de meest recente gegevens zich in de cloud bevinden, moet u wachten tot de laatste uploadsessie voor synchronisatie is voltooid.
Als u de status van de synchronisatiesessie wilt controleren, opent u de Logboeken op uw lokale server. Navigeer naar het telemetrielogboek (Applications and Services\Microsoft\FileSync\Agent). Zorg ervoor dat u een 9102-gebeurtenis ziet met 'synchronisatierichting' = upload, 'HResult' = 0 en 'PerItemErrorCount' = 0 die is opgetreden nadat u handmatig een VSS-uploadsessie hebt gestart.
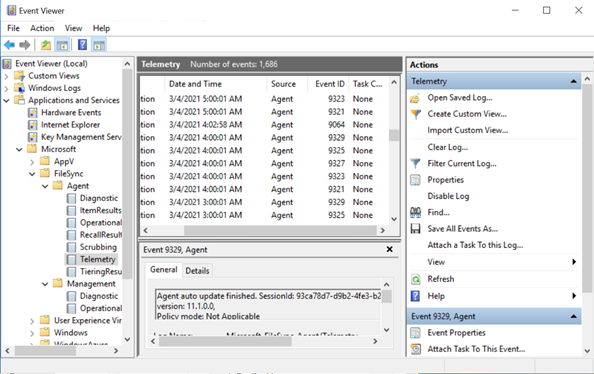
Als PerItemErrorCount groter is dan 0, kunnen bestanden niet worden gesynchroniseerd. Gebruik de FileSyncErrorsReport.ps1 om de bestanden te zien die niet kunnen worden gesynchroniseerd. Dit PowerShell-script bevindt zich meestal op dit pad op een server waarop een Azure File Sync-agent is geïnstalleerd: C:\Program Files\Azure\StorageSyncAgent\FileSyncErrorsReport.ps1
Als deze bestanden niet belangrijk zijn, kunt u het servereindpunt verwijderen. Als deze bestanden belangrijk zijn, lost u de fouten op en wacht u tot er nog een 9102-gebeurtenis met 'synchronisatierichting' = upload, 'HResult' = 0 en 'PerItemErrorCount' = 0 plaatsvindt voordat u het servereindpunt verwijdert.
Scenario 2: u wilt uw servereindpunt verwijderen en stoppen met het gebruik van deze specifieke Azure-bestandsshare
Het doel is om ervoor te zorgen dat uw gegevens up-to-date zijn op uw lokale server/VM. Zie Scenario 1: U wilt uw servereindpunt verwijderen en stoppen met het gebruik van uw lokale server/VM om uw volledige set bestanden up-to-date te hebben in uw cloudeindpunt.
Voor dit scenario zijn er vier stappen die u moet uitvoeren voordat u het servereindpunt verwijdert: cloudopslag in lagen uitschakelen, gelaagde bestanden intrekken, detectie van cloudwijziging initiëren en wachten tot een laatste synchronisatiesessie is voltooid.
Opslag in cloudlagen uitschakelen
Navigeer naar de sectie cloudlagen in Eigenschappen van servereindpunt voor het servereindpunt dat u de inrichting ongedaan wilt maken en cloudlagen wilt uitschakelen.
Alle gelaagde bestanden intrekken
Zelfs als opslag in cloudlagen is uitgeschakeld, moet u alle gelaagde bestanden intrekken om ervoor te zorgen dat elk bestand lokaal wordt opgeslagen.
Voordat u bestanden terugroept, moet u ervoor zorgen dat u lokaal voldoende vrije ruimte hebt om al uw bestanden op te slaan. Uw vrije ruimte moet ongeveer de grootte hebben van uw Azure-bestandsshare in de cloud minus de grootte van de cache op uw server.
Gebruik de PowerShell-cmdlet Invoke-StorageSyncFileRecall en geef de parameter SyncGroupName op om alle bestanden terug te roepen.
Invoke-StorageSyncFileRecall -SyncGroupName "samplesyncgroupname" -ThreadCount 4
Zodra deze cmdlet is uitgevoerd, kunt u naar de volgende sectie gaan.
Detectie van cloudwijziging initiëren
Het initiëren van wijzigingsdetectie in de cloud zorgt ervoor dat uw meest recente wijzigingen zijn gesynchroniseerd.
U kunt wijzigingsdetectie initiëren met de cmdlet Invoke-AzStorageSyncChangeDetection:
Invoke-AzStorageSyncChangeDetection -ResourceGroupName "myResourceGroup" -StorageSyncServiceName "myStorageSyncServiceName" -SyncGroupName "mySyncGroupName" -CloudEndpointName "myCloudEndpointGUID"
Het kan even duren voordat deze stap is voltooid.
Belangrijk
Zodra deze gestarte scan voor cloudwijzigingsdetectie is voltooid, noteert u de datum en tijd waarop deze is voltooid. U hebt deze nodig in de volgende sectie.
Wacht tot een laatste synchronisatiesessie is voltooid
Om ervoor te zorgen dat uw gegevens up-to-date zijn op uw lokale server, moet u wachten tot een laatste uploadsessie voor synchronisatie is voltooid.
Als u dit wilt controleren, gaat u naar Logboeken op uw lokale server. Navigeer naar het telemetrielogboek (Applications and Services\Microsoft\FileSync\Agent). Zorg ervoor dat u een 9102-gebeurtenis ziet met 'synchronisatierichting' = downloaden, 'HResult' = 0 en 'PerItemErrorCount' = 0 die is opgetreden nadat de datum/tijd cloudwijzigingsdetectie is voltooid.
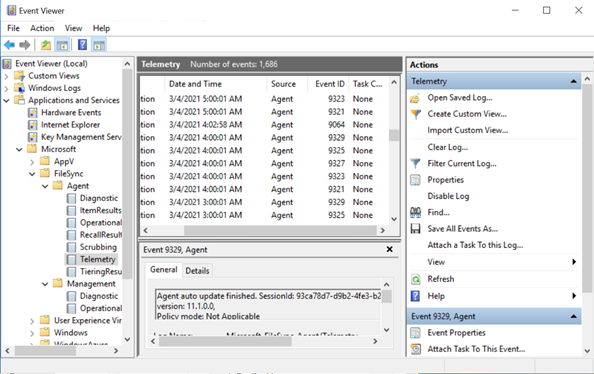
Als PerItemErrorCount groter is dan 0, kunnen bestanden niet worden gesynchroniseerd. Gebruik de FileSyncErrorsReport.ps1 om de bestanden te zien die niet kunnen worden gesynchroniseerd. Dit PowerShell-script bevindt zich meestal op dit pad op een server waarop een Azure File Sync-agent is geïnstalleerd: C:\Program Files\Azure\StorageSyncAgent\FileSyncErrorsReport.ps1
Als deze bestanden niet belangrijk zijn, kunt u het servereindpunt verwijderen. Als deze bestanden belangrijk zijn, lost u de fouten op en wacht u tot er nog een 9102-gebeurtenis met 'synchronisatierichting' = download, 'HResult' = 0 en 'PerItemErrorCount' = 0 plaatsvindt voordat u het servereindpunt verwijdert.