Notitie
Voor toegang tot deze pagina is autorisatie vereist. U kunt proberen u aan te melden of de directory te wijzigen.
Voor toegang tot deze pagina is autorisatie vereist. U kunt proberen de mappen te wijzigen.
Met Azure File Sync kunt u bestandsshares van uw organisatie in Azure Files centraliseren zonder in te leveren op de flexibiliteit, prestaties en compatibiliteit van een on-premises bestandsserver. Dit doet u door uw Windows-servers om te zetten in een snelle cache van uw Azure-bestandsshare. U kunt elk protocol dat beschikbaar is op Windows Server gebruiken om lokaal toegang te krijgen tot uw gegevens (inclusief SMB, NFS en FTPS) en u kunt zoveel caches hebben als u overal ter wereld nodig hebt.
In het volgende artikel ziet u hoe u een server registreert en beheert met een opslagsynchronisatieservice. Zie Hoe u Azure File Sync implementeert voor informatie over het implementeren van Azure File Sync end-to-end.
Een server registreren/de registratie ervan opheffen bij opslagsynchronisatieservice
Als u een server registreert bij Azure File Sync, wordt een vertrouwensrelatie tot stand brengt tussen Windows Server en Azure. Deze relatie kan vervolgens worden gebruikt om servereindpunten op de server te maken, die specifieke mappen vertegenwoordigen die moeten worden gesynchroniseerd met een Azure-bestandsshare (ook wel een cloudeindpunt genoemd).
Vereisten
Als u een server wilt registreren bij een opslagsynchronisatieservice, moet u eerst uw server voorbereiden met de vereiste vereisten:
Op uw server moet een ondersteunde versie van Windows Server worden uitgevoerd. Zie de systeemvereisten en interoperabiliteit van Azure File Sync voor meer informatie.
Zorg ervoor dat u een opslagsynchronisatieservice hebt geïmplementeerd. Zie Azure File Sync implementeren voor meer informatie over het implementeren van een opslagsynchronisatieservice.
Zorg ervoor dat de server is verbonden met internet en dat Azure toegankelijk is.
Schakel de verbeterde beveiliging van IE uit voor beheerders met de gebruikersinterface van Serverbeheer.

Zorg ervoor dat de Azure PowerShell-module op uw server is geïnstalleerd. Als uw server lid is van een failovercluster, is voor elk knooppunt in het cluster de Az-module vereist. Meer informatie over het installeren van de Az-module vindt u in azure PowerShell installeren en configureren.
Notitie
U wordt aangeraden de nieuwste versie van de Az PowerShell-module te gebruiken om een server te registreren/de registratie ervan ongedaan te maken. Als het Az-pakket eerder op deze server is geïnstalleerd (en de PowerShell-versie op deze server 5.* of hoger is), kunt u de
Update-Modulecmdlet gebruiken om dit pakket bij te werken.Als u een netwerkproxyserver in uw omgeving gebruikt, configureert u proxy-instellingen op uw server zodat de synchronisatieagent deze kan gebruiken.
- Uw proxy-IP-adres en poortnummer bepalen
- Bewerk deze twee bestanden:
- C:\Windows\Microsoft.NET\Framework64\v4.0.30319\Config\machine.config
- C:\Windows\Microsoft.NET\Framework\v4.0.30319\Config\machine.config
- Voeg de regels toe in afbeelding 1 (onder deze sectie) onder /System.ServiceModel in de bovenstaande twee bestanden die 127.0.0.1:8888 wijzigen in het juiste IP-adres (vervang 127.0.0.1) en het juiste poortnummer (vervang 8888):
- Stel de WinHTTP-proxyinstellingen in via de opdrachtregel:
- De proxy weergeven: netsh winhttp show proxy
- De proxy instellen: netsh winhttp set proxy 127.0.0.1:8888
- De proxy opnieuw instellen: netsh winhttp reset proxy
- Als dit is ingesteld nadat de agent is geïnstalleerd, start u de synchronisatieagent opnieuw op: net stop filesyncsvc
Figure 1:
<system.net>
<defaultProxy enabled="true" useDefaultCredentials="true">
<proxy autoDetect="false" bypassonlocal="false" proxyaddress="http://127.0.0.1:8888" usesystemdefault="false" />
</defaultProxy>
</system.net>
Een server registreren bij opslagsynchronisatieservice
Voordat een server kan worden gebruikt als een servereindpunt in een Azure File Sync-synchronisatiegroep, moet deze worden geregistreerd bij een opslagsynchronisatieservice. Een server kan slechts worden geregistreerd bij één opslagsynchronisatieservice tegelijk.
De Azure File Sync-agent installeren
Start het installatieprogramma van de Azure File Sync-agent.
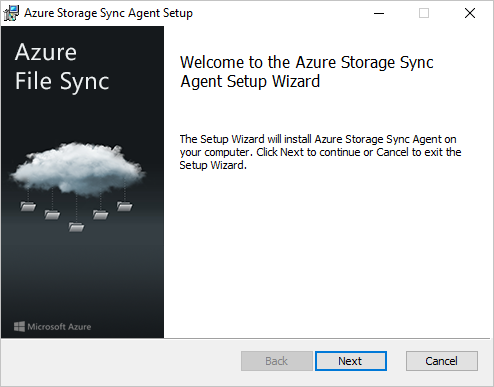
Zorg ervoor dat u updates voor de Azure File Sync-agent inschakelt met behulp van Microsoft Update. Het is belangrijk omdat essentiële beveiligingsoplossingen en functieverbeteringen voor het serverpakket worden verzonden via Microsoft Update.

Als de server nog niet eerder is geregistreerd, wordt de gebruikersinterface voor serverregistratie onmiddellijk weergegeven nadat de installatie is voltooid.
Belangrijk
Als de server lid is van een failovercluster, moet de Azure File Sync-agent worden geïnstalleerd op elk knooppunt in het cluster.
De server registreren met behulp van de gebruikersinterface voor serverregistratie
Als de gebruikersinterface voor serverregistratie niet direct is gestart na het voltooien van de installatie van de Azure File Sync-agent, start u deze handmatig door deze uit te
C:\Program Files\Azure\StorageSyncAgent\ServerRegistration.exevoeren.Selecteer Aanmelden om toegang te krijgen tot uw Azure-abonnement .

Kies het juiste abonnement, de resourcegroep en de opslagsynchronisatieservice in het dialoogvenster.

Mogelijk wordt u gevraagd u opnieuw aan te melden bij Azure om het proces te voltooien.
Belangrijk
Als de server lid is van een failovercluster, moet elke server de serverregistratie uitvoeren. Wanneer u de geregistreerde servers in Azure Portal bekijkt, herkent Azure File Sync elk knooppunt automatisch als lid van hetzelfde failovercluster en worden ze op de juiste wijze gegroepeerd.
De server registreren bij PowerShell
U kunt ook serverregistratie uitvoeren via PowerShell.
Register-AzStorageSyncServer -ResourceGroupName "<your-resource-group-name>" -StorageSyncServiceName "<your-storage-sync-service-name>"
Registratie van de server met opslagsynchronisatieservice ongedaan maken
Er zijn verschillende stappen vereist om de registratie van een server met een opslagsynchronisatieservice ongedaan te maken. Laten we eens kijken hoe u de registratie van een server op de juiste manier ongedaan kunt maken.
Waarschuwing
Probeer geen problemen met synchronisatie, cloudlagen of een ander aspect van Azure File Sync op te lossen door de registratie en registratie van een server ongedaan te maken of de servereindpunten te verwijderen en opnieuw te maken, tenzij dit expliciet wordt aangegeven door een Microsoft-engineer. Het ongedaan maken van de registratie van een server en het verwijderen van servereindpunten is een destructieve bewerking en gelaagde bestanden op de volumes met servereindpunten worden niet opnieuw verbonden met hun locaties op de Azure-bestandsshare nadat de geregistreerde server- en servereindpunten opnieuw zijn gemaakt, wat leidt tot synchronisatiefouten. Gelaagde bestanden die buiten een servereindpuntnaamruimte bestaan, gaan mogelijk definitief verloren. Gelaagde bestanden kunnen bestaan binnen servereindpunten, zelfs als cloudlagen nooit zijn ingeschakeld.
(Optioneel) Alle gelaagde gegevens intrekken
Als u wilt dat bestanden die momenteel gelaagd zijn, beschikbaar zijn nadat u Azure File Sync hebt verwijderd (dit is een productie, geen test, omgeving), moet u alle bestanden op elk volume met servereindpunten intrekken. Schakel cloudlagen uit voor alle servereindpunten en voer vervolgens de volgende PowerShell-cmdlet uit:
Import-Module "C:\Program Files\Azure\StorageSyncAgent\StorageSync.Management.ServerCmdlets.dll"
Invoke-StorageSyncFileRecall -Path <a-volume-with-server-endpoints-on-it>
Waarschuwing
Als het lokale volume dat als host fungeert voor het servereindpunt niet voldoende vrije ruimte heeft om alle gelaagde gegevens op te halen, mislukt de Invoke-StorageSyncFileRecall cmdlet.
De server verwijderen uit alle synchronisatiegroepen
Voordat u de registratie van de server op de opslagsynchronisatieservice ongedaan maakt, moet u alle servereindpunten op die server verwijderen. U kunt dit doen via Azure Portal:
Navigeer naar de opslagsynchronisatieservice waar uw server is geregistreerd.
Verwijder alle servereindpunten voor deze server in elke synchronisatiegroep in de opslagsynchronisatieservice. Klik hiervoor met de rechtermuisknop op het relevante servereindpunt in het deelvenster Synchronisatiegroep.

U kunt dit ook doen met een eenvoudig PowerShell-script:
Connect-AzAccount
$storageSyncServiceName = "<your-storage-sync-service>"
$resourceGroup = "<your-resource-group>"
Get-AzStorageSyncGroup -ResourceGroupName $resourceGroup -StorageSyncServiceName $storageSyncServiceName | ForEach-Object {
$syncGroup = $_;
Get-AzStorageSyncServerEndpoint -ParentObject $syncGroup | Where-Object { $_.ServerEndpointName -eq $env:ComputerName } | ForEach-Object {
Remove-AzStorageSyncServerEndpoint -InputObject $_
}
}
Registratie van de server ongedaan maken
Nu alle gegevens zijn ingetrokken en de server uit alle synchronisatiegroepen is verwijderd, kunt u de registratie van de server ongedaan maken.
Navigeer in Azure Portal naar de opslagsynchronisatieservice en selecteer Geregistreerde synchronisatieservers>.
Klik met de rechtermuisknop op de server waarop u de registratie ongedaan wilt maken en selecteer De registratie van de server ongedaan maken.

De registratie van de server met PowerShell ongedaan maken
U kunt de registratie van de server ook ongedaan maken via PowerShell met behulp van de Unregister-AzStorageSyncServer cmdlet.
Waarschuwing
Als u de registratie van een server ongedaan maken, worden alle servereindpunten op de server trapsgewijs verwijderd. U moet deze cmdlet alleen uitvoeren wanneer u zeker weet dat er geen pad op de server meer moet worden gesynchroniseerd.
$RegisteredServer = Get-AzStorageSyncServer -ResourceGroupName "<your-resource-group-name>" -StorageSyncServiceName "<your-storage-sync-service-name>"
Unregister-AzStorageSyncServer -Force -ResourceGroupName "<your-resource-group-name>" -StorageSyncServiceName "<your-storage-sync-service-name>" -ServerId $RegisteredServer.ServerId
Ervoor zorgen dat Azure File Sync een goede buur is in uw datacenter
Omdat Azure File Sync zelden de enige service is die wordt uitgevoerd in uw datacenter, kunt u het netwerk- en opslaggebruik van Azure File Sync beperken.
Belangrijk
Het instellen van limieten die te laag zijn, heeft invloed op de prestaties van Azure File Sync-synchronisatie en intrekken.
Netwerklimieten voor Azure File Sync instellen
U kunt het netwerkgebruik van Azure File Sync beperken met behulp van de StorageSyncNetworkLimit cmdlets.
Notitie
Netwerklimieten zijn niet van toepassing op de volgende scenario's:
- Wanneer een gelaagd bestand wordt geopend.
- Synchronisatiemetagegevens die worden uitgewisseld tussen de geregistreerde server en de opslagsynchronisatieservice.
Omdat dit netwerkverkeer niet wordt beperkt, kan Azure File Sync de geconfigureerde netwerklimiet overschrijden. U wordt aangeraden het netwerkverkeer te bewaken en de limiet aan te passen om rekening te houden met het netwerkverkeer dat niet wordt beperkt.
U kunt bijvoorbeeld een nieuwe beperkingslimiet maken om ervoor te zorgen dat Azure File Sync niet meer dan 10 Mbps gebruikt tussen 9:00 en 17:00 uur tijdens de werkweek:
Import-Module "C:\Program Files\Azure\StorageSyncAgent\StorageSync.Management.ServerCmdlets.dll"
New-StorageSyncNetworkLimit -Day Monday, Tuesday, Wednesday, Thursday, Friday -StartHour 9 -EndHour 17 -LimitKbps 10000
Notitie
Als u de netwerklimiet gedurende 24 uur wilt toepassen, gebruikt u 0 voor de -StartHour en -EndHour parameters.
U kunt uw limiet zien met behulp van de volgende cmdlet:
Get-StorageSyncNetworkLimit # assumes StorageSync.Management.ServerCmdlets.dll is imported
Als u netwerklimieten wilt verwijderen, gebruikt u Remove-StorageSyncNetworkLimit. Met de volgende opdracht worden bijvoorbeeld alle netwerklimieten verwijderd:
Get-StorageSyncNetworkLimit | ForEach-Object { Remove-StorageSyncNetworkLimit -Id $_.Id } # assumes StorageSync.Management.ServerCmdlets.dll is imported
QoS voor Windows Server-opslag gebruiken
Wanneer Azure File Sync wordt gehost op een virtuele machine die wordt uitgevoerd op een Windows Server-virtualisatiehost, kunt u QoS voor opslag (opslagkwaliteit van de service) gebruiken om het IO-verbruik van opslag te reguleren. U kunt het QoS-beleid voor opslag instellen als een maximum (of limiet, zoals hoe StorageSyncNetworkLimit in het vorige voorbeeld wordt afgedwongen) of als een minimum (of reservering). Als u een minimum instelt in plaats van een maximum, kan Azure File Sync burst gebruiken om de beschikbare opslagbandbreedte te gebruiken als andere workloads deze niet gebruiken. Zie Quality of Service voor opslag voor meer informatie.