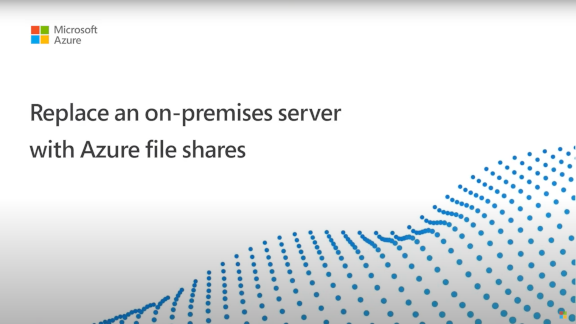DFS-naamruimten gebruiken met Azure Files
Distributed File Systems Namespaces, ook wel DFS-naamruimten of DFS-N genoemd, is een Windows Server-serverfunctie die veel wordt gebruikt om de implementatie en het onderhoud van SMB-bestandsshares in productie te vereenvoudigen. DFS-naamruimten is een technologie voor opslagnaamruimtevirtualisatie, wat betekent dat u hiermee een laag van indirectie kunt opgeven tussen het UNC-pad van uw bestandsshares en de werkelijke bestandsshares zelf. DFS-naamruimten werken met SMB-bestandsshares, onafhankelijk van waar deze bestandsshares worden gehost. Het kan worden gebruikt met SMB-shares die worden gehost op een on-premises Windows-bestandsserver met of zonder Azure File Sync, Azure-bestandsshares rechtstreeks, SMB-bestandsshares die worden gehost in Azure NetApp Files of andere aanbiedingen van derden, en zelfs met bestandsshares die worden gehost in andere clouds.
In de kern bieden DFS-naamruimten een toewijzing tussen een gebruiksvriendelijk UNC-pad, zoals \\contoso\shares\ProjectX en het onderliggende UNC-pad van de SMB-share, zoals \\Server01-Prod\ProjectX of \\storageaccount.file.core.windows.net\projectx. Wanneer de eindgebruiker naar de bestandsshare wil navigeren, typt hij of zij het gebruiksvriendelijke UNC-pad, maar heeft de SMB-client toegang tot het onderliggende SMB-pad van de toewijzing. U kunt dit basisconcept ook uitbreiden om een bestaande bestandsnaam over te nemen, zoals \\MyServer\ProjectX. U kunt deze mogelijkheid gebruiken om de volgende scenario's te bereiken:
Geef een migratiebestendige naam op voor een logische set gegevens. In dit voorbeeld hebt u een toewijzing zoals
\\contoso\shares\Engineeringdie wordt toegewezen aan\\OldServer\Engineering. Wanneer u uw migratie naar Azure Files voltooit, kunt u uw toewijzing wijzigen zodat uw gebruiksvriendelijke UNC-pad verwijst naar\\storageaccount.file.core.windows.net\engineering. Wanneer een eindgebruiker het gebruiksvriendelijke UNC-pad opent, wordt deze naadloos omgeleid naar het Pad naar de Azure-bestandsshare.Stel een algemene naam in voor een logische set gegevens die wordt gedistribueerd naar meerdere servers op verschillende fysieke sites, zoals via Azure File Sync. In dit voorbeeld wordt een naam zoals
\\contoso\shares\FileSyncExampletoegewezen aan meerdere UNC-paden, zoals\\FileSyncServer1\ExampleShare,\\FileSyncServer2\DifferentShareName.\\FileSyncServer3\ExampleShareWanneer de gebruiker toegang heeft tot de gebruiksvriendelijke UNC, krijgen ze een lijst met mogelijke UNC-paden en kiezen ze de paden die het dichtst bij hen liggen op basis van ad-sitedefinities (Windows Server Active Directory).Breid een logische set gegevens uit over de grootte, IO of andere schaaldrempels. Dit is gebruikelijk bij het omgaan met gebruikersmappen, waarbij elke gebruiker een eigen map op een share krijgt of met scratchshares, waar gebruikers willekeurige ruimte krijgen om tijdelijke gegevensbehoeften af te handelen. Met DFS-naamruimten kunt u meerdere mappen samenvoegen in een samenhangende naamruimte. U kunt bijvoorbeeld
\\contoso\shares\UserShares\user1toewijzen aan\\storageaccount.file.core.windows.net\user1,\\contoso\shares\UserShares\user2toewijzen aan\\storageaccount.file.core.windows.net\user2, enzovoort.
In het volgende videooverzicht ziet u een voorbeeld van het gebruik van DFS-naamruimten met uw Azure Files-implementatie. Houd er rekening mee dat Azure Active Directory nu Microsoft Entra ID is. Zie Nieuwe naam voor Azure AD voor meer informatie.
Notitie
Ga naar 10:10 in de video om te zien hoe u DFS-naamruimten instelt.
Als u al een DFS-naamruimte hebt, zijn er geen speciale stappen vereist om deze te gebruiken met Azure Files en File Sync. Als u toegang hebt tot uw Azure-bestandsshare vanuit on-premises, zijn normale netwerkoverwegingen van toepassing. Zie Azure Files-netwerkoverwegingen voor meer informatie.
Van toepassing op
| Bestands sharetype | SMB | NFS |
|---|---|---|
| Standaardbestandsshares (GPv2), LRS/ZRS | ||
| Standaardbestandsshares (GPv2), GRS/GZRS | ||
| Premium bestandsshares (FileStorage), LRS/ZRS |
Naamruimtetypen
DFS-naamruimten bieden twee hoofdnaamruimtetypen:
- Op een domein gebaseerde naamruimte: een naamruimte die wordt gehost als onderdeel van uw Windows Server AD-domein. Naamruimten die worden gehost als onderdeel van AD, hebben een UNC-pad met de naam van uw domein, bijvoorbeeld
\\contoso.com\shares\myshare, als uw domein iscontoso.com. Op een domein gebaseerde naamruimten ondersteunen grotere schaallimieten en ingebouwde redundantie via AD. Naamruimten op basis van een domein kunnen geen geclusterde resource op een failovercluster zijn. - Zelfstandige naamruimte: een naamruimte die wordt gehost op een afzonderlijke server, niet gehost als onderdeel van Windows Server AD. Zelfstandige naamruimten hebben een naam op basis van de naam van de zelfstandige server, zoals
\\MyStandaloneServer\shares\myshare, waar uw zelfstandige server de naamMyStandaloneServerheeft. Zelfstandige naamruimten ondersteunen lagere schaaldoelen dan op een domein gebaseerde naamruimten, maar kunnen worden gehost als een geclusterde resource op een failovercluster.
Vereisten
Als u DFS-naamruimten wilt gebruiken met Azure Files en File Sync, moet u over de volgende resources beschikken:
- Een Active Directory-domein. Dit kan overal worden gehost, zoals on-premises, in een virtuele Azure-machine (VM) of zelfs in een andere cloud.
- Een Windows Server die de naamruimte kan hosten. Een veelvoorkomend patroon voor de implementatie van DFS-naamruimten is het gebruik van de Active Directory-domeincontroller om de naamruimten te hosten, maar de naamruimten kunnen worden ingesteld vanaf elke server waarop de serverfunctie DFS-naamruimten is geïnstalleerd. DFS-naamruimten zijn beschikbaar in alle ondersteunde Windows Server-versies.
- Een SMB-bestandsshare die wordt gehost in een omgeving die lid is van een domein, zoals een Azure-bestandsshare die wordt gehost in een opslagaccount dat lid is van een domein of een bestandsshare die wordt gehost op een windows-bestandsserver die lid is van een domein met behulp van Azure File Sync. Zie Verificatie op basis van identiteit voor meer informatie over domeindeelname van uw opslagaccount. Windows-bestandsservers zijn op dezelfde manier gekoppeld, ongeacht of u Azure File Sync gebruikt.
- De SMB-bestandsshares die u wilt gebruiken met DFS-naamruimten, moeten bereikbaar zijn vanuit uw on-premises netwerken. Dit is voornamelijk een probleem voor Azure-bestandsshares, maar dit is technisch van toepassing op elke bestandsshare die wordt gehost in de cloud. Zie Netwerkoverwegingen voor directe toegang voor meer informatie.
De serverfunctie DFS-naamruimten installeren
Als u al DFS-naamruimten gebruikt of DFS-naamruimten wilt instellen op uw domeincontroller, kunt u deze stappen veilig overslaan.
Als u de serverfunctie DFS-naamruimten wilt installeren, opent u de Serverbeheer op de server. Selecteer Beheren en selecteer vervolgens Functies en onderdelen toevoegen. De resulterende wizard begeleidt u bij de installatie van de benodigde Windows-onderdelen voor het uitvoeren en beheren van DFS-naamruimten.
Selecteer in de sectie Installatietype van de installatiewizard het keuzerondje op basis van rollen of onderdelen en selecteer Volgende. Selecteer in de sectie Serverselectie de gewenste server(s) waarop u de serverfunctie DFS-naamruimten wilt installeren en selecteer Volgende.
Selecteer en controleer in de sectie Serverfuncties de functie DFS-naamruimten in de rollenlijst. U vindt dit onder Bestands- en opslagservicesbestand>en ISCSI-services. Wanneer u de serverfunctie DFS-naamruimten selecteert, kan het ook eventuele vereiste ondersteunende serverfuncties of -functies toevoegen die u nog niet hebt geïnstalleerd.
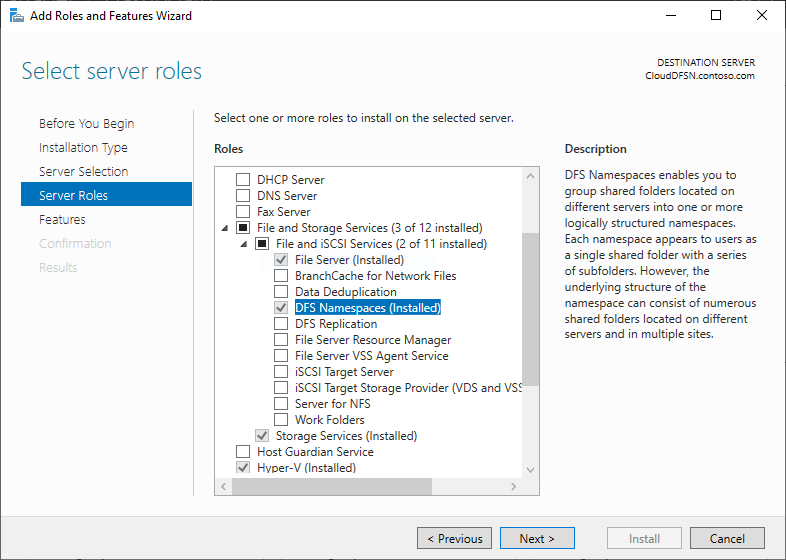
Nadat u de functie DFS-naamruimten hebt gecontroleerd, kunt u Volgende selecteren op alle volgende schermen en Installeren selecteren zodra de wizard de knop inschakelt. Wanneer de installatie is voltooid, kunt u uw naamruimte configureren.
Bestaande servernamen overnemen met hoofdconsolidatie
Een belangrijk gebruik voor DFS-naamruimten is het overnemen van een bestaande servernaam voor het herstructureren van de fysieke indeling van de bestandsshares. U kunt bijvoorbeeld bestandsshares van meerdere oude bestandsservers samenvoegen op één bestandsserver tijdens een moderniseringsmigratie. Traditioneel beperken eindgebruikerskennis en documentkoppeling uw mogelijkheid om bestandsshares van verschillende bestandsservers samen te voegen op één host. Met de hoofdsamenvoegingsfunctie dfs-naamruimten kunt u echter één server naar meerdere servernamen opstaan en naar de juiste sharenaam routeren.
Hoewel dit handig is voor verschillende scenario's voor datacentrummigratie, is hoofdconsolidatie vooral handig voor het aannemen van cloudeigen Azure-bestandsshares, omdat:
- Met Azure-bestandsshares kunt u geen bestaande on-premises servernamen behouden.
- Azure-bestandsshares moeten worden geopend via de FQDN (Fully Qualified Domain Name) van het opslagaccount. Een Azure-bestandsshare die in het opslagaccount
storageaccountwordt aangeroepenshare, wordt bijvoorbeeld altijd geopend via het\\storageaccount.file.core.windows.net\shareUNC-pad. Dit kan verwarrend zijn voor eindgebruikers die een korte naam (bijvoorbeeld\\MyServer\share) verwachten of een naam die een subdomein is van de domeinnaam van de organisatie (bijvoorbeeld\\MyServer.contoso.com\share).
Hoofdconsolidatie kan alleen worden gebruikt met zelfstandige naamruimten. Als u al een bestaande op een domein gebaseerde naamruimte voor uw bestandsshares hebt, hoeft u geen geconsolideerde hoofdnaamruimte te maken.
Hoofdconsolidatie inschakelen
Schakel hoofdconsolidatie in door de volgende registersleutels in te stellen vanuit een PowerShell-sessie met verhoogde bevoegdheden (of met externe communicatie van PowerShell).
New-Item `
-Path "HKLM:SYSTEM\CurrentControlSet\Services\Dfs" `
-Type Registry `
-ErrorAction SilentlyContinue
New-Item `
-Path "HKLM:SYSTEM\CurrentControlSet\Services\Dfs\Parameters" `
-Type Registry `
-ErrorAction SilentlyContinue
New-Item `
-Path "HKLM:SYSTEM\CurrentControlSet\Services\Dfs\Parameters\Replicated" `
-Type Registry `
-ErrorAction SilentlyContinue
Set-ItemProperty `
-Path "HKLM:SYSTEM\CurrentControlSet\Services\Dfs\Parameters\Replicated" `
-Name "ServerConsolidationRetry" `
-Value 1
DNS-vermeldingen maken voor bestaande bestandsservernamen
Als u wilt dat DFS-naamruimten reageren op bestaande bestandsservernamen, maakt u aliasrecords (CNAME) voor uw bestaande bestandsservers die verwijzen naar de servernaam dfs-naamruimten. De exacte procedure voor het bijwerken van uw DNS-records kan afhankelijk zijn van de servers die uw organisatie gebruikt en of uw organisatie aangepaste hulpprogramma's gebruikt om het beheer van DNS te automatiseren. De volgende stappen zijn bedoeld voor de DNS-server die is opgenomen in Windows Server en automatisch wordt gebruikt door Windows AD.
Open de DNS-beheerconsole op een Windows DNS-server. U kunt dit vinden door de startknop te selecteren en DNS te typen. Navigeer naar de zone voor forward lookup voor uw domein. Als uw domein bijvoorbeeld is contoso.com, kunt u de zone voor forward lookup vinden onder Forward Lookup Zones>contoso.com in de beheerconsole. De exacte hiërarchie die in dit dialoogvenster wordt weergegeven, is afhankelijk van de DNS-configuratie voor uw netwerk.
Klik met de rechtermuisknop op de zone voor forward lookup en selecteer Nieuwe alias (CNAME). Voer in het resulterende dialoogvenster de korte naam in voor de bestandsserver die u vervangt (de volledig gekwalificeerde domeinnaam wordt automatisch ingevuld in het tekstvak met het label Fully Qualified Domain Name). Voer in het tekstvak met het label Fully Qualified Domain Name (FQDN) voor de doelhost de naam in van de DFS-N-server die u hebt ingesteld. U kunt de knop Bladeren gebruiken om de server desgewenst te selecteren. Selecteer OK om de CNAME-record voor uw server te maken.
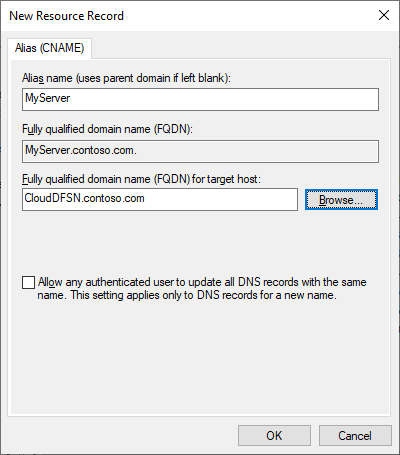
Een naamruimte maken
De basiseenheid van beheer voor DFS-naamruimten is de naamruimte. De naamruimtehoofdmap of naam is het beginpunt van de naamruimte, zoals in het UNC-pad\\contoso.com\Public\, de hoofdmap van de naamruimte.Public
Als u DFS-naamruimten gebruikt om een bestaande servernaam met hoofdconsolidatie over te nemen, moet de naam van de naamruimte de naam zijn van de servernaam die u wilt overnemen, voorafgegaan door het # teken. Als u bijvoorbeeld een bestaande server met de naam MyServerwilt overnemen, maakt u een DFS-N-naamruimte met de naam #MyServer. In de onderstaande PowerShell-sectie wordt de #prepending uitgevoerd, maar als u maakt via de DFS-beheerconsole, moet u deze naar wens voorbereiden.
Als u een nieuwe naamruimte wilt maken, opent u de DFS-beheerconsole . U vindt dit door de knop Start te selecteren en DFS-beheer te typen. De resulterende beheerconsole heeft twee secties met de naam Naamruimten en Replicatie, die respectievelijk verwijzen naar DFS-naamruimten en DFS-replicatie (DFS-R). Azure File Sync biedt een modern replicatie- en synchronisatiemechanisme dat kan worden gebruikt in plaats van DFS-R als replicatie ook gewenst is.
Selecteer de sectie Naamruimten en selecteer de knop Nieuwe naamruimte (u kunt ook met de rechtermuisknop op de sectie Naamruimten klikken). De resulterende wizard Nieuwe naamruimte begeleidt u bij het maken van een naamruimte.
Voor de eerste sectie in de wizard moet u de DFS-naamruimteserver kiezen om de naamruimte te hosten. Meerdere servers kunnen een naamruimte hosten, maar u moet DFS-naamruimten instellen met één server tegelijk. Voer de naam in van de gewenste DFS-naamruimteserver en selecteer Volgende. Voer in de sectie Naamruimte en Instellingen de gewenste naam van uw naamruimte in en selecteer Volgende.
Met de sectie Type naamruimte kunt u kiezen tussen een op een domein gebaseerde naamruimte en een zelfstandige naamruimte. Als u DFS-naamruimten wilt gebruiken om een bestaande bestandsserver-/NAS-apparaatnaam te behouden, moet u de zelfstandige naamruimteoptie selecteren. Selecteer voor elk ander scenario een op een domein gebaseerde naamruimte. Raadpleeg naamruimtetypen voor meer informatie over het kiezen tussen naamruimtetypen.
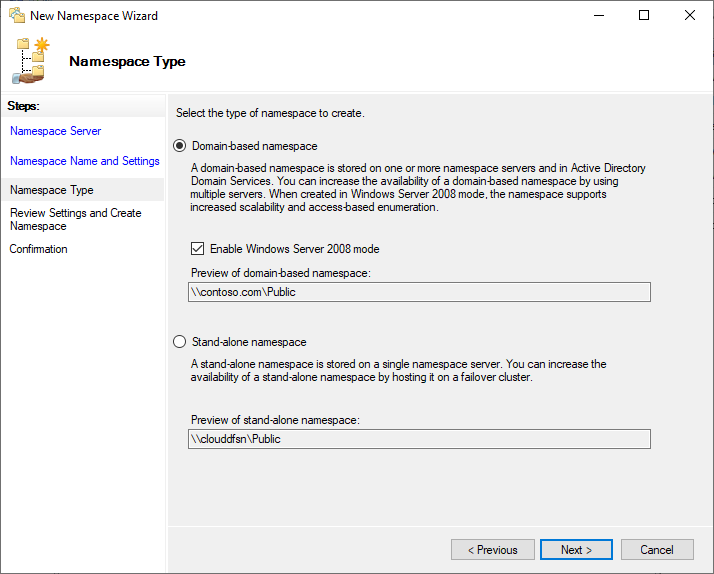
Selecteer het gewenste naamruimtetype voor uw omgeving en selecteer Volgende. De wizard geeft vervolgens een overzicht van de naamruimte die moet worden gemaakt. Selecteer Maken om de naamruimte te maken en Sluiten wanneer het dialoogvenster is voltooid.
Mappen en mapdoelen configureren
Een naamruimte kan alleen nuttig zijn als deze mappen en mapdoelen bevat. Elke map kan een of meer mapdoelen hebben, die verwijzen naar de SMB-bestandsshares die als host fungeren voor die inhoud. Wanneer gebruikers door een map met mapdoelen bladeren, ontvangt de clientcomputer een verwijzing die de clientcomputer transparant omleidt naar een van de mapdoelen. U kunt ook mappen zonder mapdoelen hebben om structuur en hiërarchie toe te voegen aan de naamruimte.
U kunt dfs-naamruimtenmappen zien als vergelijkbaar met bestandsshares.
Selecteer in de DFS-beheerconsole de naamruimte die u zojuist hebt gemaakt en selecteer Nieuwe map. In het resulterende dialoogvenster Nieuwe map kunt u zowel de map als de bijbehorende doelen maken.
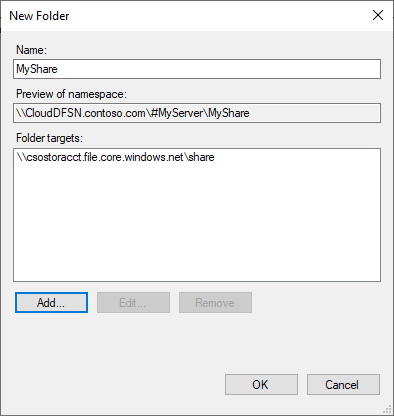
Geef in het tekstvak naam de naam van de map op. Selecteer Toevoegen... om mapdoelen voor deze map toe te voegen. Het resulterende dialoogvenster Mapdoel toevoegen bevat een tekstvak met het label Pad naar mapdoel , waar u het UNC-pad naar de gewenste map kunt opgeven. Selecteer OK in het dialoogvenster Mapdoel toevoegen. Als u een UNC-pad toevoegt aan een Azure-bestandsshare, ontvangt u mogelijk een bericht dat er geen verbinding kan worden gemaakt met de server storageaccount.file.core.windows.net . Dit wordt verwacht; selecteer Ja om door te gaan. Selecteer ten slotte OK in het dialoogvenster Nieuwe map om de map- en mapdoelen te maken.
Nu u een naamruimte, een map en een mapdoel hebt gemaakt, kunt u de bestandsshare koppelen via DFS-naamruimten. Als u een op een domein gebaseerde naamruimte gebruikt, moet het volledige pad voor uw share zijn \\<domain-name>\<namespace>\<share>. Als u een zelfstandige naamruimte gebruikt, moet het volledige pad voor uw share zijn \\<DFS-server>\<namespace>\<share>. Als u een zelfstandige naamruimte met hoofdconsolidatie gebruikt, kunt u rechtstreeks toegang krijgen via uw oude servernaam, zoals \\<old-server>\<share>.
Opsomming op basis van toegang (ABE)
Het gebruik van ABE om de zichtbaarheid van de bestanden en mappen in SMB Azure-bestandsshares te beheren, is momenteel geen ondersteund scenario. ABE is een functie van DFS-N, dus het is mogelijk om verificatie op basis van identiteiten te configureren en de ABE-functie in te schakelen. Dit geldt echter alleen voor de DFS-N-mapdoelen; het is niet met terugwerkende kracht van toepassing op de doelbestandsshares zelf. Dit komt doordat DFS-N werkt op verwijzing, in plaats van als proxy vóór het mapdoel.
Als de gebruiker bijvoorbeeld het pad \\mydfsnserver\sharetypt, krijgt de SMB-client de verwijzing en \\mydfsnserver\share => \\server123\share wordt de koppeling gemaakt op basis van de laatste.
Daarom werkt ABE alleen in gevallen waarin de DFS-N-server als host fungeert voor de lijst met gebruikersnamen vóór de omleiding:
\\DFSServer\users\contosouser1 => \\SA.file.core.windows.net\contosouser1
\\DFSServer\users\contosouser1 => \\SA.file.core.windows.net\users\contosouser1
(Waarbij contosouser1 een submap is van de gebruikersshare )
Als elke gebruiker een submap is na de omleiding, werkt ABE niet:
\\DFSServer\SomePath\users --> \\SA.file.core.windows.net\users
Zie ook
- Een Azure-bestandsshare implementeren: een Azure Files-implementatie plannen en een bestandsshare maken.
- Toegang tot bestandsshares configureren: overwegingen voor verificatie op basis van identiteiten en netwerken voor directe toegang.
- Windows Server Distributed File System-naamruimten
Feedback
Binnenkort beschikbaar: In de loop van 2024 zullen we GitHub-problemen geleidelijk uitfaseren als het feedbackmechanisme voor inhoud en deze vervangen door een nieuw feedbacksysteem. Zie voor meer informatie: https://aka.ms/ContentUserFeedback.
Feedback verzenden en weergeven voor