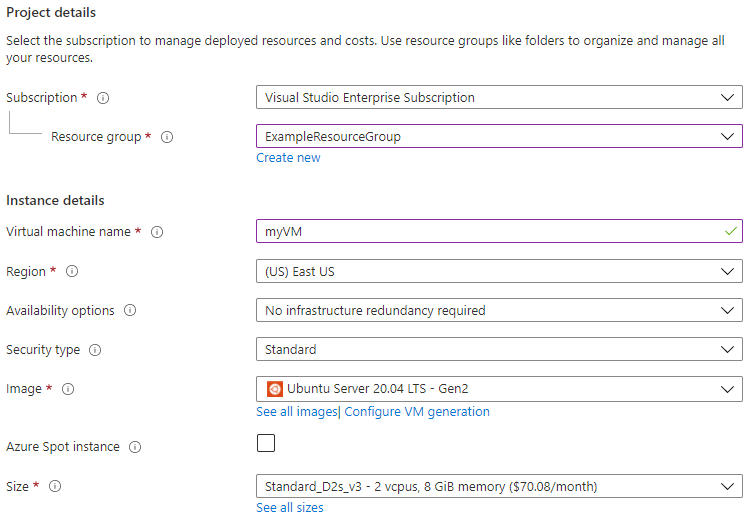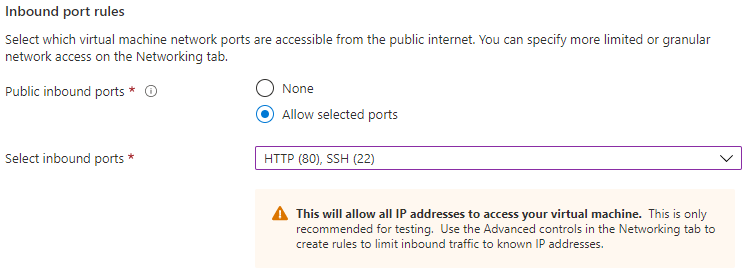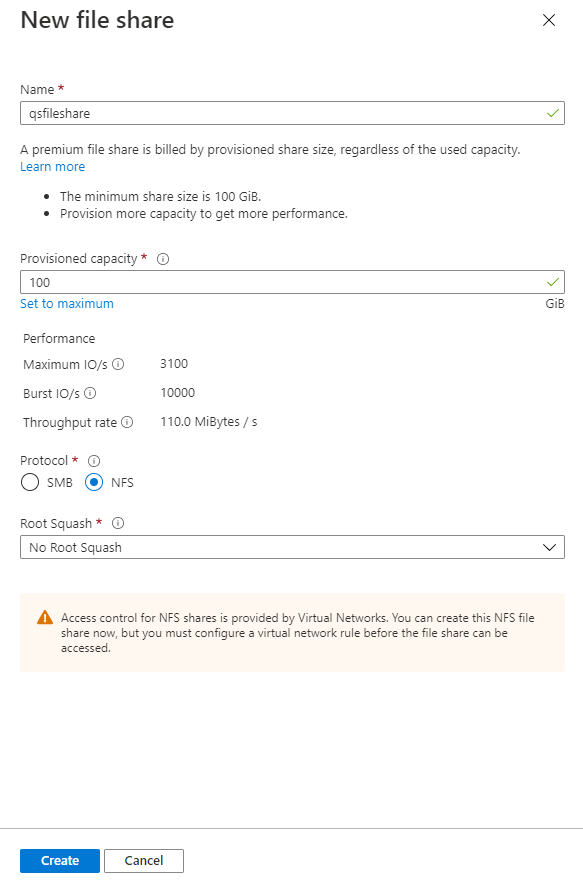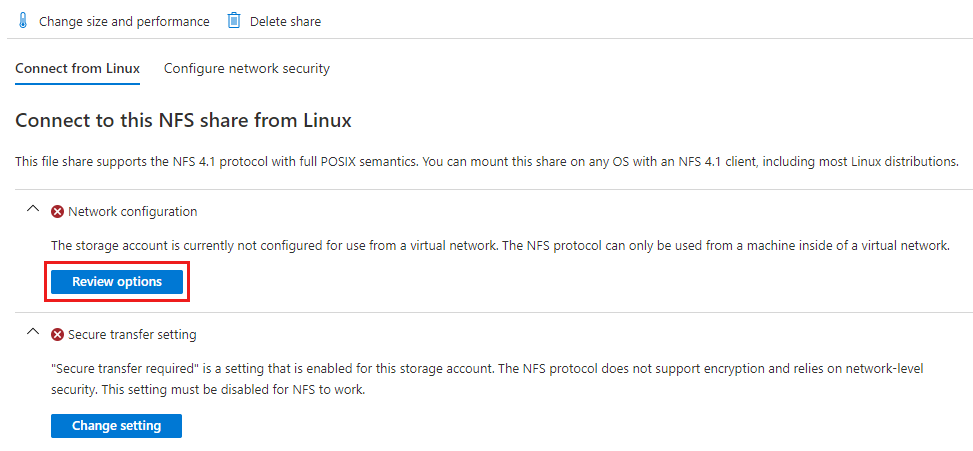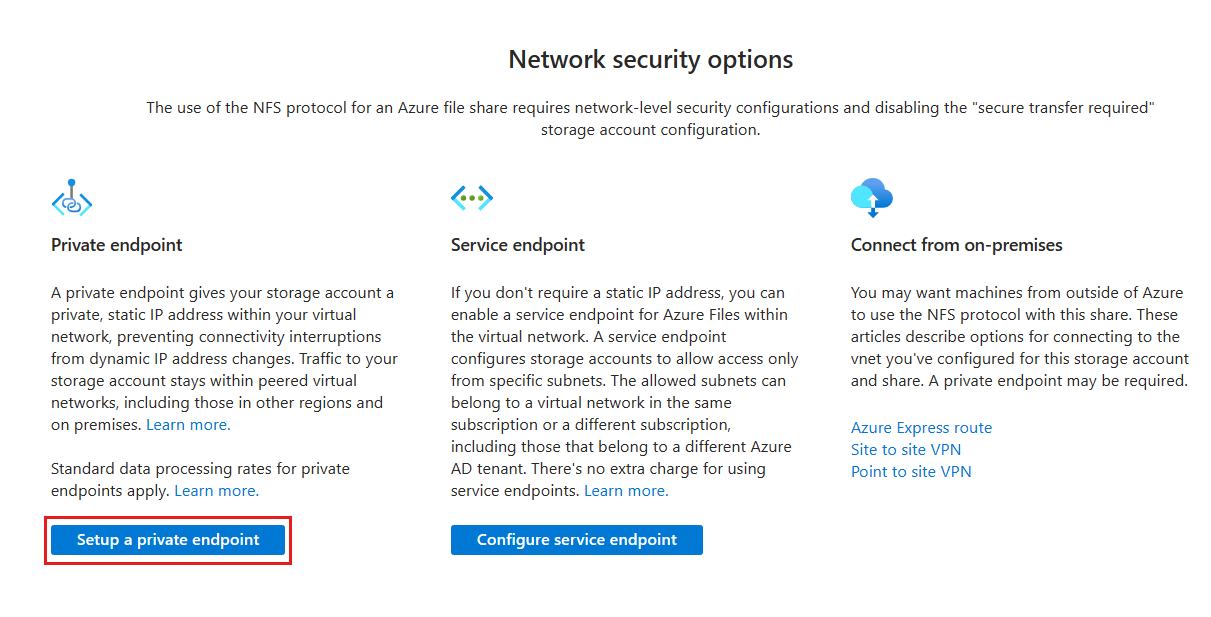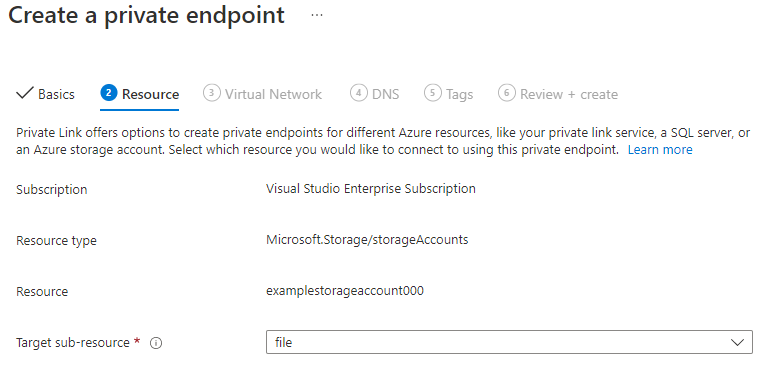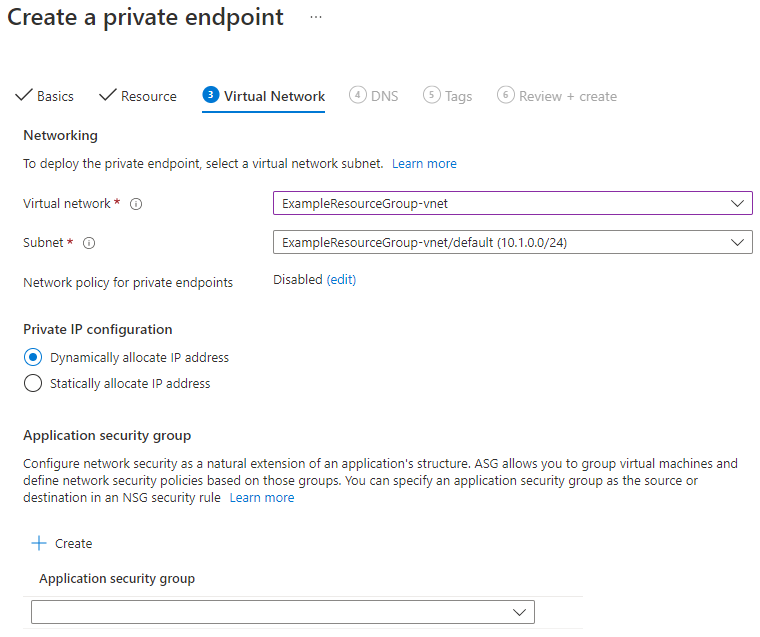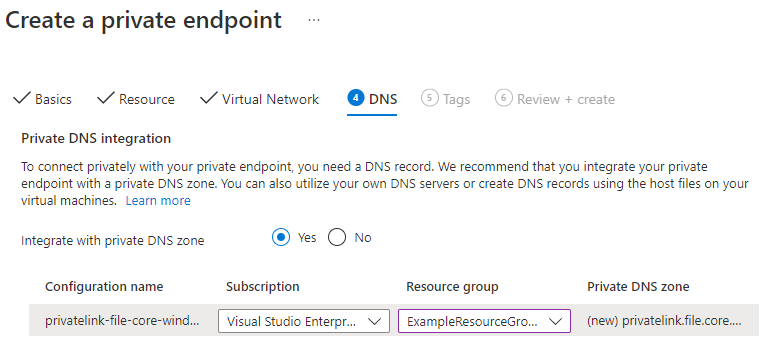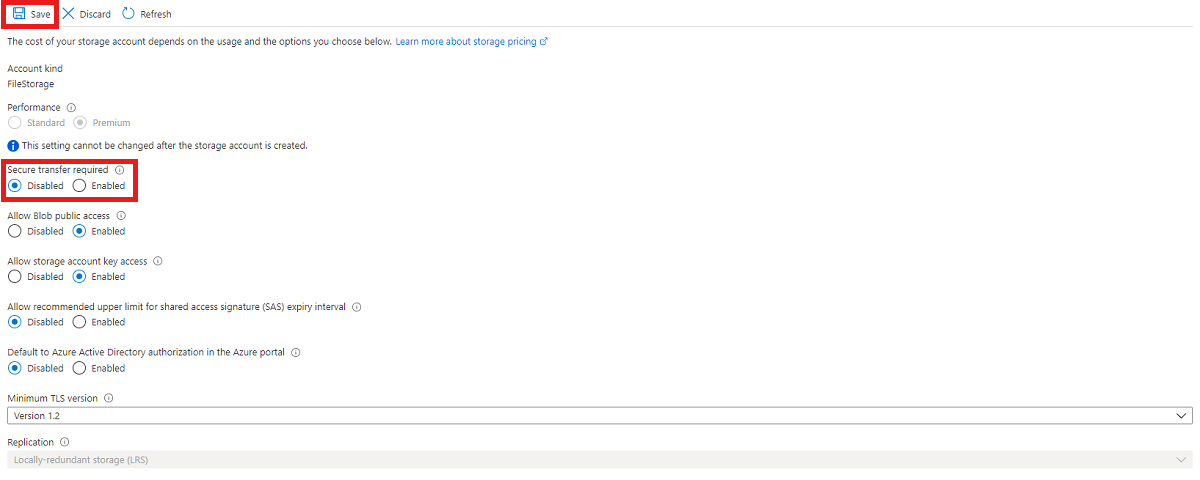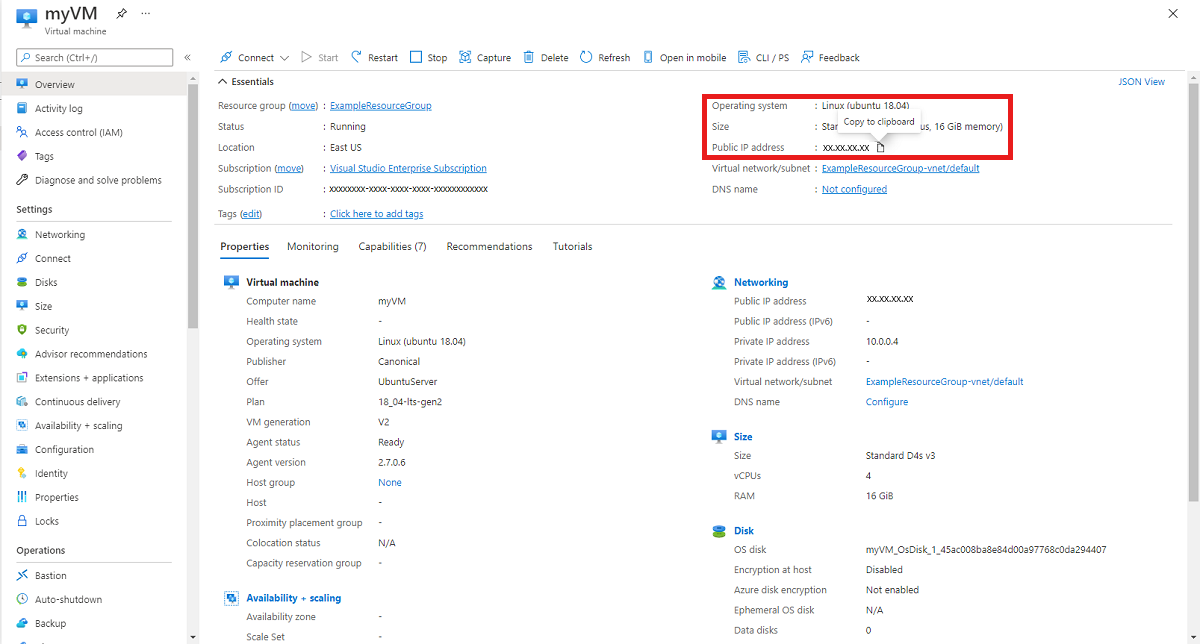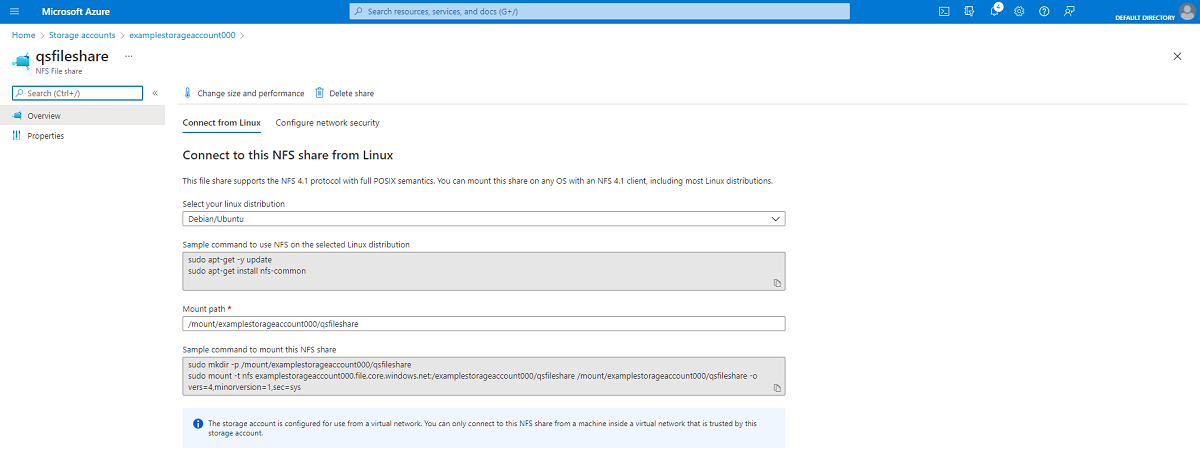Zelfstudie: Een NFS Azure-bestandsshare maken en koppelen op een Virtuele Linux-machine met behulp van Azure Portal
Met Azure Files beschikt u over volledig beheerde bestandsshares in de cloud die toegankelijk zijn via het toonaangevende protocol Server Message Block (SMB) of Network File System (NFS). Zowel NFS- als SMB-protocollen worden ondersteund op virtuele Azure-machines (VM's) waarop Linux wordt uitgevoerd. In deze zelfstudie leert u hoe u een Azure-bestandsshare maakt met behulp van het NFS-protocol en hoe u deze verbindt met een Virtuele Linux-machine.
In deze zelfstudie leert u het volgende:
- Een opslagaccount maken
- Een Linux-VM implementeren
- Een NFS-bestandsshare maken
- Verbinding maken met uw VM
- De bestandsshare koppelen aan uw VIRTUELE machine
Van toepassing op
| Bestands sharetype | SMB | NFS |
|---|---|---|
| Standaardbestandsshares (GPv2), LRS/ZRS | ||
| Standaardbestandsshares (GPv2), GRS/GZRS | ||
| Premium bestandsshares (FileStorage), LRS/ZRS |
Aan de slag
Als u geen Azure-abonnement hebt, maakt u een gratis account voordat u begint.
Meld u aan bij het Azure-portaal.
Een FileStorage-opslagaccount maken
Voordat u met een NFS 4.1 Azure-bestandsshare kunt werken, moet u een Azure-opslagaccount maken met de Premium-prestatielaag. Momenteel zijn NFS 4.1-shares alleen beschikbaar als Premium-bestandsshares.
- Selecteer Alle services in het menu van Azure Portal. Typ in de lijst met resources Opslagaccounts. Als u begint te typen, wordt de lijst gefilterd op basis van uw invoer. Selecteer Opslagaccounts.
- Kies + Maken in het venster Opslagaccounts dat wordt weergegeven.
- Selecteer op het tabblad Basisbeginselen het abonnement waarin u het opslagaccount wilt maken.
- Selecteer in het veld Resourcegroep nieuwe maken om een nieuwe resourcegroep te maken die u voor deze zelfstudie wilt gebruiken.
- Voer een naam in voor het opslagaccount. De naam die u kiest, moet uniek zijn binnen Azure. Verder moet de naam 3 tot 24 tekens lang zijn en mag deze alleen cijfers en kleine letters bevatten.
- Selecteer een regio voor uw opslagaccount of gebruik de standaardregio. ondersteuning voor Azure NFS-bestandsshares in dezelfde regio's die premium bestandsopslag ondersteunen.
- Selecteer de Premium-prestatielaag om uw gegevens op ssd's (Solid State Drives) op te slaan. Selecteer bestandsshares onder Premium-accounttype.
- Laat de replicatie ingesteld op de standaardwaarde van lokaal redundante opslag (LRS).
- Selecteer Beoordelen en maken om uw opslagaccountinstellingen te bekijken en het account te maken.
- Wanneer de melding Validatie is geslaagd wordt weergegeven, selecteert u Maken. U ziet nu een melding dat de implementatie wordt uitgevoerd.
In de volgende afbeelding ziet u de instellingen op het tabblad Basisbeginselen voor een nieuw opslagaccount:
Een Virtuele Azure-machine implementeren waarop Linux wordt uitgevoerd
Maak vervolgens een Virtuele Azure-machine waarop Linux wordt uitgevoerd om de on-premises server weer te geven. Wanneer u de virtuele machine maakt, wordt er een virtueel netwerk voor u gemaakt. Het NFS-protocol kan alleen worden gebruikt vanaf een machine in een virtueel netwerk.
Selecteer Start en selecteer vervolgens Virtuele machines onder Azure-services.
Selecteer + Maken en vervolgens + virtuele Azure-machine.
Controleer op het tabblad Basisinformatie onder Projectdetails of het juiste abonnement en de juiste resourcegroep zijn geselecteerd. Typ onder Exemplaardetails myVM voor de naam van de virtuele machine en selecteer dezelfde regio als uw opslagaccount. Kies uw Linux-distributie voor uw installatiekopieën. Houd voor de rest de standaardinstellingen aan. De standaardgrootte en -prijzen worden alleen weergegeven als voorbeeld. De beschikbaarheid en prijzen van de grootte zijn afhankelijk van uw regio en abonnement.
Selecteer Openbare SSH-sleutel onder Beheerdersaccount. Laat de rest van de standaardwaarden staan.
Kies onder Binnenkomende poortregels > Openbare binnenkomende poorten de optie Geselecteerde poorten toestaan en selecteer vervolgens SSH (22) en HTTP (80) in de vervolgkeuzelijst.
Belangrijk
Het instellen van een of meer SSH-poorten die zijn geopend op internet, wordt alleen aanbevolen voor het testen. Als u deze instelling later wilt wijzigen, gaat u terug naar het tabblad Basisbeginselen .
Selecteer de knop Beoordelen en maken onder aan de pagina.
Op de pagina Een virtuele machine maken ziet u de details van de virtuele machine die u gaat maken. Noteer de naam van het virtuele netwerk. Wanneer u klaar bent, selecteert u Maken.
Wanneer het venster Nieuw sleutelpaar genereren wordt geopend, selecteert u Persoonlijke sleutel downloaden en resource maken. Uw sleutelbestand wordt gedownload als myVM_key.pem. Zorg ervoor dat u weet waar het PEM-bestand is gedownload, omdat u het pad naar het bestand nodig hebt om verbinding te maken met uw virtuele machine.
U ziet een bericht dat de implementatie wordt uitgevoerd. Wacht enkele minuten totdat de implementatie is voltooid.
Een NFS Azure-bestandsshare maken
U kunt nu een NFS-bestandsshare maken en beveiliging op netwerkniveau bieden voor uw NFS-verkeer.
Een bestandsshare toevoegen aan uw opslagaccount
Selecteer Start en vervolgens Opslagaccounts.
Selecteer het opslagaccount dat u hebt gemaakt.
Selecteer Bestandsshares voor gegevensopslag > in het deelvenster opslagaccount.
Selecteer + Bestandsshare.
Geef de nieuwe bestandsshare een naam en voer '100' in voor de minimaal ingerichte capaciteit of richt meer capaciteit (maximaal 102.400 GiB) in om meer prestaties te krijgen. Selecteer het NFS-protocol , laat Geen root squash geselecteerd en selecteer Maken.
Een privé-eindpunt of service-eindpunt instellen
Stel vervolgens een privé-eindpunt in voor uw opslagaccount. Dit geeft uw opslagaccount een privé-IP-adres vanuit de adresruimte van uw virtuele netwerk. Standaardtarieven voor gegevensverwerking voor privé-eindpunten zijn van toepassing. Als u geen statisch IP-adres nodig hebt, kunt u in plaats daarvan een service-eindpunt gebruiken. Er worden geen extra kosten in rekening gebracht voor het gebruik van service-eindpunten.
Selecteer de qsfileshare van de bestandsshare. U ziet nu een dialoogvenster met de tekst Verbinding maken met deze NFS-share vanuit Linux. Selecteer onder Netwerkconfiguratie de optie Controleopties
Selecteer vervolgens Een privé-eindpunt instellen.
Selecteer + Privé-eindpunt.

Laat abonnement en resourcegroep hetzelfde. Geef onder Exemplaar een naam op en selecteer een regio voor het nieuwe privé-eindpunt. Uw privé-eindpunt moet zich in dezelfde regio bevinden als uw virtuele netwerk. Gebruik dus dezelfde regio als die u hebt opgegeven bij het maken van de virtuele machine. Wanneer alle velden zijn voltooid, selecteert u Volgende: Resource.
Controleer of het abonnement, het resourcetype en de resource juist zijn en selecteer Bestand in de vervolgkeuzelijst Doelsubresource. Selecteer vervolgens Volgende: Virtueel netwerk.
Selecteer onder Netwerken het virtuele netwerk dat is gekoppeld aan uw VIRTUELE machine en laat het standaardsubnet staan. Laat onder Privé-IP-configuratie dynamisch IP-adres toewijzen geselecteerd. Selecteer Volgende: DNS.
Selecteer Ja voor Integreren met privé-DNS-zone. Zorg ervoor dat het juiste abonnement en de juiste resourcegroep zijn geselecteerd en selecteer vervolgens Volgende: Tags.
U kunt eventueel tags toepassen om uw resources te categoriseren, zoals het toepassen van de naamomgeving en de waarde Testen op alle testbronnen. Voer desgewenst naam-/waardeparen in en selecteer vervolgens Volgende: Beoordelen en maken.
Azure probeert het privé-eindpunt te valideren. Wanneer de validatie is voltooid, selecteert u Maken. U ziet een melding dat de implementatie wordt uitgevoerd. Na enkele minuten ziet u een melding dat de implementatie is voltooid.
Veilige overdracht uitschakelen
Azure Files biedt momenteel geen ondersteuning voor versleuteling in transit met het NFS-protocol en is in plaats daarvan afhankelijk van beveiliging op netwerkniveau. Daarom moet u beveiligde overdracht uitschakelen.
Selecteer Start en vervolgens Opslagaccounts.
Selecteer het opslagaccount dat u hebt gemaakt.
Selecteer Bestandsshares in het deelvenster opslagaccount.
Selecteer de NFS-bestandsshare die u hebt gemaakt. Selecteer Onder Instelling veilige overdracht de optie Wijzigen.
Wijzig de instelling Veilige overdracht die is vereist in Uitgeschakeld en selecteer Opslaan. Het kan tot 30 seconden duren voordat de instelling is gewijzigd.
Verbinding maken met uw VM
Maak een SSH-verbinding met de VM.
Selecteer Start en vervolgens Virtuele machines.
Selecteer de Linux-VM die u voor deze zelfstudie hebt gemaakt en zorg ervoor dat de status wordt uitgevoerd. Noteer het openbare IP-adres van de virtuele machine en kopieer het naar het klembord.
Als u zich op een Mac-of Linux-computer bevindt, opent u een Bash-opdracht. Als u zich op een Windows-computer bevindt, opent u een PowerShell-opdracht.
Open bij uw prompt een SSH-verbinding met uw VIRTUELE machine. Vervang het IP-adres door het van uw virtuele machine en vervang het pad naar de
.pemdoor het pad naar de locatie waar het sleutelbestand is gedownload.
ssh -i .\Downloads\myVM_key.pem azureuser@20.25.14.85
Als u een waarschuwing krijgt dat de echtheid van de host niet tot stand kan worden gebracht, typt u ja om verbinding te blijven maken met de virtuele machine. Laat de ssh-verbinding geopend voor de volgende stap.
Tip
De SSH-sleutel die u hebt gemaakt, kan de volgende keer dat u een virtuele machine in Azure maakt, worden gebruikt. Selecteer de Een sleutel die is opgeslagen in Azure gebruiken voor SSH-bron met openbare sleutel de volgende keer dat u een VM maakt. U hebt de persoonlijke sleutel al op uw computer geïnstalleerd, dus u hoeft niets te downloaden.
De NFS-share koppelen
Nu u een NFS-share hebt gemaakt, moet u deze koppelen op uw Linux-client. Het gebruik van Azure Storage Explorer wordt niet ondersteund voor NFS Azure-bestandsshares, zelfstandig of vanuit Azure Portal. Als u de bestanden in de share wilt weergeven, moet u de share koppelen.
Selecteer Start en vervolgens Opslagaccounts.
Selecteer het opslagaccount dat u hebt gemaakt.
Selecteer Bestandsshares in het deelvenster opslagaccount en selecteer de NFS-bestandsshare die u hebt gemaakt.
U ziet verbinding maken met deze NFS-share vanuit Linux , samen met voorbeeldopdrachten voor het gebruik van NFS in uw Linux-distributie en een koppelingsscript dat de vereiste koppelingsopties bevat. Zie NFS Azure-bestandsshare koppelen in Linux voor andere aanbevolen koppelingsopties.
Belangrijk
Het opgegeven koppelingsscript koppelt de NFS-share alleen totdat de Linux-machine opnieuw is opgestart. Zie Een NFS-share koppelen met behulp van /etc/fstab om de share automatisch te koppelen wanneer de computer opnieuw wordt opgestart.
Selecteer uw Linux-distributie.
Voer de voorbeeldopdrachten in om NFS te gebruiken en de bestandsshare te koppelen met behulp van de ssh-verbinding die u met uw virtuele machine hebt gemaakt.
U hebt nu uw NFS-share gekoppeld en het is klaar om bestanden op te slaan.
Resources opschonen
Wanneer u klaar bent, verwijdert u de resourcegroep. Als u de resourcegroep verwijdert, verwijdert u ook het opslagaccount, de Azure-bestandsshare en alle andere resources die u in de resourcegroep hebt geïmplementeerd.
- Selecteer Start en vervolgens Resourcegroepen.
- Selecteer de resourcegroep die u voor deze zelfstudie hebt gemaakt.
- Selecteer Resourcegroep verwijderen. Een venster wordt geopend en toont een waarschuwing over de resources die worden verwijderd met de resourcegroep.
- Voer ter bevestiging de naam van de resourcegroep in en selecteer Verwijderen.
Volgende stappen
Feedback
Binnenkort beschikbaar: In de loop van 2024 zullen we GitHub-problemen geleidelijk uitfaseren als het feedbackmechanisme voor inhoud en deze vervangen door een nieuw feedbacksysteem. Zie voor meer informatie: https://aka.ms/ContentUserFeedback.
Feedback verzenden en weergeven voor