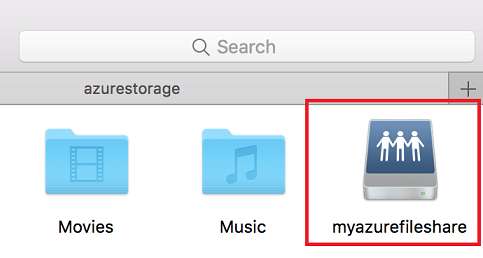Notitie
Voor toegang tot deze pagina is autorisatie vereist. U kunt proberen u aan te melden of de directory te wijzigen.
Voor toegang tot deze pagina is autorisatie vereist. U kunt proberen de mappen te wijzigen.
Azure Files is het eenvoudig te gebruiken cloudbestandssysteem van Microsoft. Azure-bestandsshares kunnen worden gemonteerd met het industriestandaard SMB 3-protocol op macOS High Sierra 10.13+.
Waarschuwing
Het koppelen van een bestandsshare met behulp van opslagaccountsleutels heeft inherente beveiligingsrisico's. Zie Toegangssleutels voor opslagaccounts beheren voor informatie over het beveiligen en beheren van uw sleutels. Azure Files biedt momenteel geen ondersteuning voor het gebruik van verificatie op basis van identiteiten om een bestandsshare in macOS te koppelen.
Van toepassing op
| Beheermodel | Betaalmodel | Medianiveau | Redundantie | KMO | NFS |
|---|---|---|---|---|---|
| Microsoft.Storage | Geconfigureerd v2 | HDD (standaard) | Lokaal (LRS) |
|
|
| Microsoft.Storage | Geconfigureerd v2 | HDD (standaard) | Zone (ZRS) |
|
|
| Microsoft.Storage | Geconfigureerd v2 | HDD (standaard) | Aardrijkskunde (GRS) |
|
|
| Microsoft.Storage | Geconfigureerd v2 | HDD (standaard) | GeoZone (GZRS) |
|
|
| Microsoft.Storage | Geconfigureerd v1 | SSD (van hoge kwaliteit) | Lokaal (LRS) |
|
|
| Microsoft.Storage | Geconfigureerd v1 | SSD (van hoge kwaliteit) | Zone (ZRS) |
|
|
| Microsoft.Storage | Betalen per gebruik | HDD (standaard) | Lokaal (LRS) |
|
|
| Microsoft.Storage | Betalen per gebruik | HDD (standaard) | Zone (ZRS) |
|
|
| Microsoft.Storage | Betalen per gebruik | HDD (standaard) | Aardrijkskunde (GRS) |
|
|
| Microsoft.Storage | Betalen per gebruik | HDD (standaard) | GeoZone (GZRS) |
|
|
Vereisten voor het koppelen van een Azure-bestandsshare op macOS
Naam van het opslagaccount: als u een Azure-bestandsshare wilt koppelen, hebt u de naam van het opslagaccount nodig.
Opslagaccountsleutel: als u een Azure-bestandsshare wilt koppelen, hebt u de primaire (of secundaire) opslagaccountsleutel nodig.
Zorg ervoor dat poort 445 is geopend: SMB communiceert via TCP-poort 445. Controleer in uw macOS of uw firewall TCP-poort 445 niet blokkeert. Als poort 445 is geblokkeerd, kunt u een VPN van on-premises naar uw Azure-bestandsshare instellen met behulp van privé-eindpunten. Zie Netwerkoverwegingen voor directe toegang tot Azure-bestandsshares voor meer informatie.
Een Azure-bestandsshare koppelen via Finder
Open Finder: Finder is standaard geopend in macOS, maar u kunt ervoor zorgen dat het de momenteel geselecteerde toepassing is door op het macOS-gezichtspictogram op het dock te klikken:

Selecteer in het 'Ga' menu 'Verbinding maken met server': Met het UNC-pad converteert u de eerste dubbele backslash (
\\) naarsmb://en alle andere backslashes (\) naar slashes (/).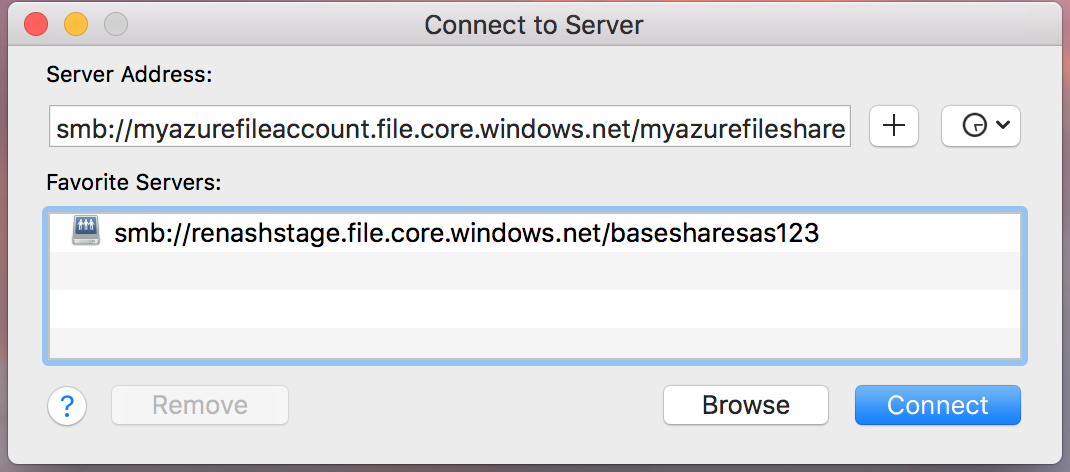
Gebruik de naam van het opslagaccount en de sleutel van het opslagaccount wanneer u wordt gevraagd om een gebruikersnaam en wachtwoord: indien gewenst kunt u de naam van het opslagaccount en de sleutel van het opslagaccount in uw macOS-sleutelhanger behouden.
Gebruik de Azure-bestandsshare naar wens: door de sharenaam en opslagaccountsleutel te vervangen door de gebruikersnaam en het wachtwoord, wordt de share gekoppeld. U kunt de bestandsshare gebruiken zoals u normaal gesproken een lokale map zou gebruiken, waaronder het slepen en neerzetten van bestanden in de bestandsshare:
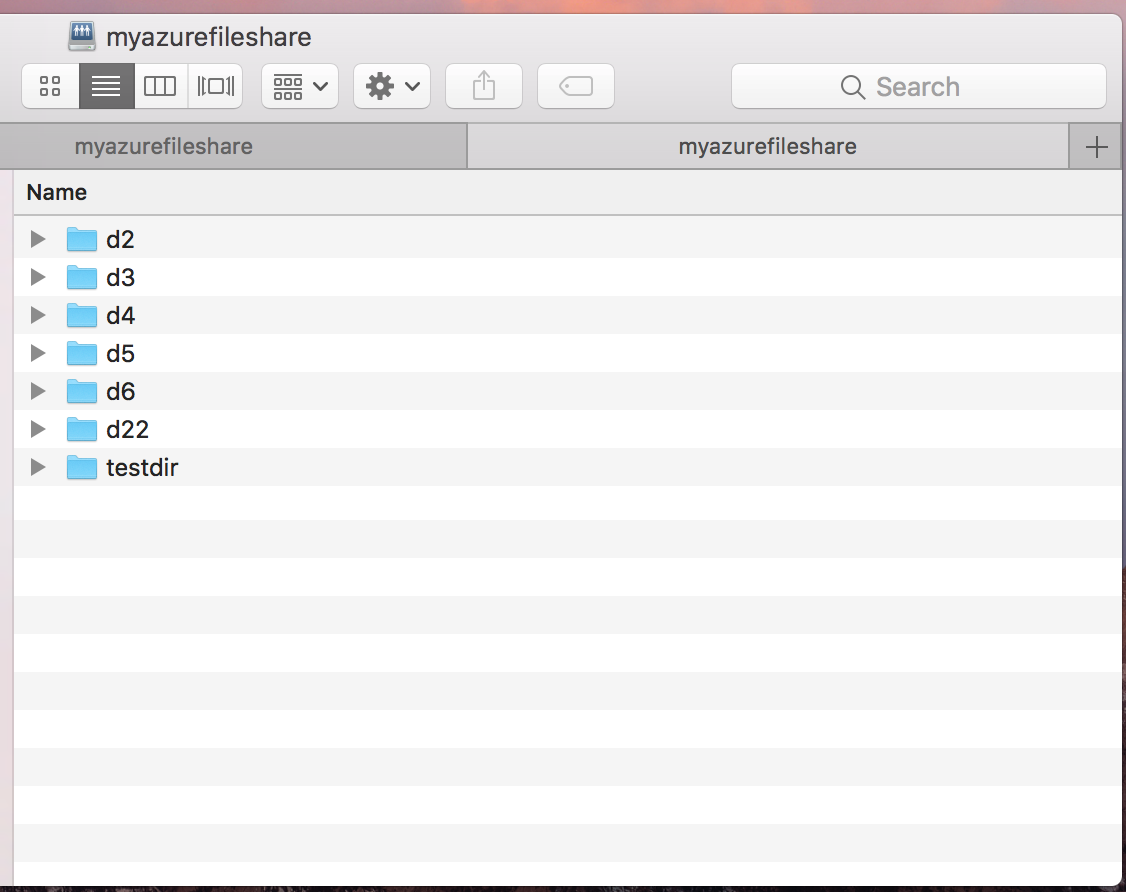
Een Azure-bestandsshare koppelen via Terminal
Vervang
<storage-account-name>,<storage-account-key>en<share-name>door de juiste waarden voor uw omgeving.open smb://<storage-account-name>:<storage-account-key>@<storage-account-name>.file.core.windows.net/<share-name>Gebruik de Azure-bestandsshare naar wens: de Azure-bestandsshare wordt gekoppeld aan het koppelpunt dat is opgegeven met de vorige opdracht.