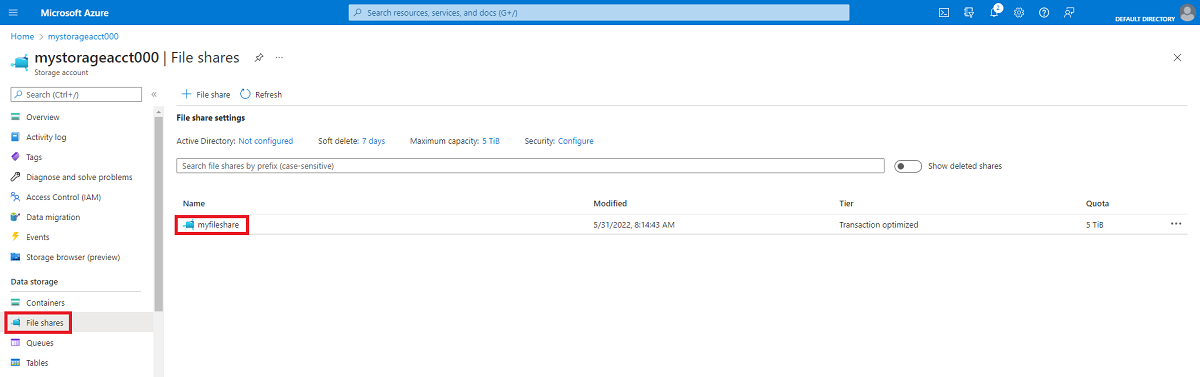Notitie
Voor toegang tot deze pagina is autorisatie vereist. U kunt proberen u aan te melden of de directory te wijzigen.
Voor toegang tot deze pagina is autorisatie vereist. U kunt proberen de mappen te wijzigen.
Azure Files is het eenvoudig te gebruiken cloudbestandssysteem van Microsoft. Azure-bestandsshares werken naadloos met Windows en Windows Server. In dit artikel leest u hoe u een SMB Azure-bestandsshare gebruikt met Windows en Windows Server.
Van toepassing op
| Beheermodel | Betaalmodel | Medianiveau | Redundantie | KMO | NFS |
|---|---|---|---|---|---|
| Microsoft.Storage | Geconfigureerd v2 | HDD (standaard) | Lokaal (LRS) |
|
|
| Microsoft.Storage | Geconfigureerd v2 | HDD (standaard) | Zone (ZRS) |
|
|
| Microsoft.Storage | Geconfigureerd v2 | HDD (standaard) | Aardrijkskunde (GRS) |
|
|
| Microsoft.Storage | Geconfigureerd v2 | HDD (standaard) | GeoZone (GZRS) |
|
|
| Microsoft.Storage | Geconfigureerd v1 | SSD (van hoge kwaliteit) | Lokaal (LRS) |
|
|
| Microsoft.Storage | Geconfigureerd v1 | SSD (van hoge kwaliteit) | Zone (ZRS) |
|
|
| Microsoft.Storage | Betaal naar verbruik | HDD (standaard) | Lokaal (LRS) |
|
|
| Microsoft.Storage | Betaal naar verbruik | HDD (standaard) | Zone (ZRS) |
|
|
| Microsoft.Storage | Betaal naar verbruik | HDD (standaard) | Aardrijkskunde (GRS) |
|
|
| Microsoft.Storage | Betaal naar verbruik | HDD (standaard) | GeoZone (GZRS) |
|
|
In deze video ziet u hoe u een SMB Azure-bestandsshare koppelt in Windows.
De stappen in de video worden ook beschreven in de volgende secties.
Als u een Azure-bestandsshare wilt gebruiken via het openbare eindpunt buiten de Azure-regio waarin deze wordt gehost, zoals on-premises of in een andere Azure-regio, moet het besturingssysteem SMB 3.x ondersteunen. Oudere versies van Windows die alleen SMB 2.1 ondersteunen, kunnen geen Azure-bestandsshares koppelen via het openbare eindpunt.
Azure Files ondersteunt SMB Multichannel alleen op SSD-bestandsshares.
| Windows-versie | SMB-versie | Azure Files SMB-multicanaal | Maximale SMB-kanaalversleuteling |
|---|---|---|---|
| Windows Server 2025 | SMB 3.1.1 | Ja | AES-256-GCM |
| Windows 11, versie 24H2 | SMB 3.1.1 | Ja | AES-256-GCM |
| Windows 11, versie 23H2 | SMB 3.1.1 | Ja | AES-256-GCM |
| Windows 11, versie 22H2 | SMB 3.1.1 | Ja | AES-256-GCM |
| Windows 10, versie 22H2 | SMB 3.1.1 | Ja | AES-128-GCM |
| Windows Server 2022 | SMB 3.1.1 | Ja | AES-256-GCM |
| Windows 11, versie 21H2 | SMB 3.1.1 | Ja | AES-256-GCM |
| Windows 10, versie 21H2 | SMB 3.1.1 | Ja | AES-128-GCM |
| Windows 10, versie 21H1 | SMB 3.1.1 | Ja, met KB5003690 of hoger | AES-128-GCM |
| Windows Server, versie 20H2 | SMB 3.1.1 | Ja, met KB5003690 of hoger | AES-128-GCM |
| Windows 10, versie 20H2 | SMB 3.1.1 | Ja, met KB5003690 of hoger | AES-128-GCM |
| Windows Server, versie 2004 | SMB 3.1.1 | Ja, met KB5003690 of hoger | AES-128-GCM |
| Windows 10 versie 2004 | SMB 3.1.1 | Ja, met KB5003690 of hoger | AES-128-GCM |
| Windows Server 2019 | SMB 3.1.1 | Ja, met KB5003703 of hoger | AES-128-GCM |
| Windows 10, versie 1809 | SMB 3.1.1 | Ja, met KB5003703 of hoger | AES-128-GCM |
| Windows Server 2016 | SMB 3.1.1 | Ja, met KB5004238 of nieuwer en toegepaste registersleutel | AES-128-GCM |
| Windows 10, versie 1607 | SMB 3.1.1 | Ja, met KB5004238 of nieuwer en toegepaste registersleutel | AES-128-GCM |
| Windows 10, versie 1507 | SMB 3.1.1 | Ja, met KB5004249 of nieuwer en toegepaste registersleutel | AES-128-GCM |
| Windows Server 2012 R21 | SMB 3.0 | Nee | AES-128-CCM |
| Windows Server 20121 | SMB 3.0 | Nee | AES-128-CCM |
| Windows 8.12 | SMB 3.0 | Nee | AES-128-CCM |
| Windows Server 2008 R22 | SMB 2.1 | Nee | Niet ondersteund |
| Windows 72 | SMB 2.1 | Nee | Niet ondersteund |
1Reguliere Microsoft-ondersteuning voor Windows Server 2012 en Windows Server 2012 R2 is beëindigd. Het is mogelijk om extra ondersteuning te kopen voor beveiligingsupdates alleen via het ESU-programma (Extended Security Update).
2Microsoft-ondersteuning voor Windows 7, Windows 8 en Windows Server 2008 R2 is beëindigd. We raden u ten zeerste aan om te stoppen met het gebruik van deze besturingssystemen.
Notitie
U wordt aangeraden de meest recente KB voor uw versie van Windows te gebruiken.
Vereisten
Zorg ervoor dat poort 445 open is: voor het SMB-protocol is TCP-poort 445 geopend. Verbindingen mislukken als poort 445 is geblokkeerd. U kunt controleren of uw firewall of internetprovider poort 445 blokkeert met behulp van de Test-NetConnection PowerShell-cmdlet. Zie Poort 445 is geblokkeerd voor meer informatie.
Een Azure-bestandsshare gebruiken met Windows
Als u een Azure-bestandsshare met Windows wilt gebruiken, moet u deze koppelen. Dit betekent dat u er een stationsletter of een koppelingspuntpad aan moet toewijzen. U kunt de share ook benaderen via het UNC-pad.
In dit artikel wordt de sleutel van het opslagaccount gebruikt om de bestandsshare te koppelen. Dit is alleen geschikt voor beheerderstoegang. Het koppelen van de share met de Active Directory- of de Microsoft Entra-identiteit van de gebruiker heeft de voorkeur. Bekijk het overzicht van verificatie op basis van identiteiten.
Een opslagaccountsleutel is een beheerderssleutel voor een opslagaccount, inclusief beheerdersmachtigingen voor alle bestanden en mappen in de bestandsshare die u opent, en voor alle bestandsshares en andere opslagresources (blobs, wachtrijen, tabellen, enzovoort) in uw opslagaccount. U vindt de sleutel van uw opslagaccount in Azure Portal door naar het opslagaccount te gaan en Beveiligings- en> te selecteren, of u kunt de Get-AzStorageAccountKey PowerShell-cmdlet gebruiken.
Sas-tokens (Shared Access Signature) worden momenteel niet ondersteund voor het koppelen van Azure-bestandsshares.
Notitie
Een veelvoorkomend patroon voor het migreren van LOB-toepassingen (Line-Of-Business) die gebruik maken van een SMB-bestandsshare naar Azure, is het gebruik van een Azure-bestandsshare als alternatief voor het draaien van een dedicated Windows-bestandsserver in een virtuele Azure-machine (VM). Een belangrijke overweging voor het migreren van een LOB-toepassing voor het gebruik van een Azure-bestandsshare is dat veel toepassingen worden uitgevoerd in de context van een toegewezen serviceaccount met beperkte systeemmachtigingen in plaats van het beheerdersaccount van de VIRTUELE machine. U moet er daarom voor zorgen dat u de referenties voor de Azure-bestandsshare koppelt/opslaat in de context van een serviceaccount in plaats van uw beheerdersaccount.
De Azure-bestandsshare koppelen
Azure Portal biedt een PowerShell-script dat u kunt gebruiken om uw bestandsshare rechtstreeks aan een host te koppelen met behulp van de sleutel van het opslagaccount.
Ga als volgt te werk om dit script op te halen:
Meld u aan bij het Azure-portaal.
Navigeer naar het opslagaccount met de bestandsshare die u wilt koppelen.
Selecteer Bestandsdeling.
Selecteer de bestandsshare die u wilt koppelen.
Selecteer Verbinding maken.
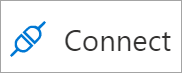
Selecteer de stationsletter waaraan u de share wilt koppelen.
Kopieer het opgegeven script.

Plak het script in een shell op de host waaraan u de bestandsshare wilt koppelen en voer het uit.
U hebt nu uw Azure-bestandsdeling gekoppeld.
De Azure-bestandsshare koppelen met de Bestandsverkenner
Notitie
De volgende instructies worden weergegeven in Windows 10 en kunnen enigszins afwijken van andere releases.
Open Bestandenverkenner door deze te openen vanuit het startmenu of door op de snelkoppeling Win+E te drukken.
Navigeer naar deze pc aan de linkerkant van het venster. Hiermee wijzigt u de menu's die beschikbaar zijn in het lint. Selecteer in het menu Computer Netwerkstation koppelen.
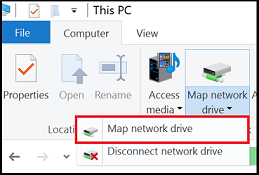
Selecteer de schijfletter en voer het UNC-pad naar uw Azure-bestandsdeling in. De UNC-padformaat is
\\<storageAccountName>.file.core.windows.net\<fileShareName>. Voorbeeld:\\anexampleaccountname.file.core.windows.net\file-share-name. Schakel het selectievakje Verbinding maken met andere inloggegevens in. Kies Voltooien.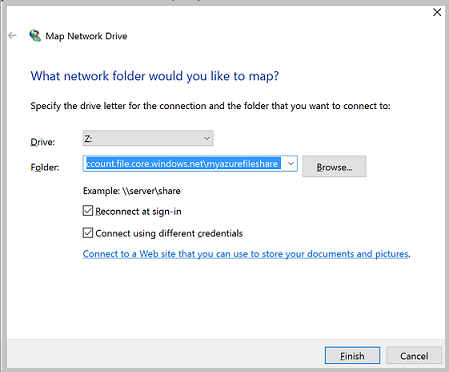
Selecteer Meer opties>Gebruik een ander account. Gebruik onder E-mailadres de naam van het opslagaccount en gebruik een opslagaccountsleutel als wachtwoord. Klik op OK.
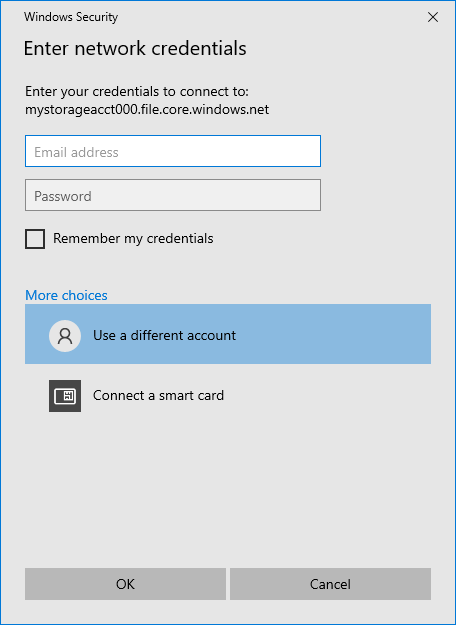
Gebruik de Azure-bestandsshare naar wens.
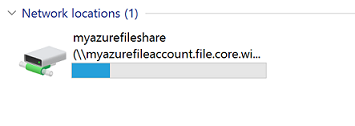
Wanneer u klaar bent om de Azure-bestandsshare te ontkoppelen, klikt u met de rechtermuisknop op de vermelding voor de share onder de netwerklocaties in Bestandenverkenner en selecteert u Verbinding verbreken.
Toegang krijgen tot een Azure-bestandsshare via het UNC-pad
U hoeft de Azure-bestandsshare niet te koppelen aan een schijfletter om het te kunnen gebruiken. U hebt rechtstreeks toegang tot uw Azure-bestandsshare met behulp van het UNC-pad door het volgende in te voeren in Bestandenverkenner. Vervang storageaccountname door de naam van uw opslagaccount en myfileshare door de naam van uw bestandsshare:
\\storageaccountname.file.core.windows.net\myfileshare
U wordt gevraagd u aan te melden met uw netwerkreferenties. Meld u aan met het Azure-abonnement waaronder u het opslagaccount en de bestandsshare hebt gemaakt. Als u niet om referenties wordt gevraagd, kunt u de referenties toevoegen met behulp van de volgende opdracht:
cmdkey /add:StorageAccountName.file.core.windows.net /user:localhost\StorageAccountName /pass:StorageAccountKey
Voor Azure Government Cloud wijzigt u de servernaam in:
\\storageaccountname.file.core.usgovcloudapi.net\myfileshare
Volgende stappen
Raadpleeg de volgende koppelingen voor meer informatie over Azure Files: