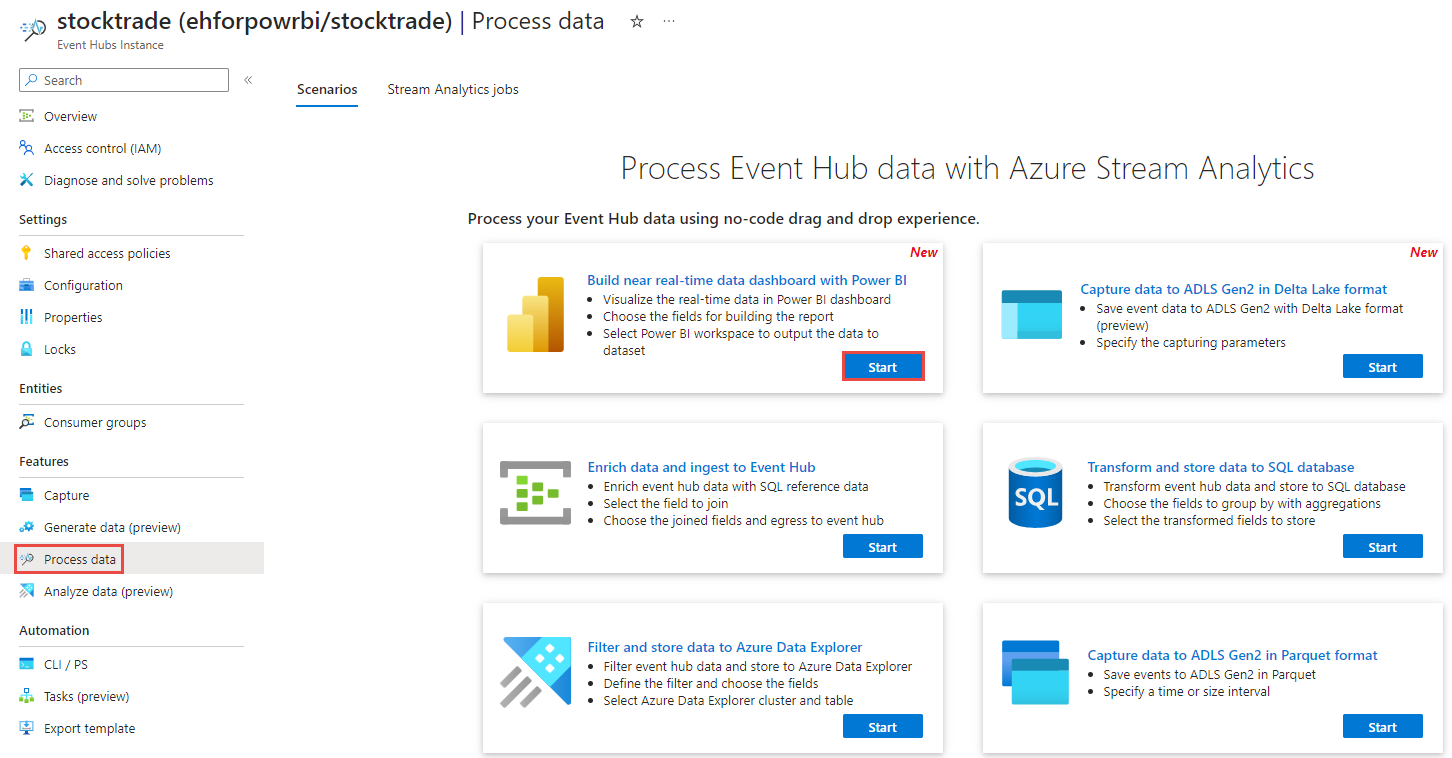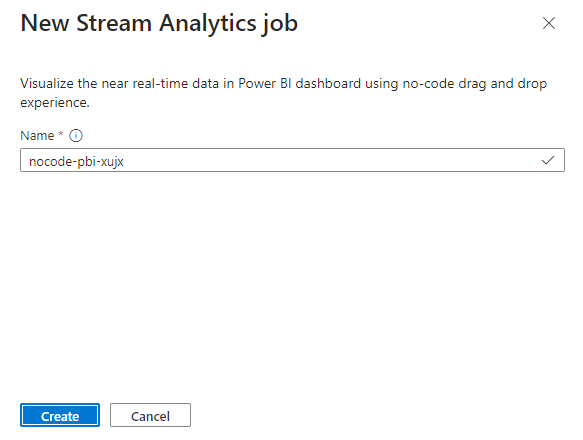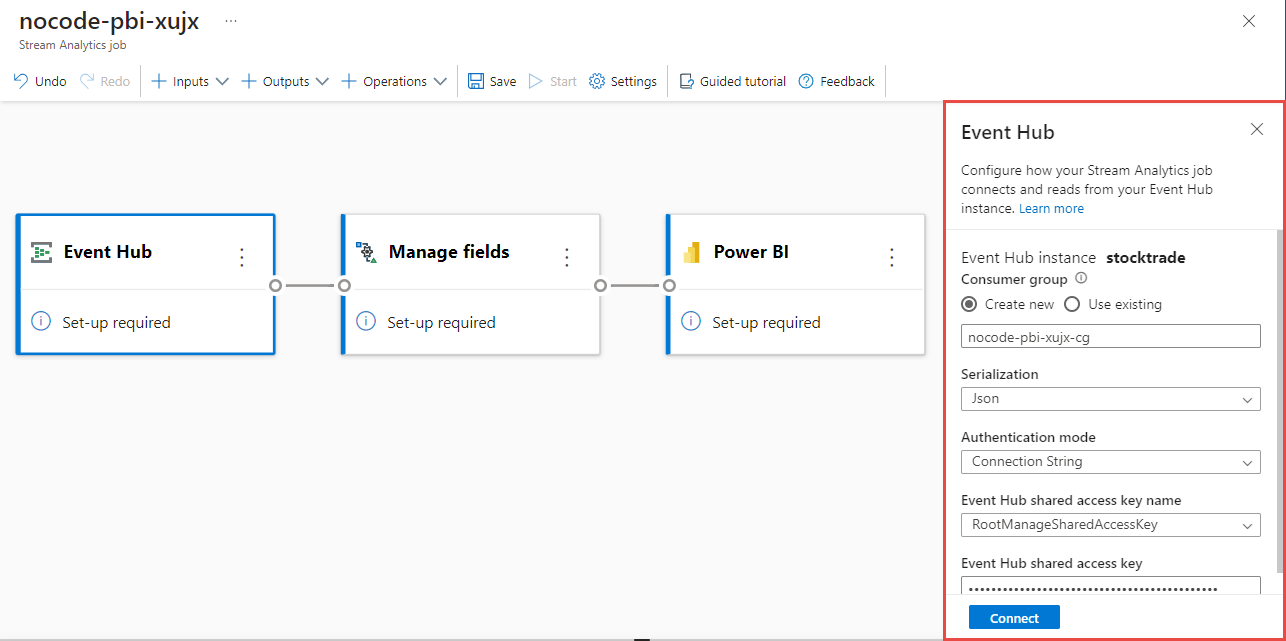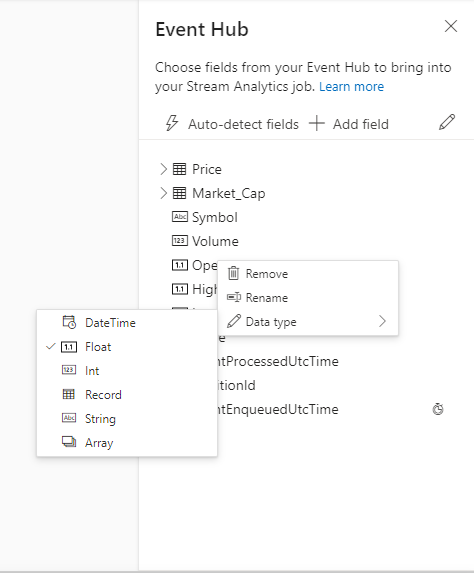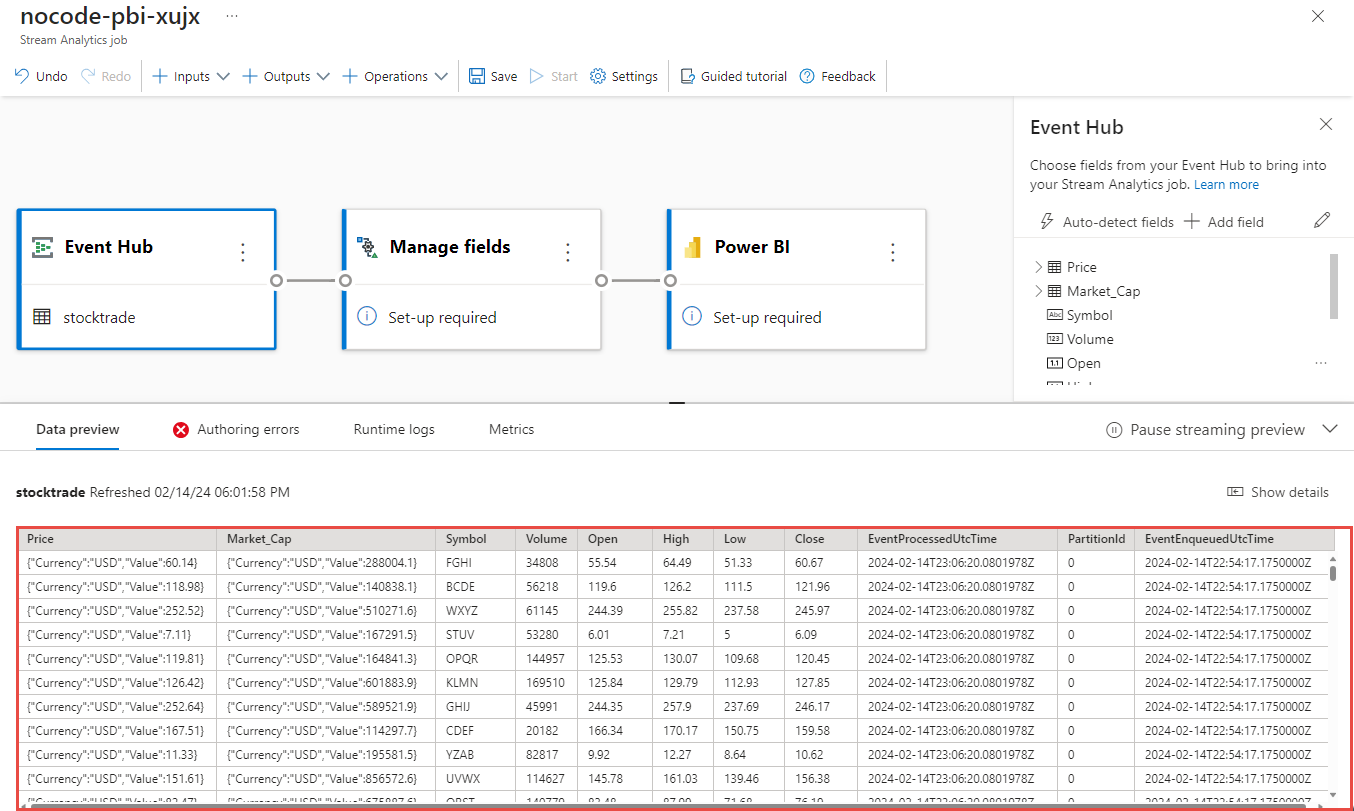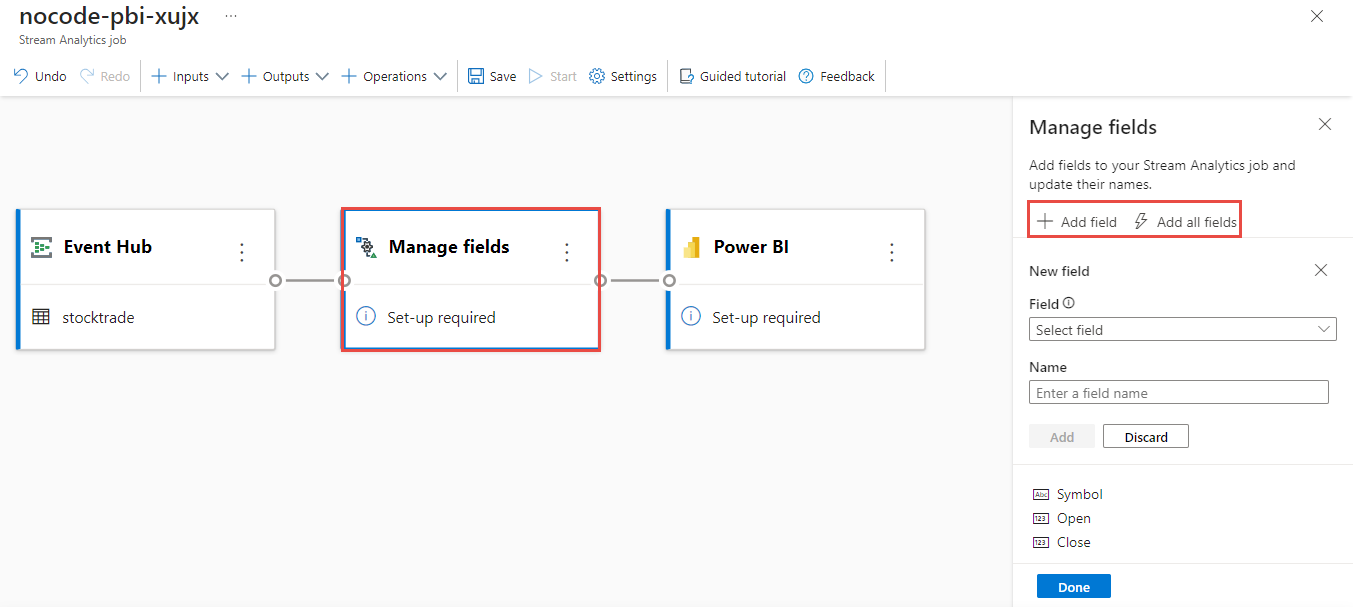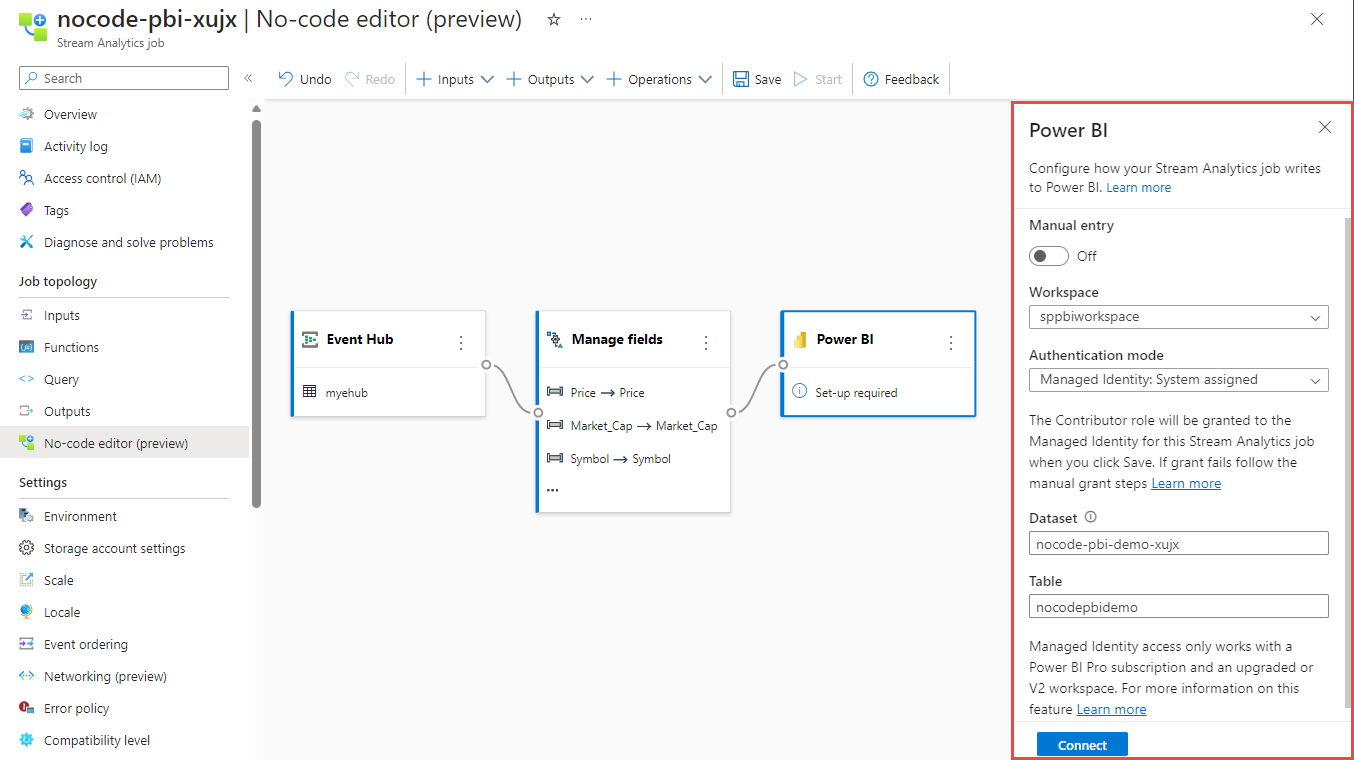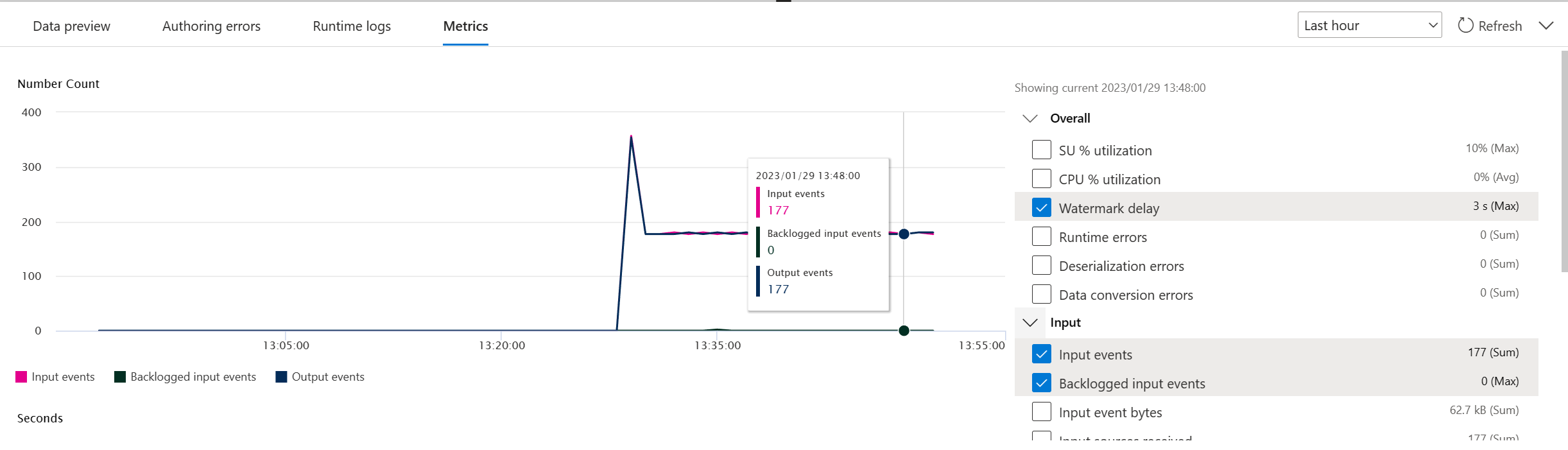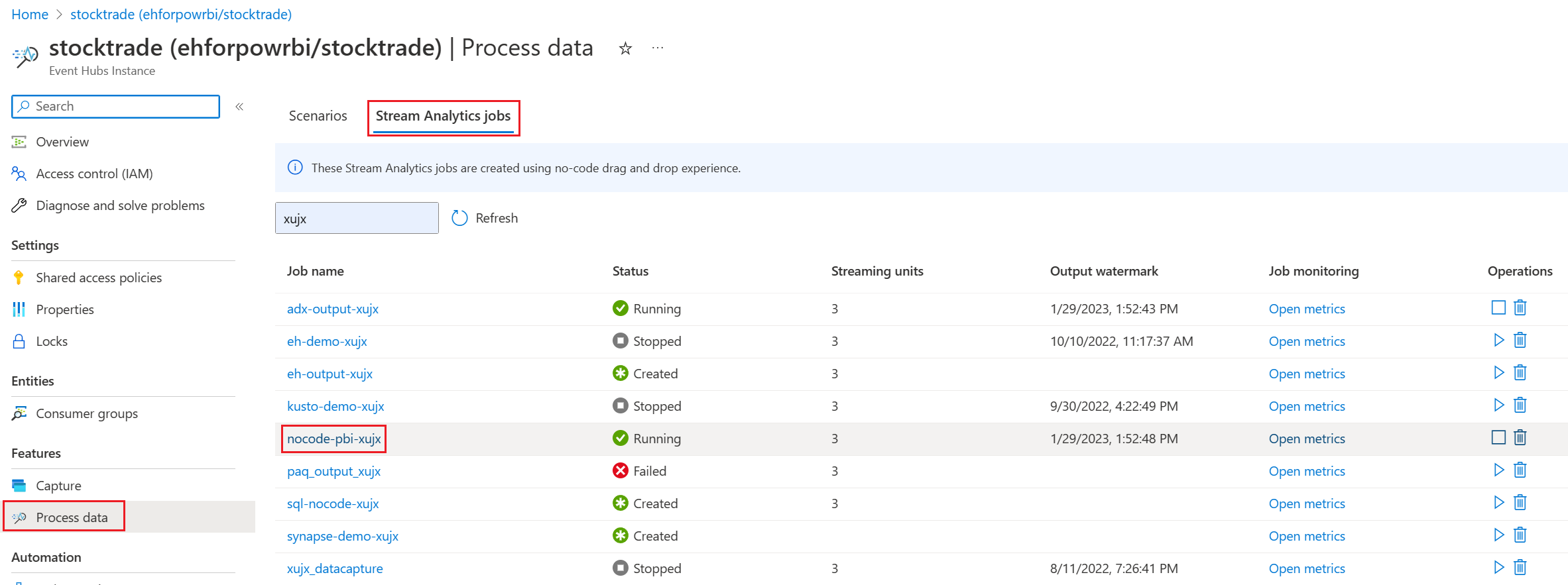Realtime dashboard bouwen met Power BI-gegevensset die is geproduceerd vanuit Stream Analytics zonder code-editor
In dit artikel wordt beschreven hoe u de code-editor zonder code kunt gebruiken om eenvoudig een Stream Analytics-taak te maken voor het produceren van verwerkte gegevens in power BI-gegevensset. Het leest continu vanuit uw Event Hubs, verwerkt en voert de gegevens uit naar de Power BI-gegevensset om het realtime Power BI-dashboard te bouwen.
Vereisten
- Uw Azure Event Hubs-resources moeten openbaar toegankelijk zijn en zich niet achter een firewall bevinden of zijn beveiligd in een virtueel Azure-netwerk
- U moet een bestaande Power BI-werkruimte hebben en u bent gemachtigd om daar een gegevensset te maken.
- De gegevens in uw Event Hubs moeten worden geserialiseerd in JSON-, CSV- of Avro-indeling.
Een Stream Analytics-taak ontwikkelen voor het maken van een Power BI-gegevensset met geselecteerde gegevens
Zoek en selecteer in Azure Portal de Azure Event Hubs-instantie.
Selecteer Functies>procesgegevens en selecteer vervolgens Starten op het dashboard voor bijna realtime gegevens bouwen met de Power BI-kaart.
Voer een naam in voor de Stream Analytics-taak en selecteer Vervolgens Maken.
Geef het serialisatietype van uw gegevens op in het Venster Event Hubs en de verificatiemethode die door de taak wordt gebruikt om verbinding te maken met de Event Hubs. Selecteer vervolgens Connect.
Wanneer de verbinding tot stand is gebracht en er gegevensstromen naar uw Event Hubs-exemplaar stromen, ziet u onmiddellijk twee dingen:
Velden die aanwezig zijn in de invoergegevens. U kunt veld toevoegen kiezen of het drie puntsymbool naast een veld selecteren om het type te verwijderen, de naam ervan te wijzigen of te wijzigen.
Een livevoorbeeld van binnenkomende gegevens in de tabel Gegevensvoorbeeld onder de diagramweergave. Het wordt automatisch periodiek vernieuwd. U kunt streamingvoorbeeld onderbreken selecteren om een statische weergave van de voorbeeldinvoergegevens te bekijken.
Selecteer de tegel Beheren . Kies in het deelvenster Velden beheren de velden die u wilt uitvoeren. Als u alle velden wilt toevoegen, selecteert u Alle velden toevoegen.
Selecteer de Power BI-tegel . Vul in het configuratievenster van Power BI de benodigde parameters in en maak verbinding.
- Gegevensset: dit is de Power BI-bestemming waarin de uitvoergegevens van de Azure Stream Analytics-taak worden geschreven.
- Tabel: dit is de tabelnaam in de gegevensset waar de uitvoergegevens naartoe worden verzonden.
Selecteer eventueel Statische preview ophalen/Statische preview vernieuwen om de gegevensvoorbeeld te zien die wordt opgenomen in Event Hub.
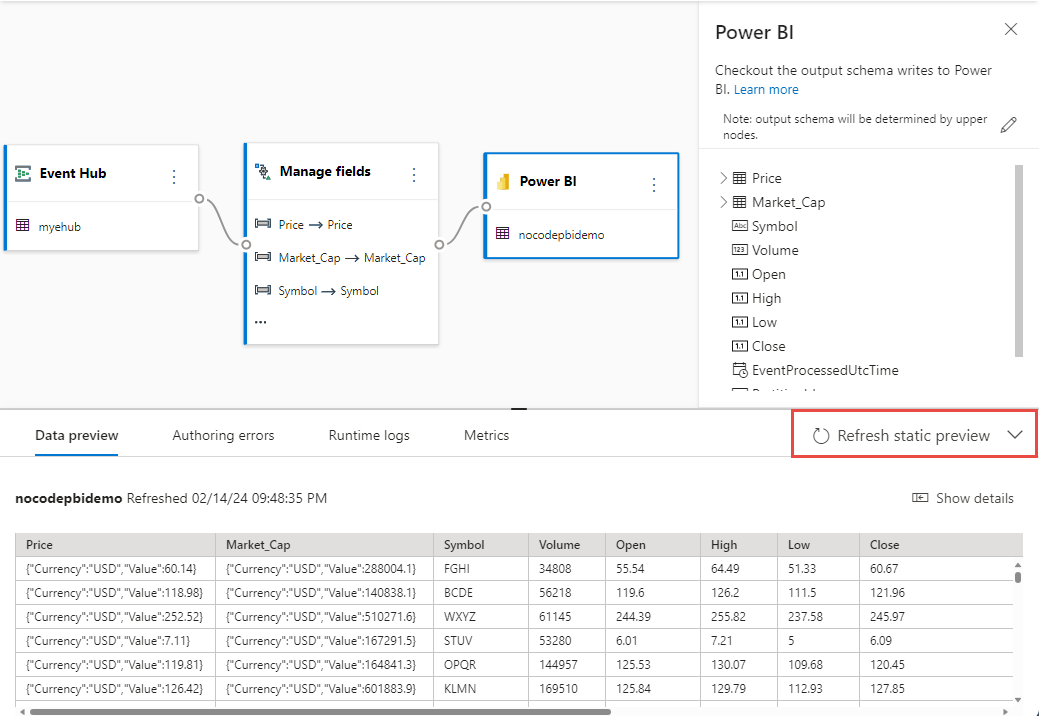
Selecteer Opslaan en selecteer vervolgens De Stream Analytics-taak starten.
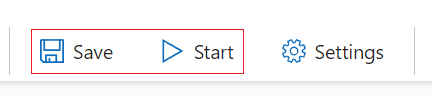
Geef het volgende op om de taak te starten:
- Het aantal streaming-eenheden (RU's) waarmee de taak wordt uitgevoerd. SUs vertegenwoordigt de hoeveelheid rekenkracht en geheugen die aan de taak is toegewezen. We raden u aan om met drie te beginnen en vervolgens naar behoefte aan te passen.
- Verwerking van uitvoergegevensfouten : hiermee kunt u het gewenste gedrag opgeven wanneer de uitvoer van een taak naar uw bestemming mislukt vanwege gegevensfouten. Uw taak wordt standaard opnieuw uitgevoerd totdat de schrijfbewerking is voltooid. U kunt er ook voor kiezen om dergelijke uitvoer gebeurtenissen te verwijderen.
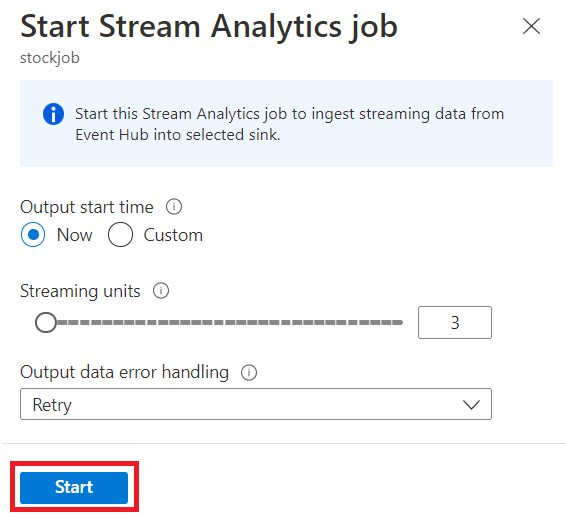
Nadat u Start hebt geselecteerd, wordt de taak binnen twee minuten uitgevoerd en worden de metrische gegevens geopend in de sectie tabbladen.
U kunt de taak ook zien onder de sectie Procesgegevens op het tabblad Stream Analytics-taken . Selecteer Metrische gegevens openen om deze te bewaken of te stoppen en opnieuw op te starten, indien nodig.
Het realtime dashboard bouwen in Power BI
U hebt nu de Azure Stream Analytics-taak uitgevoerd en de gegevens worden continu naar de tabel geschreven in de Power BI-gegevensset die u hebt geconfigureerd. U kunt nu het realtime dashboard maken in de Power BI-werkruimte.
- Ga naar de Power BI-werkruimte die u hebt geconfigureerd in de bovenstaande Power BI-uitvoertegel en selecteer + Nieuw in de linkerbovenhoek en kies vervolgens Dashboard om het nieuwe dashboard een naam te geven.
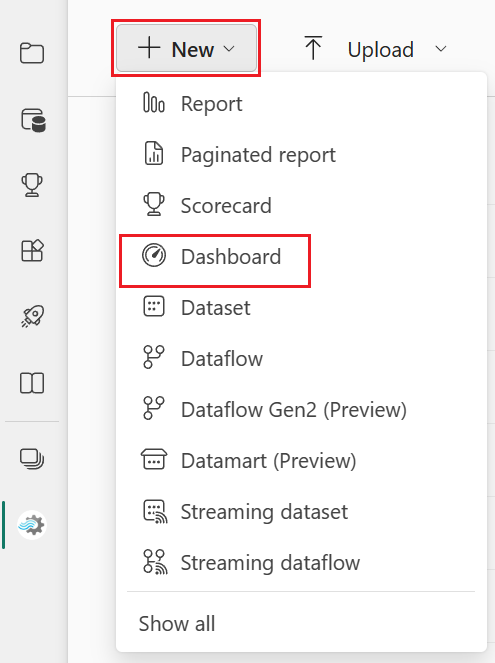
- Zodra het nieuwe dashboard is gemaakt, wordt u naar het nieuwe dashboard geleid. Selecteer Bewerken en kies + Een tegel toevoegen in de bovenste menubalk. Er is een rechterdeelvenster geopend. Selecteer Aangepaste streaminggegevens om naar de volgende pagina te gaan.
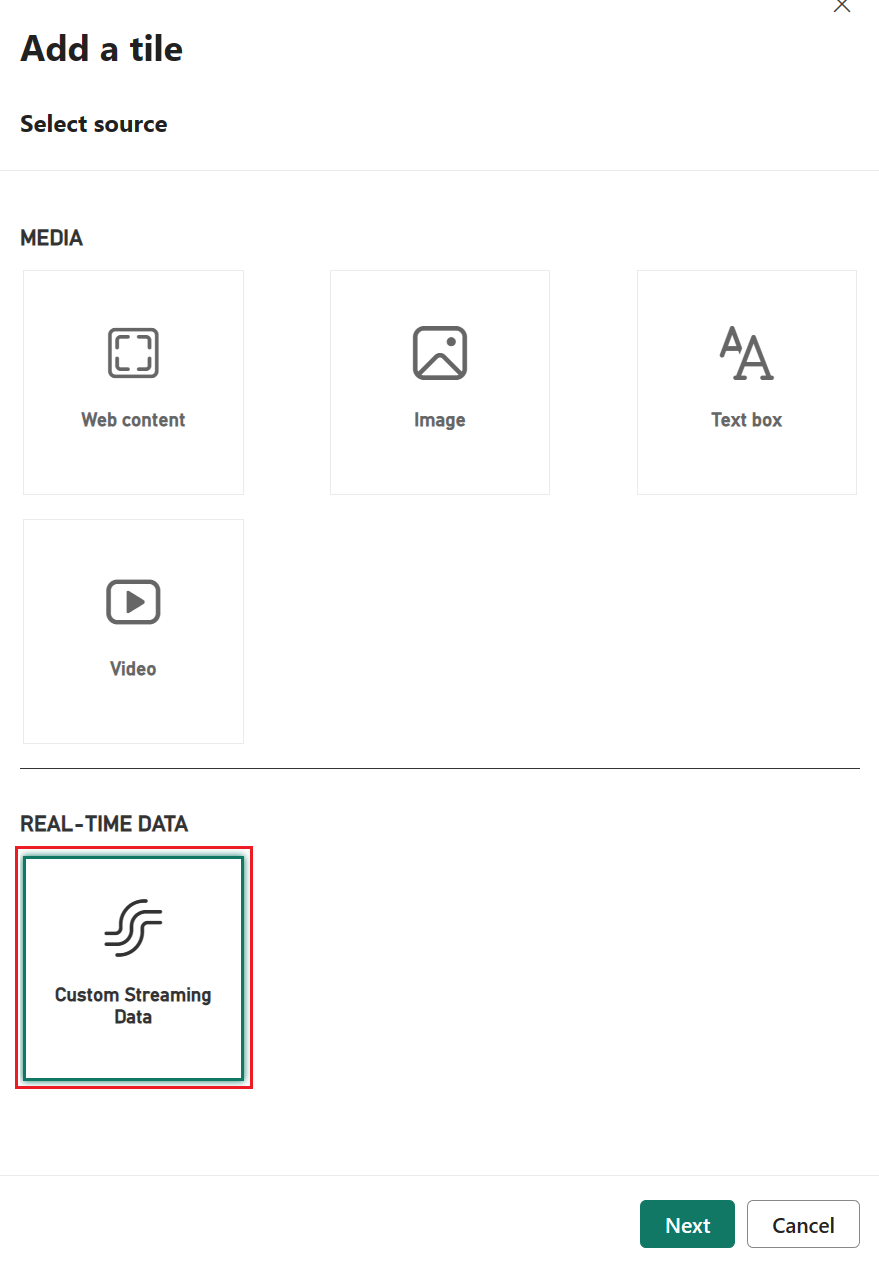
- Selecteer de streaminggegevensset (bijvoorbeeld nocode-pbi-demo-xujx) die u hebt geconfigureerd in het Power BI-knooppunt en ga naar de volgende pagina.
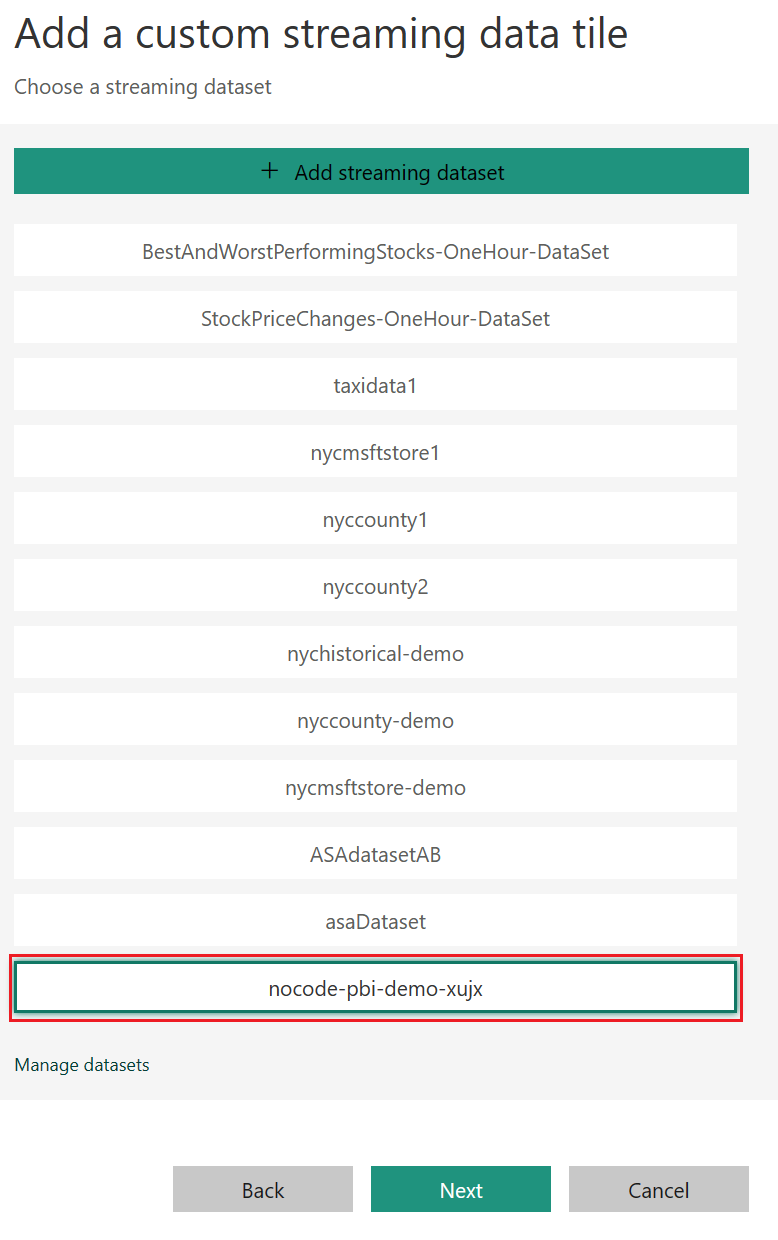
- Vul de details van de tegel in en volg de volgende stap om de tegelconfiguratie te voltooien.
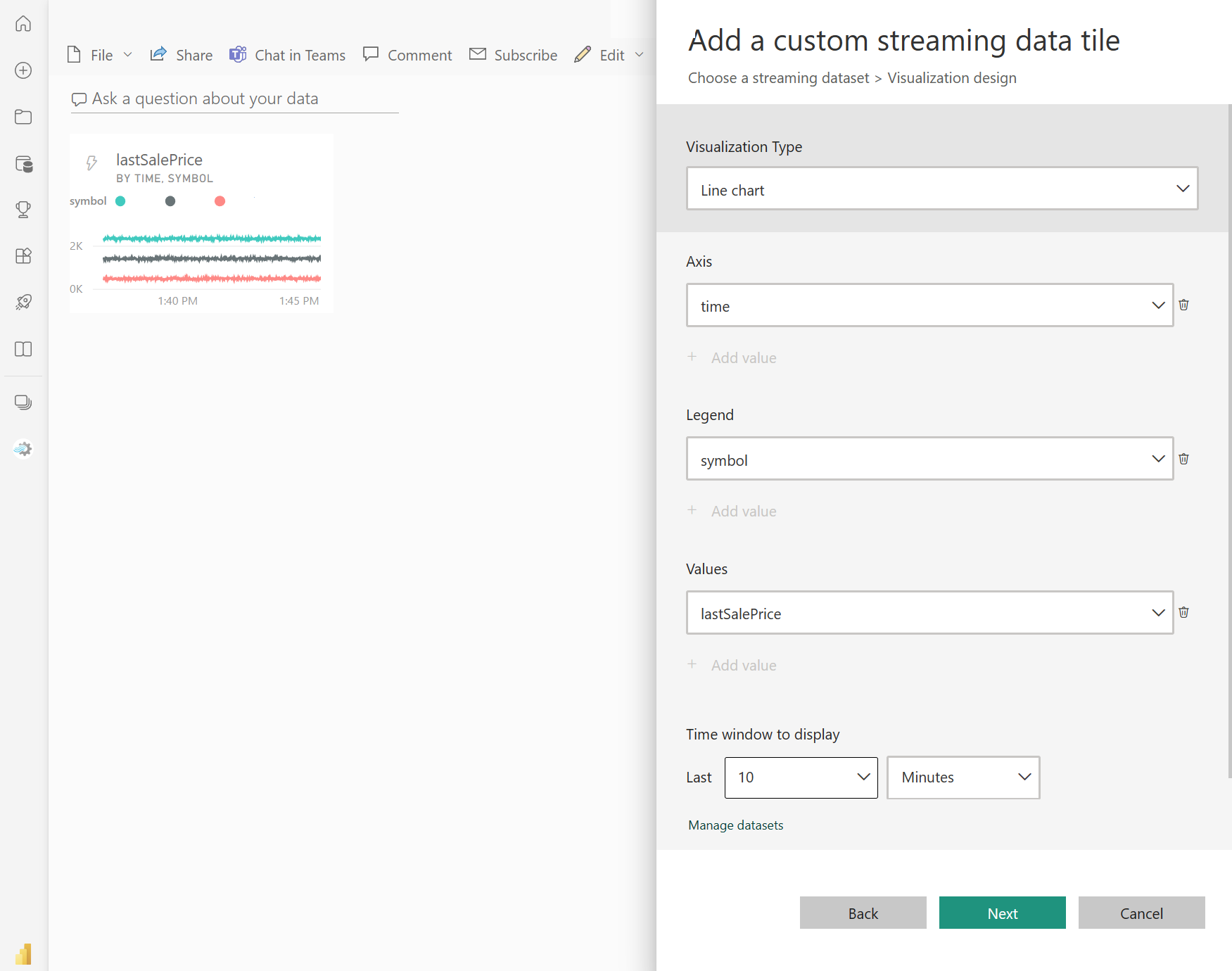
- Vervolgens kunt u de grootte ervan aanpassen en het doorlopend bijgewerkte dashboard ophalen, zoals wordt weergegeven in het volgende voorbeeld.
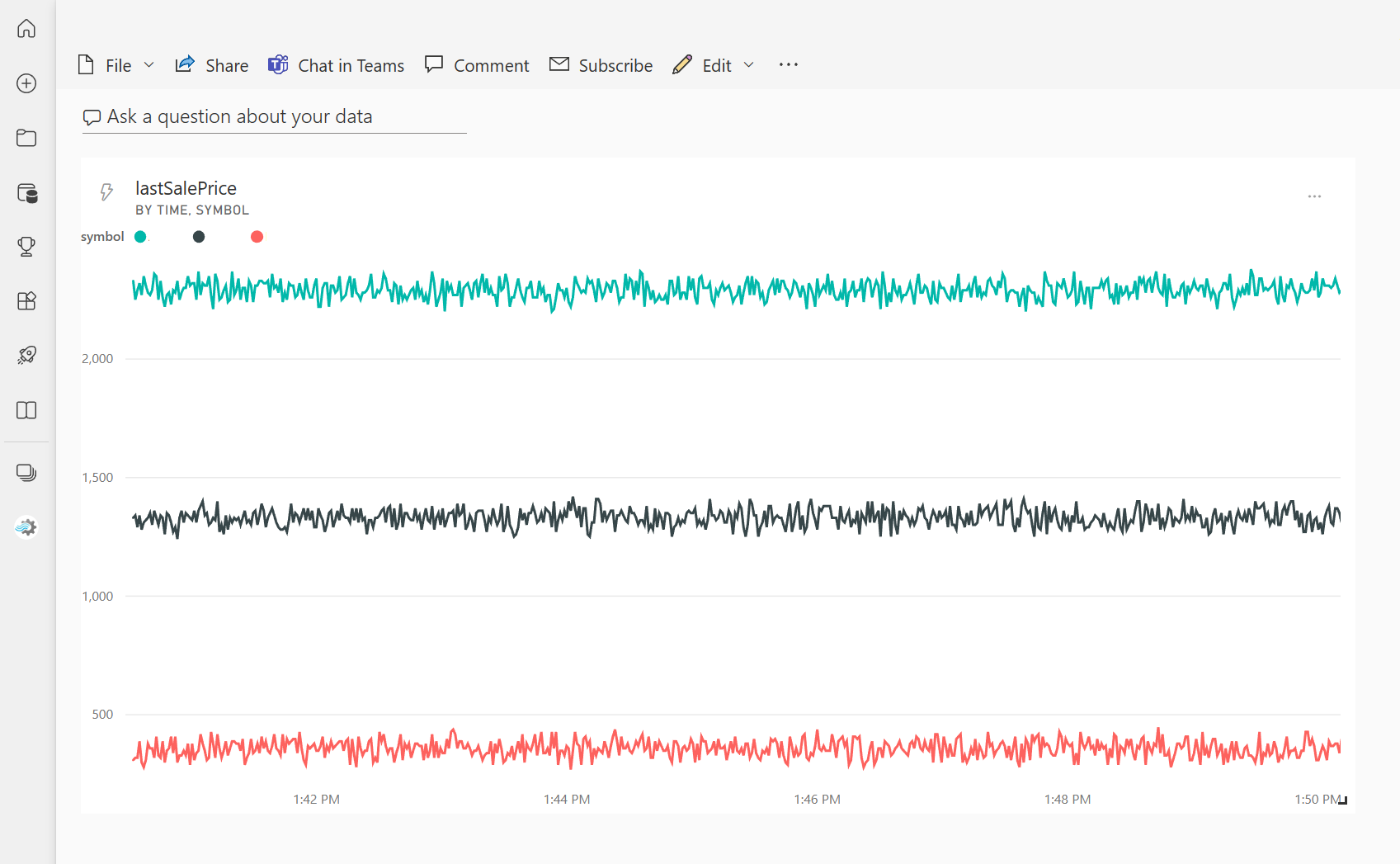
Volgende stappen
Meer informatie over Azure Stream Analytics en het bewaken van de taak die u hebt gemaakt.