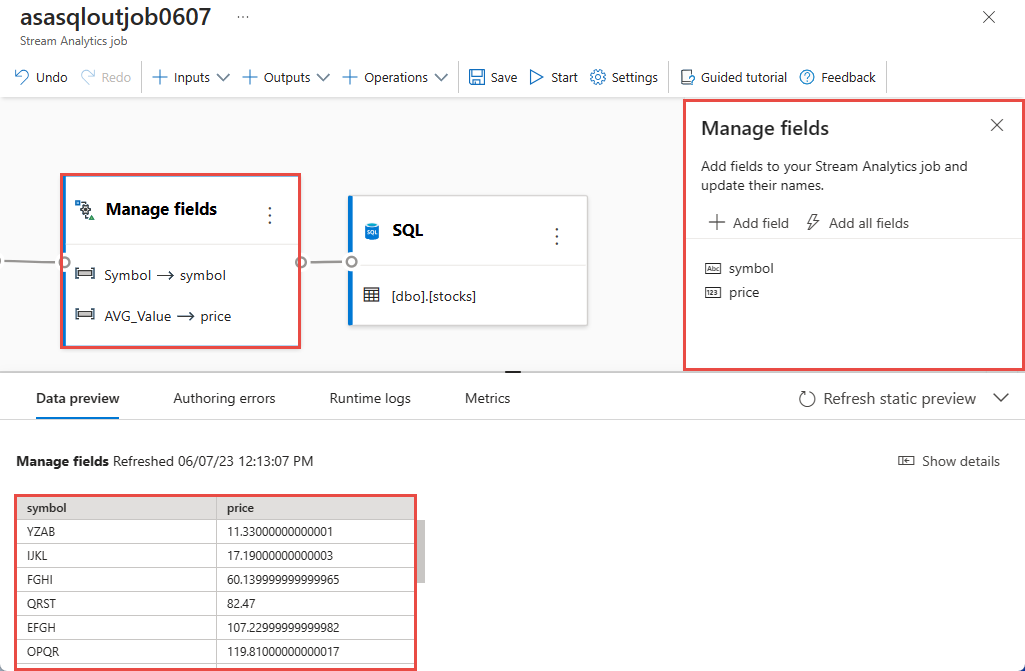Azure Stream Analytics-editor zonder code gebruiken om gegevens te transformeren en op te slaan in Azure SQL database
In dit artikel wordt beschreven hoe u de editor zonder code kunt gebruiken om eenvoudig een Stream Analytics-taak te maken. Deze taak leest continu gegevens uit een Event Hubs-exemplaar (Event Hub), transformeert de gegevens en schrijft vervolgens resultaten naar een Azure SQL database.
Vereisten
Uw Azure Event Hubs- en Azure SQL Database-resources moeten openbaar toegankelijk zijn en zich niet achter een firewall bevinden of zijn beveiligd in een Azure-Virtual Network. De gegevens in uw Event Hubs moeten worden geserialiseerd in JSON-, CSV- of Avro-indeling.
Als u de stappen in dit artikel wilt proberen, volgt u deze stappen.
Maak een Event Hub als u er nog geen hebt. Genereer gegevens in de Event Hub. Selecteer op de pagina Event Hubs Instancede optie Gegevens genereren (preview) in het linkermenu, selecteer Voorraadgegevens voor gegevensset en selecteer vervolgens Verzenden om enkele voorbeeldgegevens naar de Event Hub te verzenden. Deze stap is vereist als u de stappen in dit artikel wilt testen.
Maak een Azure SQL database. Hier volgen enkele belangrijke punten om op te letten bij het maken van de database.
Selecteer op de pagina Basisbeginselende optie Nieuwe maken voor Server. Selecteer vervolgens op de pagina SQL Database server makende optie SQL-verificatie gebruiken en geef de gebruikers-id en het wachtwoord van de beheerder op.
Voer op de pagina Netwerken de volgende stappen uit:
- Openbaar eindpunt inschakelen.
- Selecteer Ja voor Toegang tot deze server toestaan voor Azure-services en -resources.
- Selecteer Ja voor Huidig CLIENT-IP-adres toevoegen.
Selecteer op de pagina Aanvullende instellingende optie Geen bij Bestaande gegevens gebruiken.
Sla in het artikel de stappen in de secties Query uitvoeren op de database en Resources opschonen over.
Als u de stappen wilt testen, maakt u een tabel in de SQL-database met behulp van de Query-editor (preview).
create table stocks ( symbol varchar(4), price decimal )
De editor zonder code gebruiken om een Stream Analytics-taak te maken
In deze sectie maakt u een Azure Stream Analytics-taak met behulp van de editor zonder code. De taak transformeert gegevensstreaming vanuit een Event Hubs-exemplaar (Event Hub) en slaat resultaatgegevens op in een Azure SQL database.
Navigeer in de Azure Portal naar de pagina Event Hubs-exemplaar voor uw Event Hub.
Selecteer Functies>Procesgegevens in het linkermenu en selecteer vervolgens Start op de kaart Gegevens transformeren en opslaan in SQL-database .
Voer een naam in voor de Stream Analytics-taak en selecteer vervolgens Maken. U ziet het Stream Analytics-taakdiagram met het Event Hubs-venster aan de rechterkant.
Controleer in het venster Event Hub de instellingen voor serialisatie - en verificatiemodus en selecteer Verbinding maken.
Wanneer de verbinding tot stand is gebracht en u gegevens in uw Event Hubs-exemplaar hebt, ziet u twee dingen:
Velden die aanwezig zijn in de invoergegevens. U kunt Veld toevoegen kiezen of het driepuntsymbool naast een veld selecteren om het veld te verwijderen, de naam ervan te wijzigen of het type te wijzigen.
Een livevoorbeeld van binnenkomende gegevens in de tabel Voorbeeld van gegevens in de diagramweergave. Deze wordt regelmatig automatisch vernieuwd. U kunt Streamingvoorbeeld onderbreken selecteren om een statische weergave van de voorbeeldinvoergegevens weer te geven.
Selecteer de tegel Groeperen op om de gegevens samen te voegen. In het configuratievenster Groeperen op kunt u het veld opgeven dat u wilt groeperen op samen met het tijdvenster.
In het volgende voorbeeld worden het gemiddelde van de prijs en het symbool gebruikt.
U kunt de resultaten van de stap valideren in de sectie Voorbeeld van gegevens .
Selecteer de tegel Velden beheren . Kies in het configuratievenster Velden beheren de velden die u wilt uitvoeren door Veld toevoegen -Geïmporteerd schema -> veld toevoegen te> selecteren.
Als u alle velden wilt toevoegen, selecteert u Alle velden toevoegen. Tijdens het toevoegen van een veld kunt u een andere naam opgeven voor de uitvoer. Bijvoorbeeld
AVG_ValuenaarValue. Nadat u de selecties hebt opgeslagen, ziet u gegevens in het deelvenster Voorbeeld van gegevens .In het volgende voorbeeld zijn Symbool en AVG_Value geselecteerd. Symbool is toegewezen aan symbool en AVG_Value is toegewezen aan prijs.
Selecteer sql-tegel . Vul in het SQL Database configuratievenster de benodigde parameters in en maak verbinding. Selecteer Bestaande tabel laden om de tabel automatisch te laten kiezen. In het volgende voorbeeld
[dbo].[stocks]wordt gekozen. Selecteer vervolgens Verbinding maken.Notitie
Het schema van de tabel die u wilt schrijven, moet exact overeenkomen met het aantal velden en de bijbehorende typen die uw gegevensvoorbeeld genereert.
In het deelvenster Voorbeeld van gegevens ziet u de voorbeeldweergave van de gegevens die worden opgenomen in de SQL-database.
Selecteer Opslaan en selecteer vervolgens De Stream Analytics-taak starten.
Geef het volgende op om de taak te starten:
Het aantal streaming-eenheden (SUs) waarmee de taak wordt uitgevoerd. RU's vertegenwoordigen de hoeveelheid rekenkracht en geheugen die aan de taak zijn toegewezen. We raden u aan met drie te beginnen en vervolgens naar behoefte aan te passen.
Verwerking van uitvoergegevens: hiermee kunt u het gewenste gedrag opgeven wanneer de uitvoer van een taak naar uw bestemming mislukt vanwege gegevensfouten. Standaard wordt uw taak opnieuw geprobeerd totdat de schrijfbewerking is voltooid. U kunt er ook voor kiezen om dergelijke uitvoer gebeurtenissen te verwijderen.
Nadat u Start hebt geselecteerd, wordt de taak binnen twee minuten uitgevoerd. U ziet het deelvenster met metrische gegevens in het onderste deelvenster geopend. Het duurt even voordat dit deelvenster is bijgewerkt. Selecteer Vernieuwen in de rechterbovenhoek van het deelvenster om de grafiek te vernieuwen. Ga naar de volgende stap in een afzonderlijk tabblad of venster van de webbrowser.
U kunt de taak ook zien in de sectie Gegevens verwerken op het tabblad Stream Analytics-taken . Selecteer Metrische gegevens openen om deze te controleren of te stoppen en opnieuw op te starten, indien nodig.
Navigeer in een afzonderlijk browservenster of afzonderlijk tabblad naar uw Event Hub in de portal en verzend opnieuw voorbeeldgegevens (zoals u hebt gedaan in de vereisten). Selecteer op de pagina Event Hubs Instancede optie Gegevens genereren (preview) in het linkermenu, selecteer Voorraadgegevens voor gegevensset en selecteer vervolgens Verzenden om enkele voorbeeldgegevens naar de Event Hub te verzenden. Het duurt enkele minuten voordat het deelvenster Metrische gegevens is bijgewerkt.
Er worden nu records ingevoegd in de Azure SQL-database.
Volgende stappen
Meer informatie over Azure Stream Analytics en het bewaken van de taak die u hebt gemaakt.