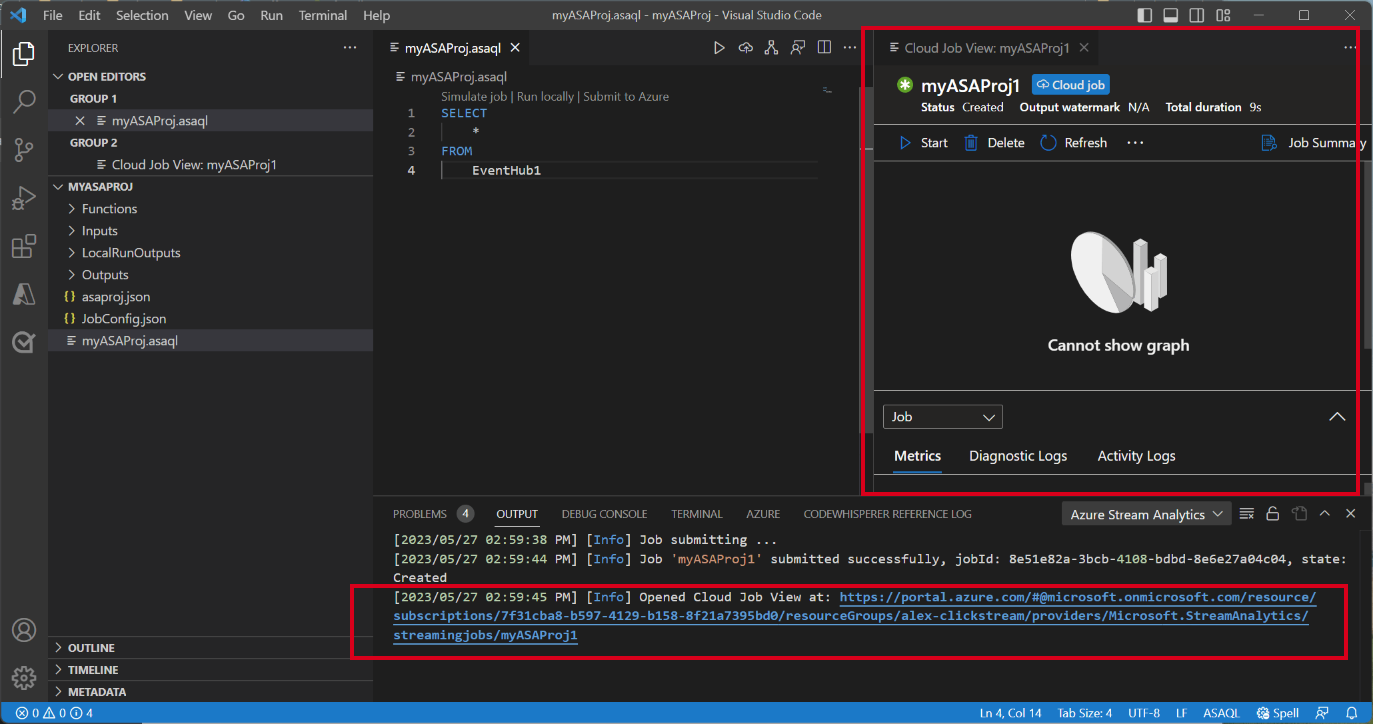Stream Analytics-query lokaal testen op basis van livestream-invoer met Visual Studio Code
Het lokaal testen van uw Stream Analytics-query op basis van livestream-invoer is een cruciale stap om de nauwkeurigheid en efficiëntie van uw querylogica te garanderen. Met de ASA-extensie (Azure Stream Analytics) voor Visual Studio Code (VS Code) beschikt u over de benodigde hulpprogramma's om deze tests naadloos uit te voeren. In dit artikel wordt u begeleid bij de stappen voor het instellen van uw omgeving, het configureren van de livestream-invoer en het lokaal uitvoeren van uw query voor grondig testen.
Vereisten
- Installeer de .NET Core SDK en start Visual Studio Code opnieuw.
- Volg deze quickstart voor het installeren en maken van een Stream Analytics-taak met behulp van Visual Studio Code.
Een livestream-invoer definiëren
Klik met de rechtermuisknop op de map Invoer in uw Stream Analytics-project en selecteer ASA: Invoer toevoegen.
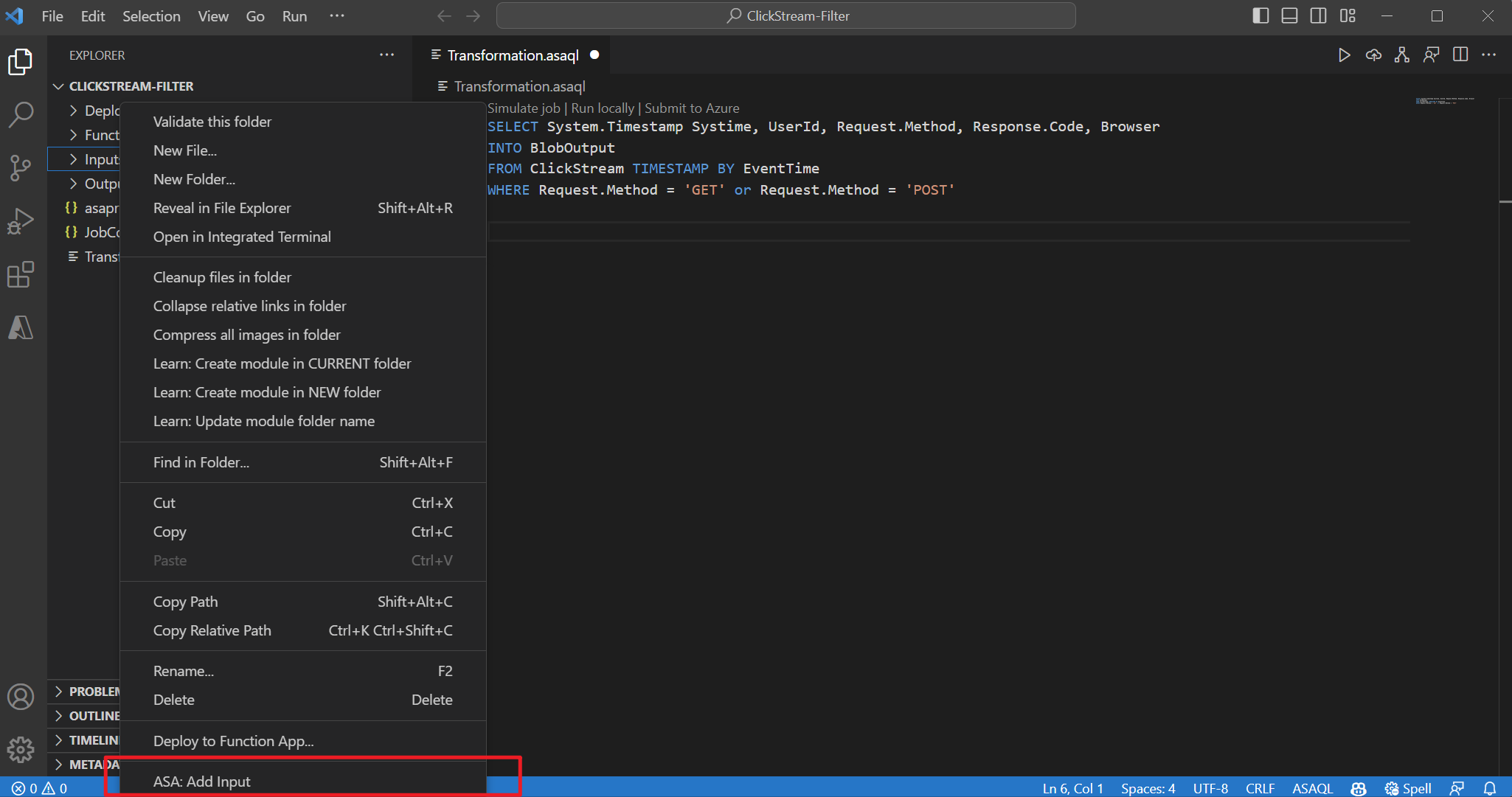 OF druk op Ctrl+Shift+P om het opdrachtenpalet te openen en voer ASA: Invoer toevoegen in. Kies vervolgens het queryscript voor het verwerken van de invoerstroom.
OF druk op Ctrl+Shift+P om het opdrachtenpalet te openen en voer ASA: Invoer toevoegen in. Kies vervolgens het queryscript voor het verwerken van de invoerstroom.
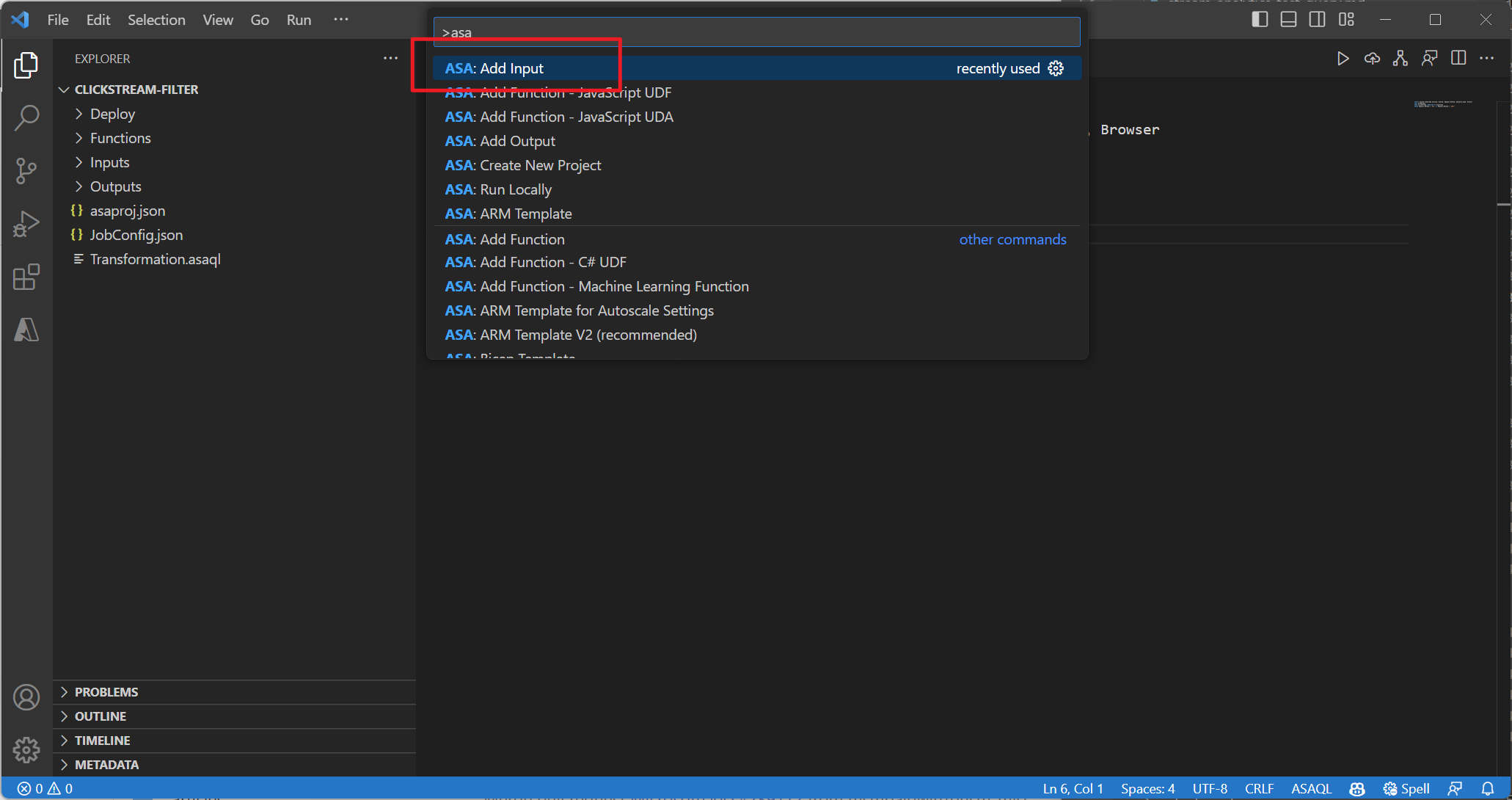
Kies een type live-invoerbron in de vervolgkeuzelijst, Selecteer uit uw Azure-abonnementen en voer een naam in voor de invoerbron.
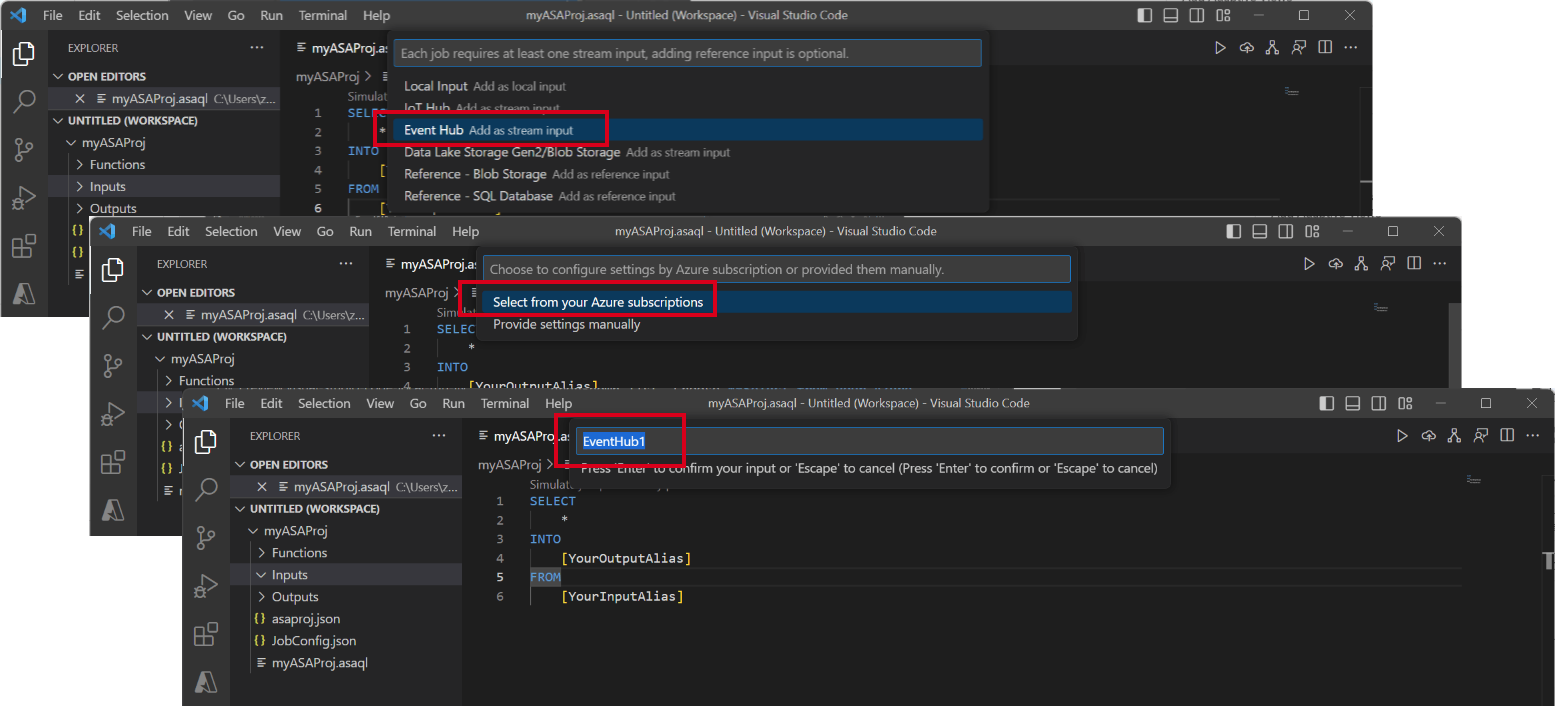
Er wordt een nieuw JSON-bestand gemaakt onder de map Invoer . Open het bestand en selecteer uit uw abonnementen om uw Event Hubs-invoer te configureren.
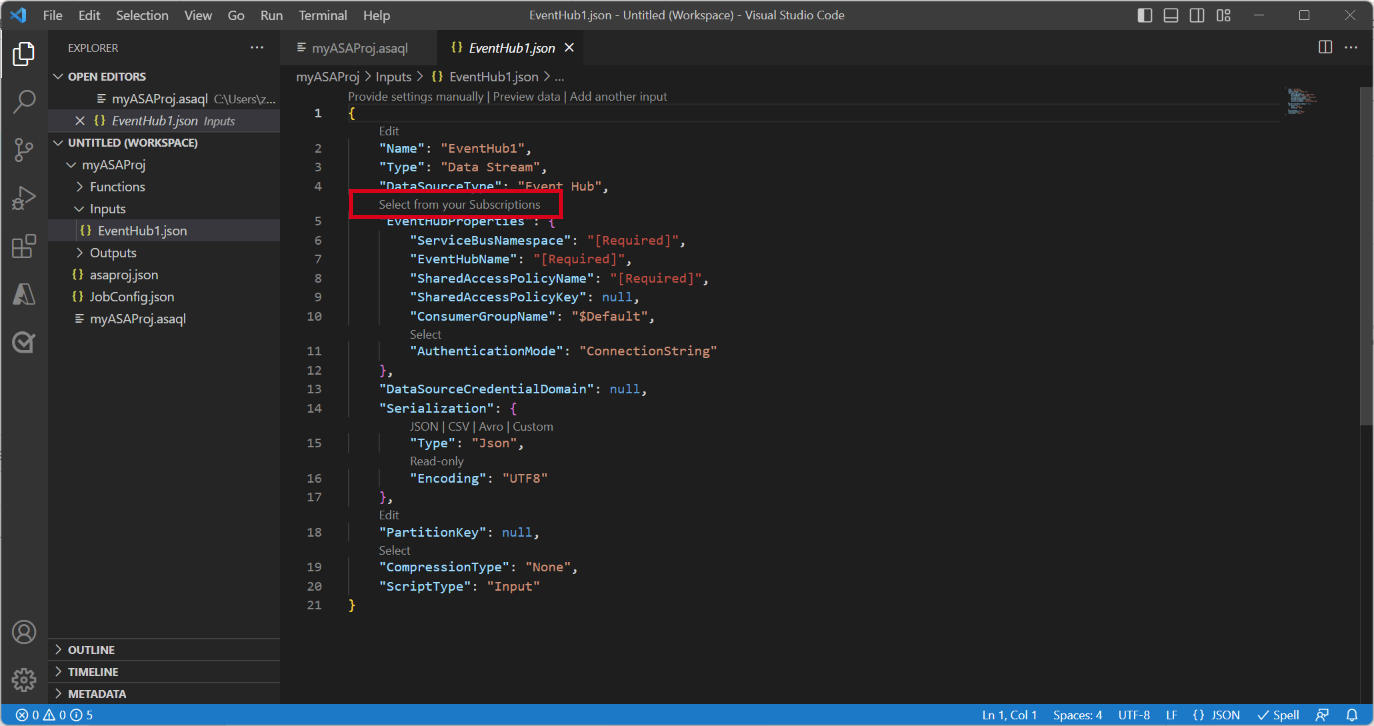
Selecteer Voorbeeld van gegevens om te controleren of de live-invoer is geconfigureerd.
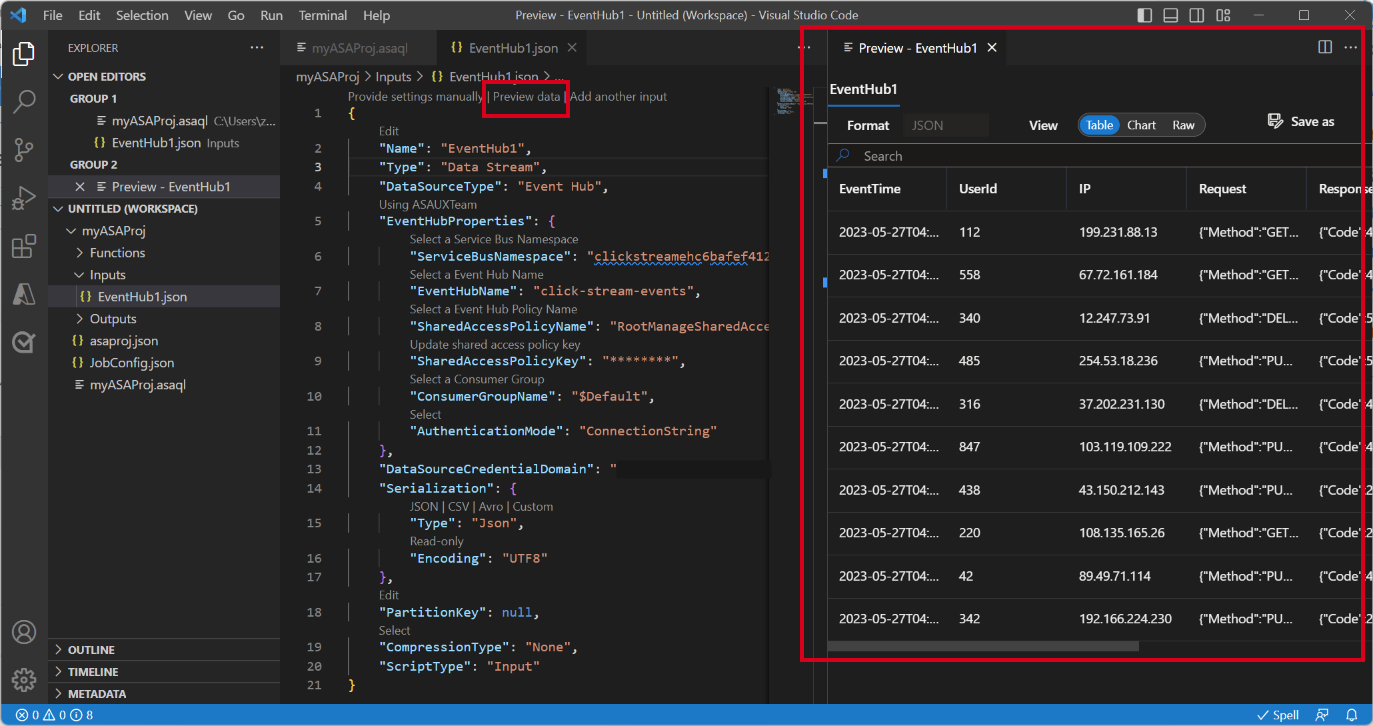
Query lokaal uitvoeren
Open het querybestand, selecteer Lokaal uitvoeren of de knop Afspelen op de menubalk om een lokaal uitvoeringsoptievenster te openen voor het configureren van de lokale uitvoeringsmodus.
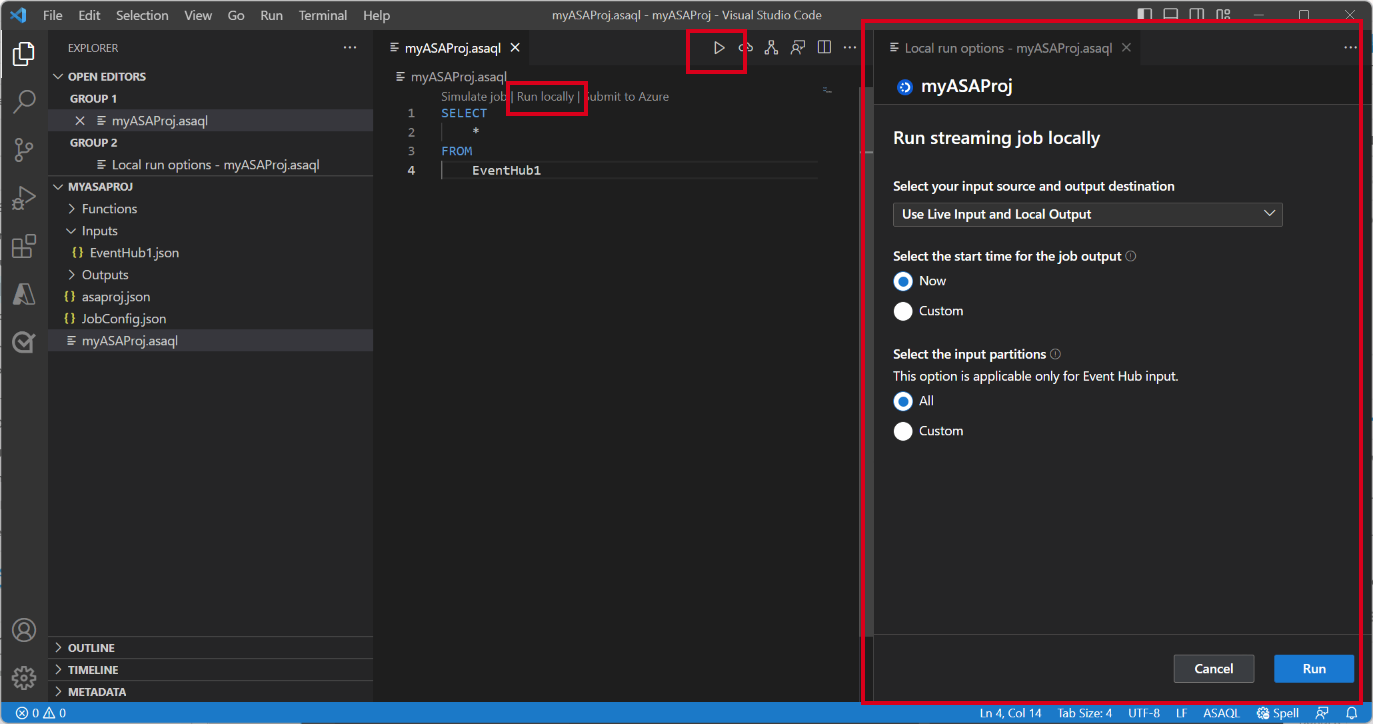
Kies Live-invoer en lokale uitvoer gebruiken om de taak lokaal uit te voeren op basis van de live-invoerstream en uitvoerresultaten te produceren in een lokale map. Selecteer vervolgens Uitvoeren om de taak lokaal uit te voeren.
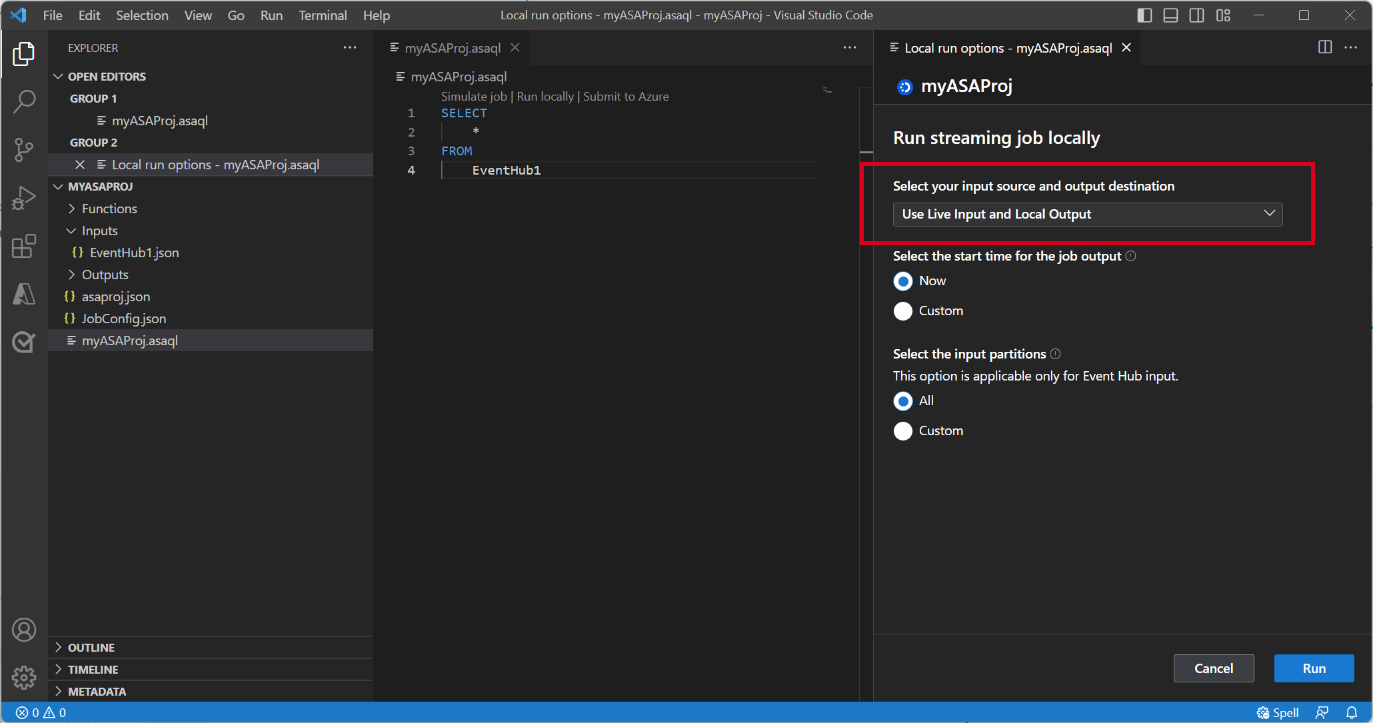
U ziet dat er elke 3 seconden een lokaal testvenster wordt geopend en vernieuwd. De uitvoerresultaten worden opgeslagen als JSON-indeling in de map LocalRunOutputs .
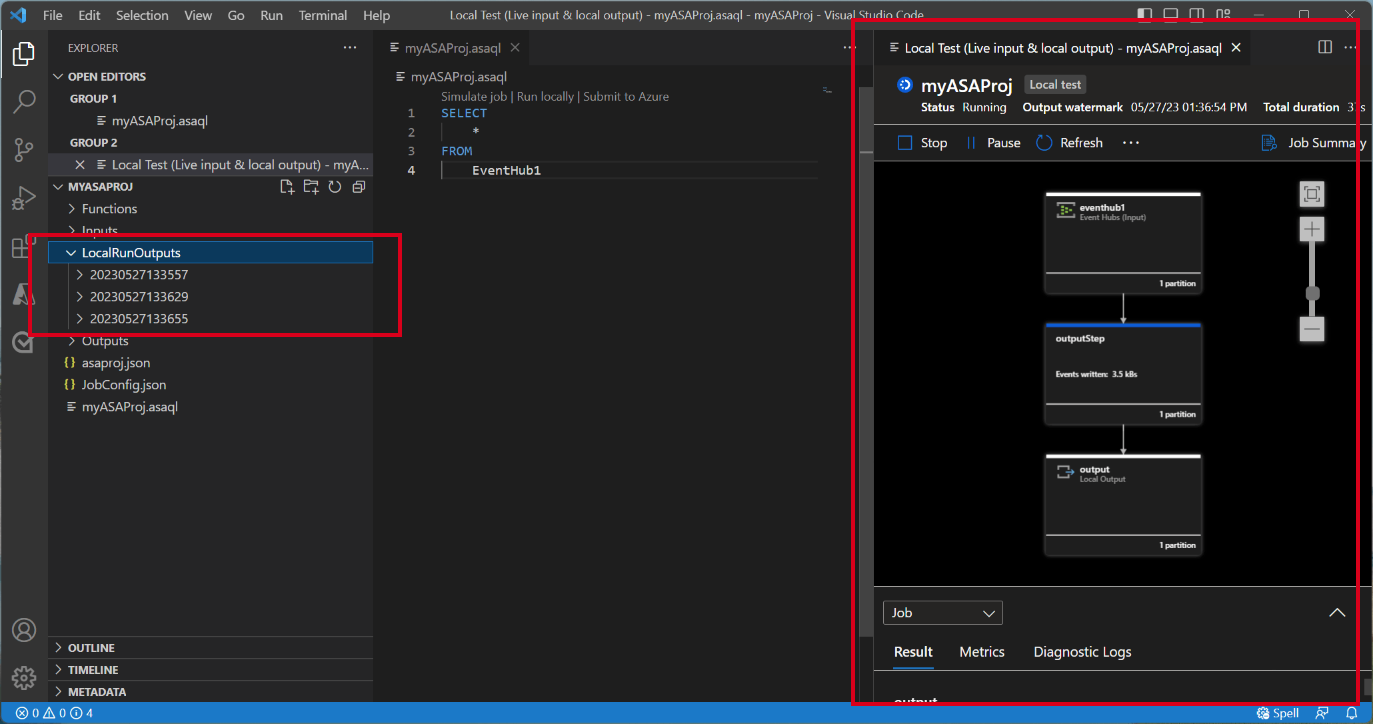
Invoerpartities opgeven voor lokaal testen
Om te voorkomen dat alle gegevens van Event Hubs worden opgenomen, kunt u specifieke partities voor uw Event Hubs opgeven tijdens lokale tests.
- Selecteer Lokaal uitvoeren om het venster met de optie lokale uitvoering te openen.
- Kies onder de sectie Invoerpartities selecteren de optie Aangepast.
- Voer de specifieke partitienummers in waaruit u gegevens wilt opnemen voor uw lokale tests.
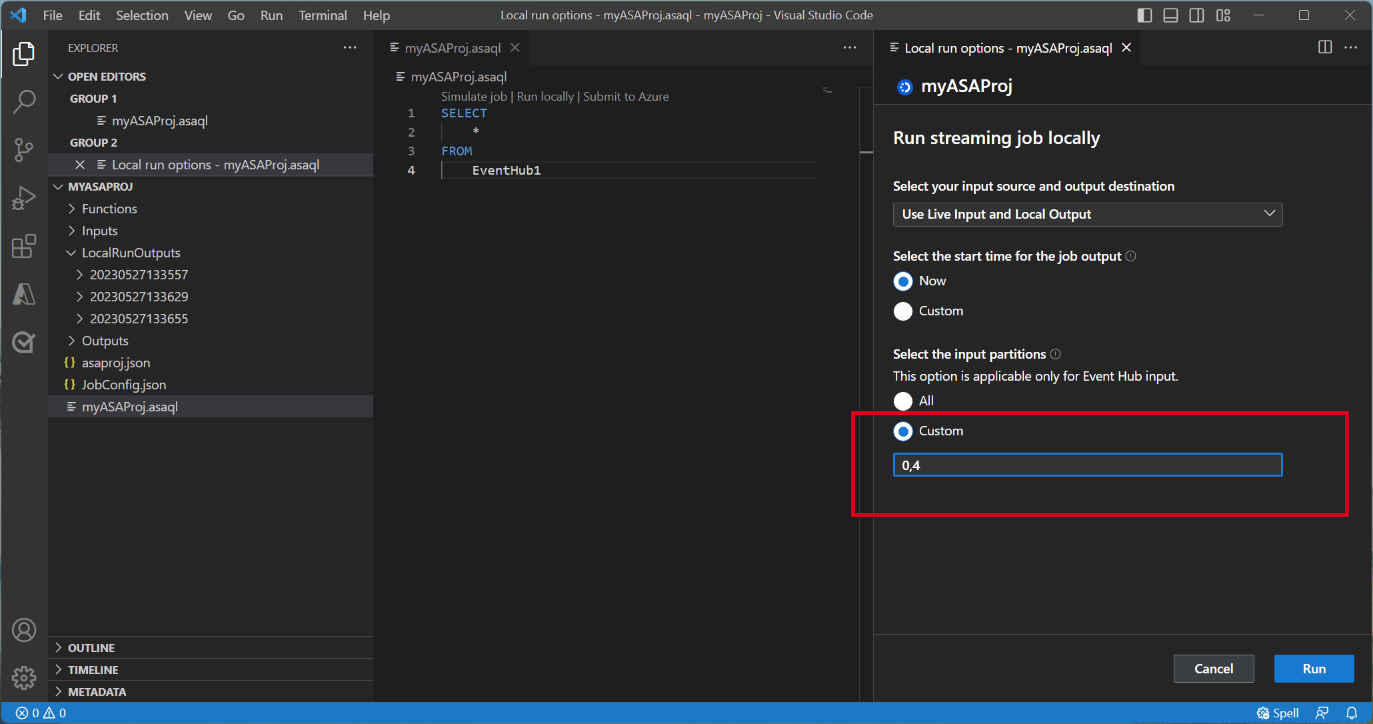
Door de partities op te geven, kunt u zich richten op het testen van uw querylogica zonder dat u zich zorgen hoeft te maken over een grote hoeveelheid gegevens. Met deze functie kunt u uw Stream Analytics-taak efficiënter en doelgerichter testen.
Verzenden van de taak naar Azure
Zodra u klaar bent met het lokaal testen van uw query, kunt u uw Stream Analytics-project verzenden naar Azure en beginnen met het uitvoeren van de taak in de cloud.
- Selecteer de optie Verzenden naar Azure of selecteer de knop Uploaden in het querybestand.
- In het venster met verzendopties kunt u een bestaande taak in Azure bijwerken of een nieuwe taak maken voor het uploaden.
- Geef de benodigde gegevens op, waaronder uw abonnement, resourcegroep en regio voor de implementatie.
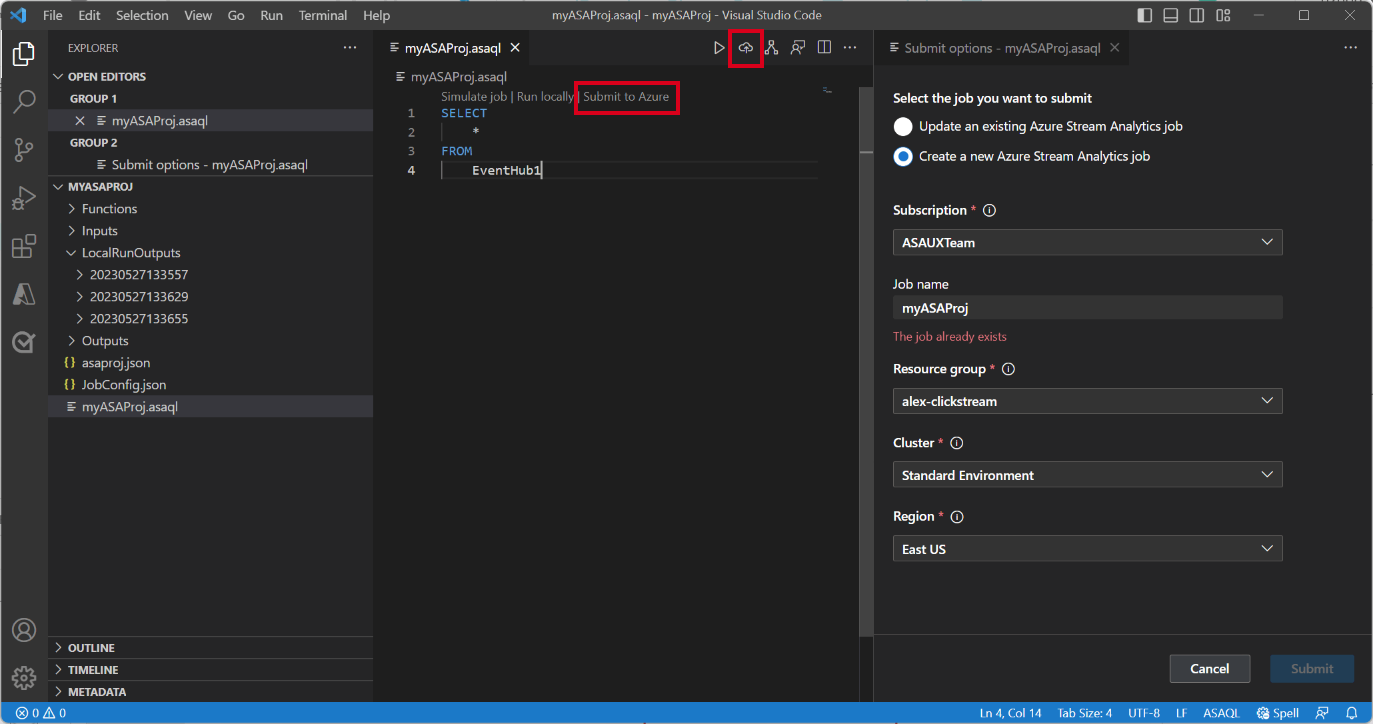
Zodra het indieningsproces is voltooid, kunt u uw cloudtaak in een nieuw venster bekijken. Van daaruit kunt u de prestaties bewaken en de configuraties naar behoefte beheren. U kunt de taak ook openen in uw browser door te klikken op de koppeling in het deelvenster UITVOER.