Notitie
Voor toegang tot deze pagina is autorisatie vereist. U kunt proberen u aan te melden of de directory te wijzigen.
Voor toegang tot deze pagina is autorisatie vereist. U kunt proberen de mappen te wijzigen.
In deze Quickstart maakt u een Synapse-werkruimte en kunt u de rest van de tutorials volgen om een toegewezen SQL-pool en een serverloze Apache Spark-pool te maken.
Vereisten
- Als u geen Azure-abonnement hebt, maakt u een gratis account voordat u begint.
- Als u de stappen van deze zelfstudie wilt voltooien, moet u toegang hebben tot een resourcegroep waaraan u de rol Eigenaar hebt toegewezen. Maak de Synapse-werkruimte in deze resourcegroep.
Maak een Synapse-werkruimte in Azure Portal
Het proces starten
- Open Azure Portal en voer Synapse in de zoekbalk in zonder op Enter te drukken.
- Selecteer in de zoekresultaten onder Services de optie Azure Synapse Analytics.
- Selecteer Maken om een werkruimte te maken.
Tabblad Basisbeginselen > Projectdetails
Vul de volgende velden in:
- Abonnement : kies een abonnement.
- Resourcegroep : gebruik een resourcegroep.
- Beheerde resourcegroep : laat dit leeg.
Details van tabblad Basiswerkruimte >
Vul de volgende velden in:
- Werkruimtenaam : kies een wereldwijd unieke naam. In deze zelfstudie gebruiken we myworkspace.
- Regio : kies de regio waarin u uw clienttoepassingen/-services hebt geplaatst (bijvoorbeeld Azure Virtual Machine, Power BI, Azure Analysis Service) en opslag die gegevens bevatten (bijvoorbeeld Azure Data Lake Storage, analytische opslag van Azure Cosmos DB).
Notitie
Een werkruimte die zich niet samen met de clienttoepassingen of opslag bevindt, kan de hoofdoorzaak zijn van veel prestatieproblemen. Als uw gegevens of clients in meerdere regio's worden geplaatst, kunt u afzonderlijke werkruimten maken in verschillende regio's die zich samen met uw gegevens en clients bevinden.
Selecteer Data Lake Storage Gen 2:
Selecteer Op accountnaam de optie Nieuw maken en geef het nieuwe opslagaccount contosolake een naam of een soortgelijke naam als de naam uniek moet zijn.
Tip
Als u een foutbericht krijgt met de tekst 'De Azure Synapse-resourceprovider (Microsoft.Synapse) moet worden geregistreerd bij het geselecteerde abonnement', opent u Azure Portal en selecteert u Abonnementen. Selecteer uw abonnement. Selecteer resourceproviders in de lijst Instellingen. Zoek naar Microsoft.Synapse, selecteer deze en selecteer Registreren.
Selecteer bij Bestandssysteemnaam de optie Nieuwe maken en geef het de naam gebruikers. Hiermee maakt u een opslagcontainer met de naam gebruikers. In de werkruimte wordt dit opslagaccount gebruikt als het primaire opslagaccount voor logboeken voor Spark-tabellen en Spark-toepassingen.
Vink het vakje Wijs mijzelf de rol Opslagblobgegevensbijdrager toe op de Data Lake Storage Gen2-account aan.
Het proces voltooien
Selecteer Beoordelen en maken>Maken. Uw werkruimte is binnen een paar minuten klaar.
Notitie
Als u werkruimtefuncties wilt inschakelen vanuit een bestaande toegewezen SQL-pool (voorheen SQL DW), raadpleegt u Een werkruimte inschakelen voor uw toegewezen SQL-pool (voorheen SQL DW).
Synapse Studio openen
Wanneer uw Azure Synapse-werkruimte is gemaakt, kunt u Synapse Studio op twee manieren openen:
Open uw Synapse-werkruimte in Azure Portal, in de sectie Overzicht van de Synapse-werkruimte, en selecteer Openen in het vak Synapse Studio openen.
Ga naar
https://web.azuresynapse.neten meld u aan bij uw werkruimte.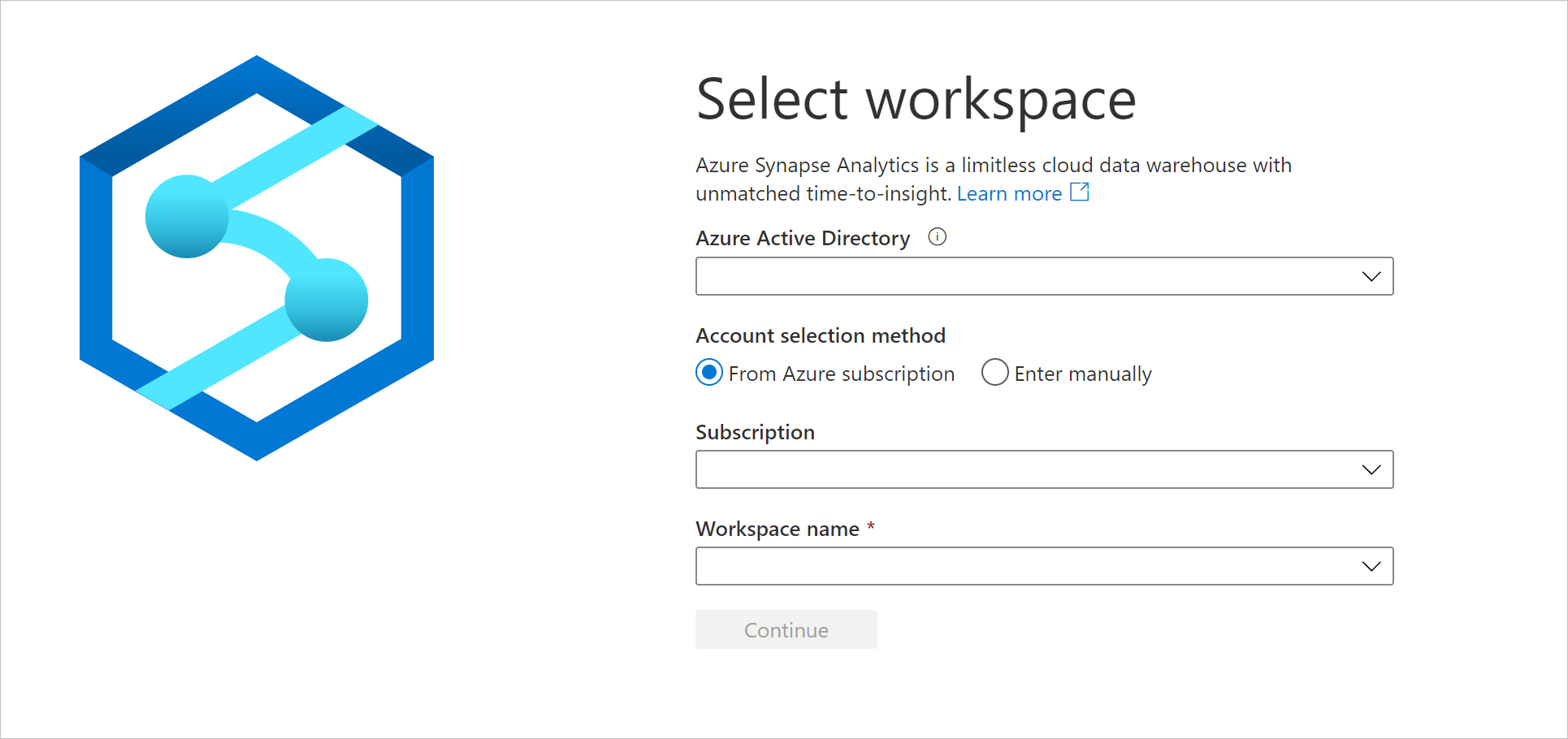
Notitie
Als u zich bij uw werkruimte wilt aanmelden, zijn er twee accountselectiemethoden. De ene is van een Azure-abonnement, de andere is van Handmatig invoeren. Als u de Synapse Azure-rol of Azure-rollen op een hoger niveau hebt, kunt u beide methoden gebruiken om u aan te melden bij de werkruimte. Als u niet beschikt over de gerelateerde Azure-rollen en u de Synapse RBAC-rol heeft gekregen, is Handmatig invoeren de enige manier om u aan te melden bij de werkruimte. Raadpleeg Wat is Synapse role-based access control (RBAC) voor meer informatie over Synapse RBAC.
Voorbeeldgegevens in het primaire opslagaccount plaatsen
We gebruiken een kleine steekproefdataset van 100.000 rijen uit de gegevens van NYC Taxi Cab voor veel voorbeelden in deze inleidende gids. We beginnen met het plaatsen ervan in het primaire opslagaccount dat u voor de werkruimte hebt gemaakt.
- Download de NYC Taxi - groene reisgegevensset naar uw computer:
- Navigeer naar de oorspronkelijke gegevenssetlocatie via de koppeling, kies een specifiek jaar en download de records voor groene taxiritten in Parquet-formaat.
- Wijzig de naam van het gedownloade bestand in NYCTripSmall.parquet.
- Ga in Synapse Studio naar de hub Gegevens.
- Selecteer Gekoppeld.
- Onder de categorie Azure Data Lake Storage Gen2 ziet u een item met een naam zoals myworkspace (primair - contosolake).
- Selecteer de container met de naam gebruikers (primair).
- Selecteer Uploaden en selecteer het
NYCTripSmall.parquetbestand dat u hebt gedownload.
Zodra het Parquet-bestand is geüpload, is het beschikbaar via twee equivalente URI's:
https://contosolake.dfs.core.windows.net/users/NYCTripSmall.parquetabfss://users@contosolake.dfs.core.windows.net/NYCTripSmall.parquet
Tip
In de voorbeelden die in deze zelfstudie volgen, zorg ervoor dat u contosolake in de gebruikersinterface vervangt door de naam van het primaire opslagaccount dat u voor uw werkruimte hebt geselecteerd.