Aan de slag met Azure Synapse Link voor SQL Server 2022
Dit artikel is een stapsgewijze handleiding om aan de slag te gaan met Azure Synapse Link voor SQL Server 2022. Zie Azure Synapse Link voor SQL Server 2022 voor een overzicht.
Vereisten
Voordat u begint, raadpleegt u Een nieuwe Azure Synapse-werkruimte maken om Azure Synapse Link voor SQL op te halen. De huidige zelfstudie is het maken van Azure Synapse Link voor SQL in een openbaar netwerk. In dit artikel wordt ervan uitgegaan dat u Beheerd virtueel netwerk uitschakelen en Verbindingen vanaf alle IP-adressen toestaan hebt geselecteerd bij het maken van een Azure Synapse werkruimte. Als u Azure Synapse Link voor SQL Server 2022 wilt configureren met netwerkbeveiliging, raadpleegt u ook Configure Azure Synapse Link for SQL Server 2022 with network security (Koppeling voor Azure Synapse configureren voor SQL Server 2022 met netwerkbeveiliging).
Maak een Azure Data Lake Storage Gen2-account, dat verschilt van het account dat u maakt met de Azure Synapse Analytics-werkruimte. U gebruikt dit account als de landingszone om de gegevens die SQL Server 2022 zijn ingediend, te fasen. Zie Een Azure Data Lake Storage Gen2-account maken voor meer informatie.
Zorg ervoor dat voor uw SQL Server 2022-database een hoofdsleutel is gemaakt.
CREATE MASTER KEY ENCRYPTION BY PASSWORD = '<a new password>'
Uw doel-Azure Synapse toegewezen SQL-pool maken
Open Synapse Studio.
Open de hub Beheren , ga naar SQL-pools en selecteer vervolgens Nieuw.
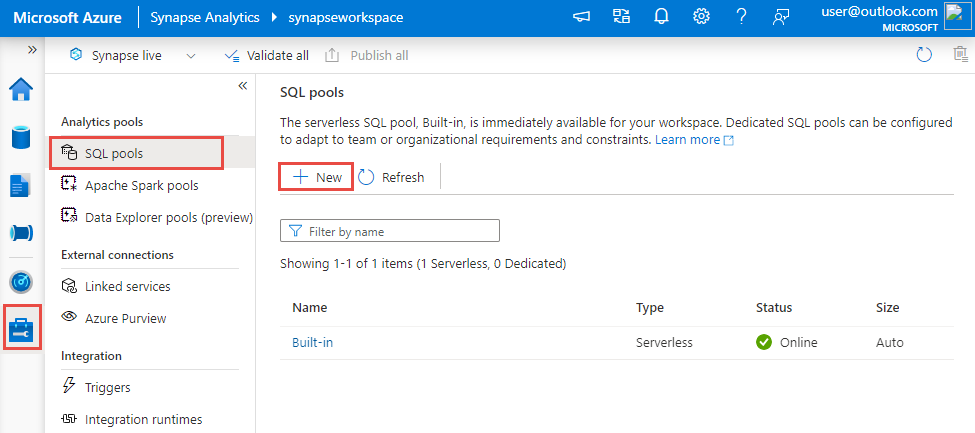
Voer een unieke poolnaam in, gebruik de standaardinstellingen en maak de toegewezen pool.
Vanuit de gegevenshub, onder Werkruimte, moet uw nieuwe Azure Synapse SQL-database worden vermeld onder Databases. Selecteer in uw nieuwe Azure Synapse SQL-database De optie Nieuw SQL-script en selecteer vervolgens Leeg script.
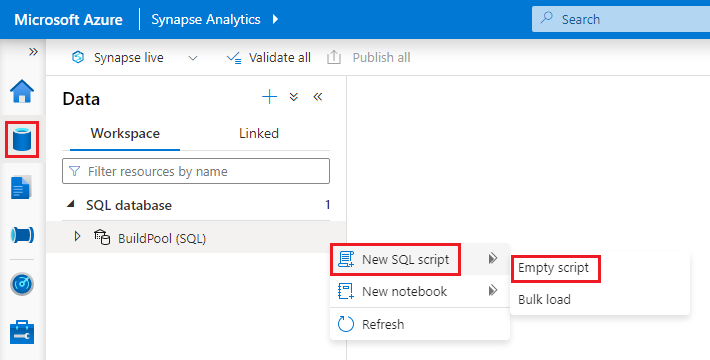
Als u de hoofdsleutel voor uw doel-Azure Synapse SQL-database wilt maken, plakt u het volgende script en selecteert u vervolgens Uitvoeren.
CREATE MASTER KEY
Een gekoppelde service maken voor uw bron-SQL Server 2022-database
Selecteer de knop Hub beheren en selecteer vervolgens Gekoppelde services.
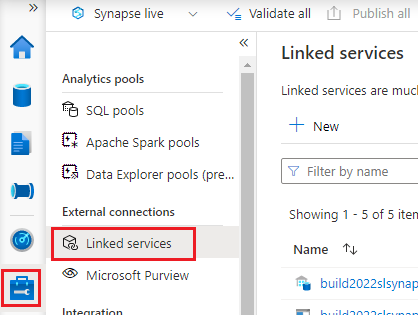
Druk op Nieuw, selecteer SQL Server en selecteer Doorgaan.
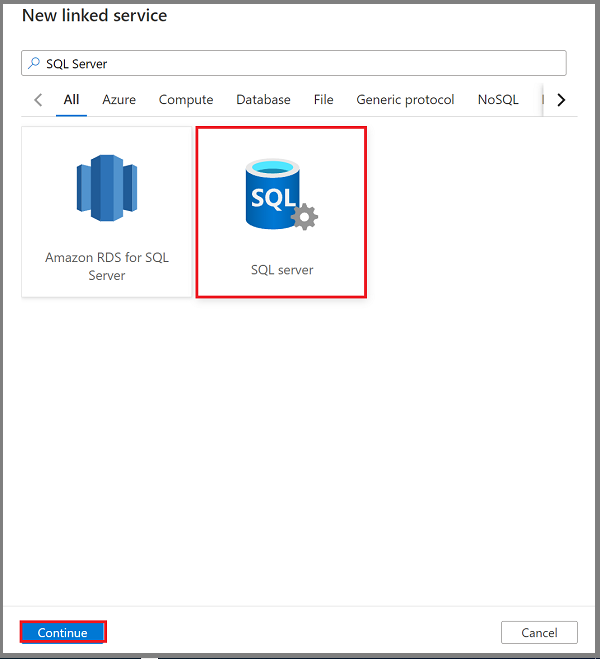
Voer in het vak Naam de naam in van de gekoppelde service van SQL Server 2022.
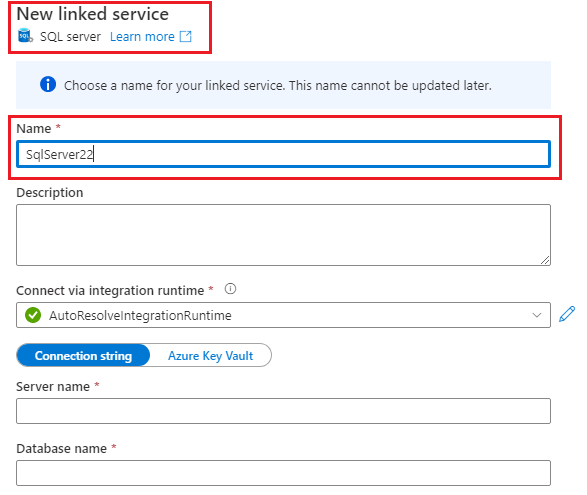
Wanneer u de Integration Runtime kiest, selecteert u uw zelf-hostende Integration Runtime. Als uw Azure Synapse werkruimte geen beschikbare zelf-hostende Integration Runtime heeft, maakt u er een.
(Optioneel) Ga als volgt te werk om een zelf-hostende Integration Runtime te maken om verbinding te maken met uw bron SQL Server 2022:
a. Selecteer Nieuw.
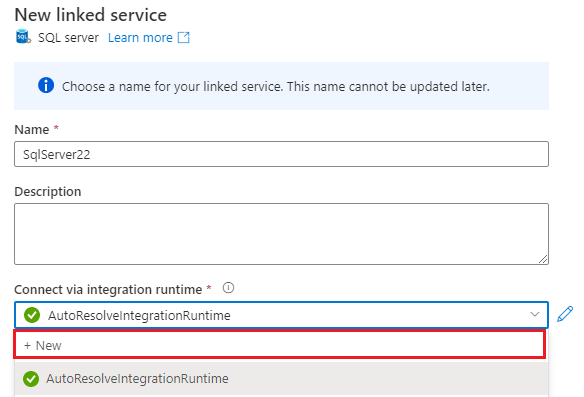
b. Selecteer Zelf-hostend en selecteer vervolgens Doorgaan.
c. Voer in het vak Naam de naam in van de zelf-hostende Integration Runtime en selecteer Vervolgens Maken.
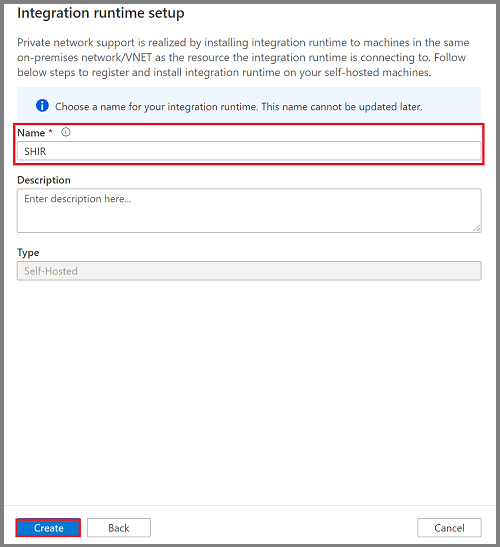
Er is nu een zelf-hostende Integration Runtime beschikbaar in uw Azure Synapse werkruimte.
d. Volg de aanwijzingen voor het downloaden, installeren en gebruiken van de sleutel om uw Integration Runtime-agent te registreren op uw Windows-computer, die directe toegang heeft tot uw SQL Server 2022-exemplaar. Zie Een zelf-hostende Integration Runtime maken - Azure Data Factory en Azure Synapse voor meer informatie.
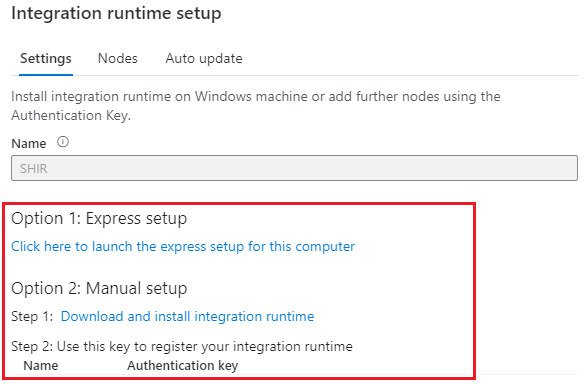
e. Selecteer Sluiten.
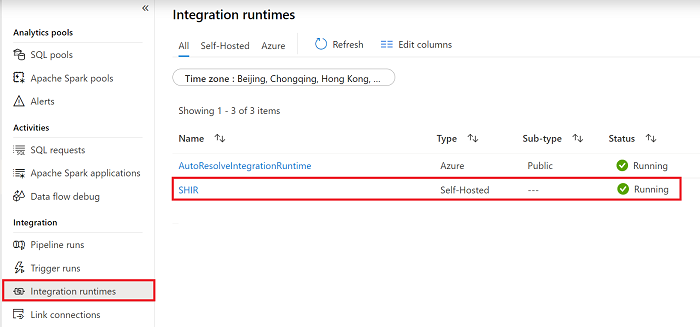
f. Ga naar de bewakingspagina en controleer of uw zelf-hostende Integration Runtime wordt uitgevoerd door Vernieuwen te selecteren om de meest recente status van Integration Runtime op te halen.
Ga door met het invoeren van de resterende gegevens voor de gekoppelde service, zoals SQL Server naam, databasenaam, verificatietype, gebruikersnaam en wachtwoord om verbinding te maken met uw SQL Server 2022-exemplaar.
Notitie
U wordt aangeraden versleuteling voor deze verbinding in te schakelen. U doet dit door de
Encrypteigenschap met de waarde vantruetoe te voegen als een extra verbindingseigenschap. Stel ook deTrust Server Certificateeigenschap in optrueoffalse, afhankelijk van uw serverconfiguratie. Zie Versleutelde verbindingen met de database-engine inschakelen voor meer informatie.Selecteer Verbinding testen om te controleren of uw zelf-hostende Integration Runtime toegang heeft tot uw SQL Server-exemplaar.
Selecteer Maken.
De nieuwe gekoppelde service wordt verbonden met het SQL Server 2022-exemplaar dat beschikbaar is in uw werkruimte.
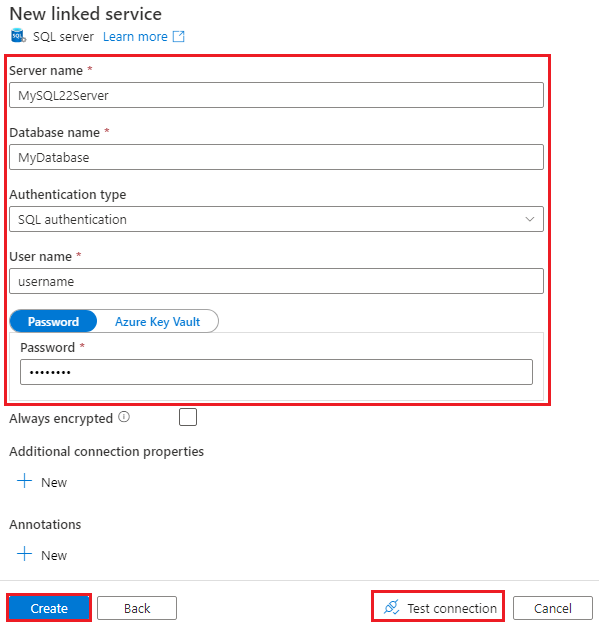
Notitie
De gekoppelde service die u hier maakt, is niet toegewezen aan Azure Synapse Link voor SQL. Het kan worden gebruikt door elke werkruimtegebruiker die over de juiste machtigingen beschikt. Neem de tijd om inzicht te krijgen in het bereik van gebruikers die mogelijk toegang hebben tot deze gekoppelde service en de bijbehorende referenties. Zie voor meer informatie over machtigingen in Azure Synapse werkruimten overzicht Azure Synapse toegangsbeheer voor werkruimten - Azure Synapse Analytics.
Een gekoppelde service maken om verbinding te maken met uw landingszone op Azure Data Lake Storage Gen2
Ga naar uw zojuist gemaakte Azure Data Lake Storage Gen2-account, selecteer Access Control (IAM), selecteer Toevoegen en selecteer vervolgens Roltoewijzing toevoegen.
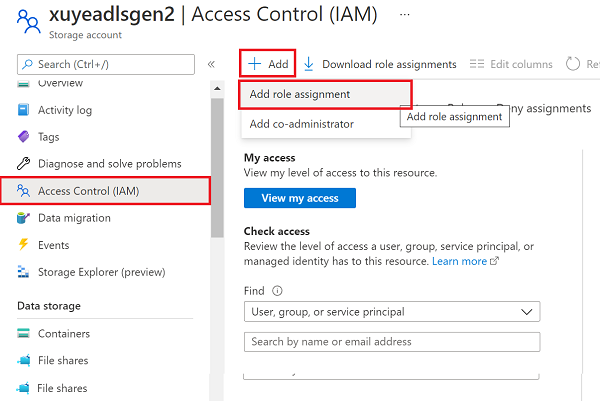
Selecteer Storage Blob Data Contributor voor de gekozen rol, selecteer Beheerde identiteit en selecteer vervolgens onder Leden uw Azure Synapse werkruimte. Het toevoegen van deze roltoewijzing kan enkele minuten duren.
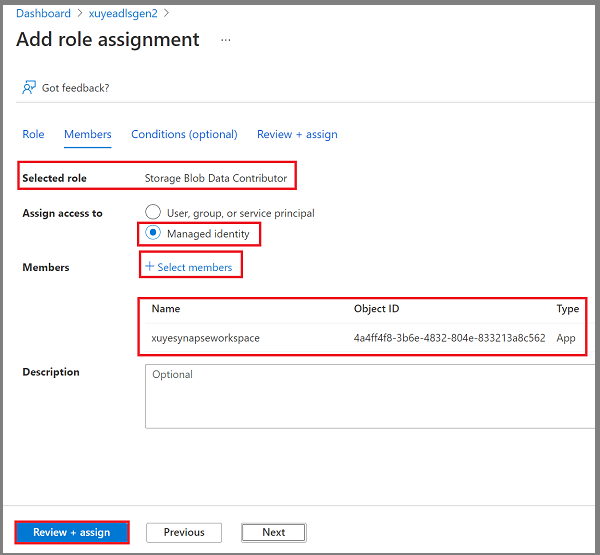
Notitie
Zorg ervoor dat u de beheerde identiteit van uw Azure Synapse werkruimte hebt verleend aan het Azure Data Lake Storage Gen2-opslagaccount dat als landingszone wordt gebruikt. Zie Machtigingen verlenen aan een beheerde identiteit in een Azure Synapse werkruimte - Azure Synapse Analytics voor meer informatie.
Open de hub Beheren in uw Azure Synapse werkruimte en ga naar Gekoppelde services.
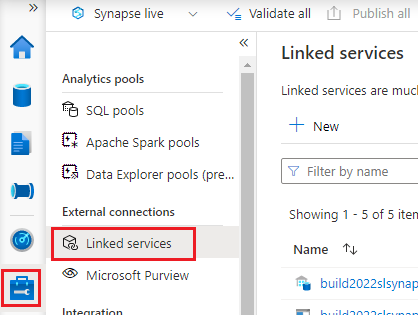
Selecteer Nieuw en selecteer vervolgens Azure Data Lake Storage Gen2.
Ga als volgt te werk:
a. Voer in het vak Naam de naam in van de gekoppelde service voor uw landingszone.
b. Voer beheerde identiteit in bij Verificatiemethode.
c. Selecteer de naam van het opslagaccount, die al is gemaakt.
Selecteer Verbinding testen om te controleren of u toegang hebt tot uw Azure Data Lake Storage Gen2-account.
Selecteer Maken.
Uw nieuwe gekoppelde service wordt gekoppeld aan het Azure Data Lake Storage Gen2-account.
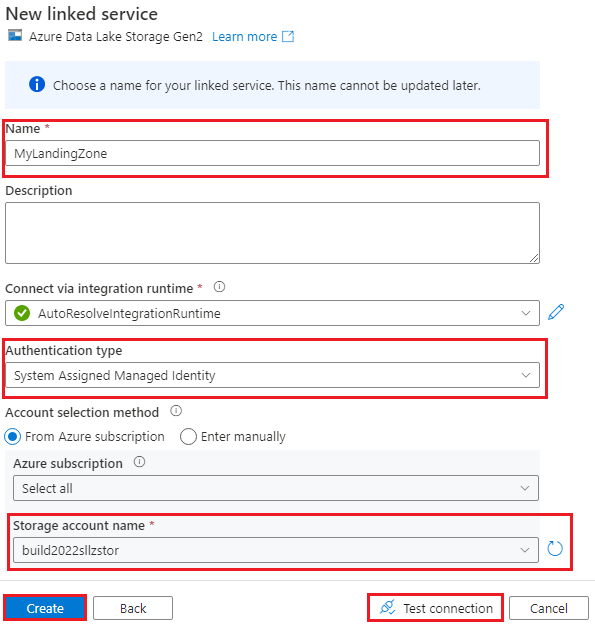
Notitie
De gekoppelde service die u hier maakt, is niet toegewezen aan Azure Synapse Link voor SQL. Het kan worden gebruikt door elke werkruimtegebruiker die over de juiste machtigingen beschikt. Neem de tijd om inzicht te krijgen in het bereik van gebruikers die mogelijk toegang hebben tot deze gekoppelde service en de bijbehorende referenties. Zie voor meer informatie over machtigingen in Azure Synapse werkruimten overzicht Azure Synapse toegangsbeheer voor werkruimten - Azure Synapse Analytics.
De Azure Synapse Link-verbinding maken
Open vanuit Synapse Studio de hub Integreren.
Selecteer in het deelvenster Integreren het plusteken (+) en selecteer vervolgens Verbinding koppelen.
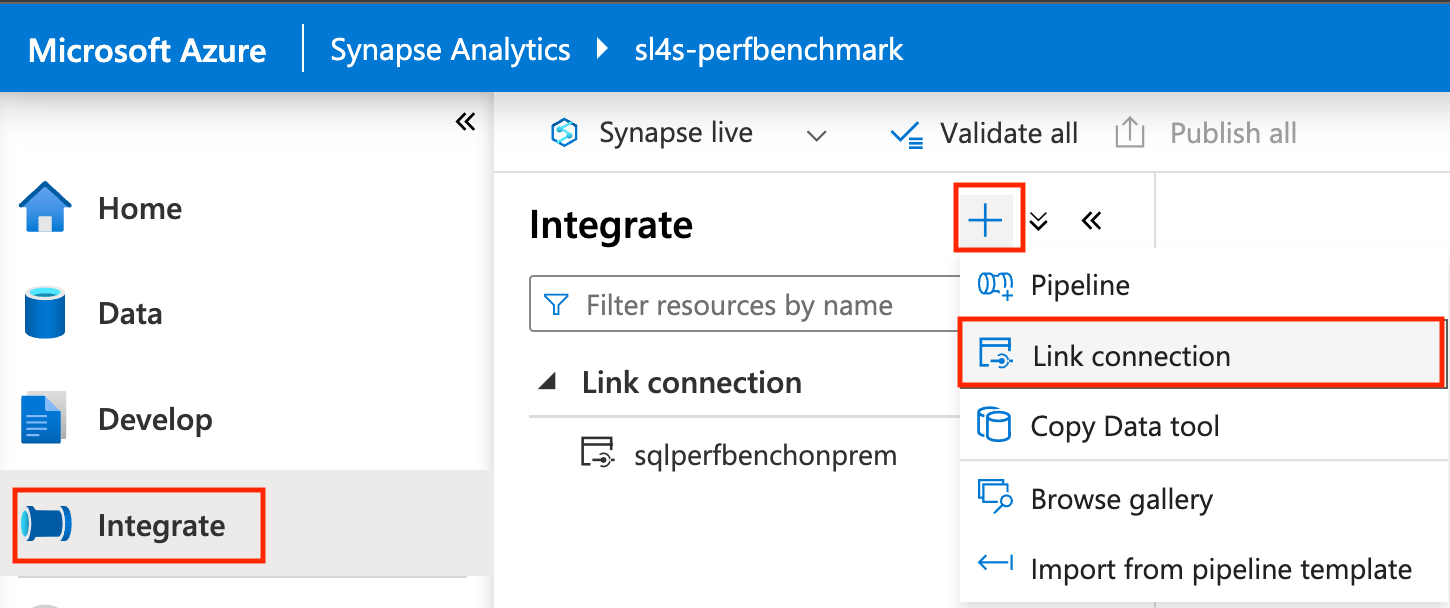
Voer uw brondatabase in:
a. Bij Brontype selecteert u SQL Server.
b, Selecteer voor de gekoppelde bronservice de service die verbinding maakt met uw SQL Server 2022-exemplaar.
c. Selecteer bij Tabelnamen namen uit uw SQL Server-exemplaar die moeten worden gerepliceerd naar uw Azure Synapse SQL-pool.
d. Selecteer Doorgaan.
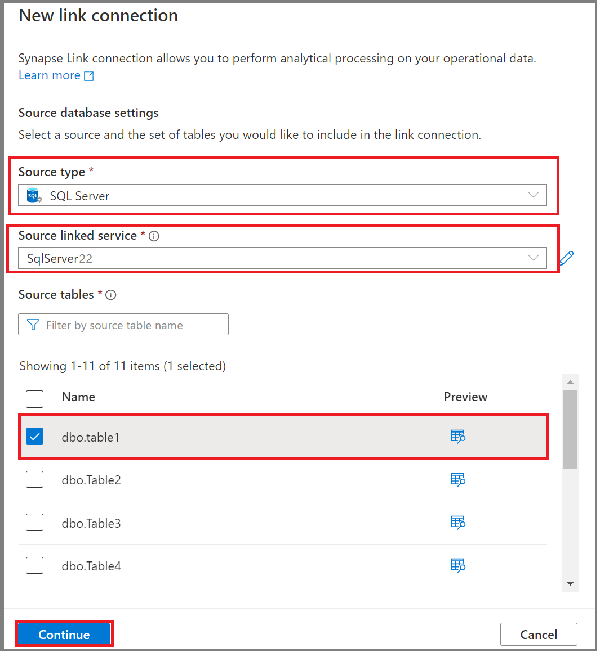
Selecteer in Toegewezen Synapse SQL-pools de naam van een doeldatabase.
Selecteer Doorgaan.
Voer de verbindingsinstellingen voor de koppeling in:
a. Voer bij Verbindingsnaam koppelen de naam in.
b. Voer bij Aantal kernen voor de berekening van de koppelingsverbinding het aantal kernen in. Deze kernen worden gebruikt voor de verplaatsing van gegevens van de bron naar het doel. We raden u aan met een klein getal te beginnen en het aantal indien nodig te verhogen.
c. Selecteer bij Gekoppelde service de service die verbinding maakt met uw landingszone.
d. Voer de naam van de Azure Data Lake Storage Gen2 container of de naam van de container/map in als pad naar de landingszonemap voor het faseren van de gegevens. De container moet eerst worden gemaakt.
e. Voer uw Azure Data Lake Storage Gen2 token voor gedeelde toegangshandtekening in. Het token is vereist voor de SQL-wijzigingenfeed om toegang te krijgen tot de landingszone. Als uw Azure Data Lake Storage Gen2-account geen shared access signature-token heeft, kunt u er een maken door Token genereren te selecteren.
f. Selecteer OK.
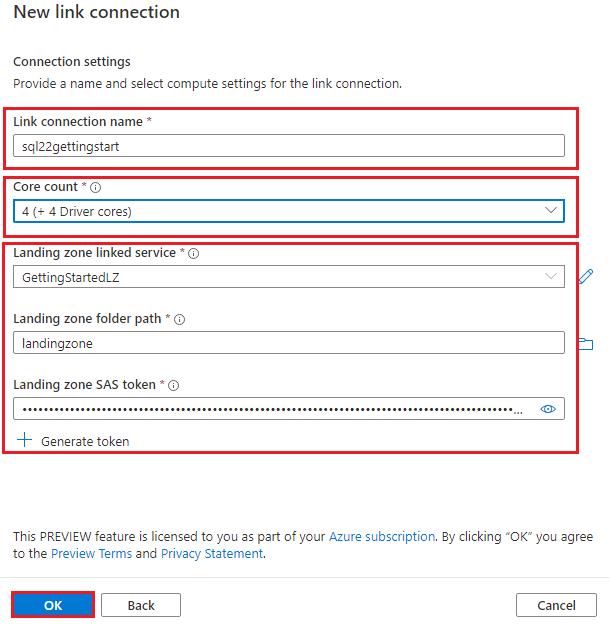
Notitie
Het aantal kernen dat u hier selecteert, wordt toegewezen aan de opnameservice voor het verwerken van het laden en wijzigen van gegevens. Ze hebben geen invloed op de confiruatie van de toegewezen SQL-pool van het doel. Als u vanwege een beperking van uw opslag geen verbinding kunt maken met de landingszone met behulp van een gegenereerd SAS-token, kunt u ook proberen verbinding te maken met de landingszone.
Nu de nieuwe Azure Synapse Koppelingsverbinding is geopend, kunt u de naam van de doeltabel, het distributietype en het structuurtype bijwerken.
Notitie
- Overweeg het gebruik van heap-tabel voor het structuurtype wanneer uw gegevens varchar(max), nvarchar(max) en varbinary(max) bevatten.
- Zorg ervoor dat het schema in uw Azure Synapse toegewezen SQL-pool al is gemaakt voordat u de koppelingsverbinding start. Azure Synapse Link voor SQL maakt automatisch tabellen onder uw schema in de Azure Synapse SQL-pool.
Selecteer Alles publiceren om de nieuwe koppelingsverbinding met de service op te slaan.
De Azure Synapse Link-verbinding starten
Selecteer Start en wacht een paar minuten totdat de gegevens zijn gerepliceerd.
Notitie
Een koppelingsverbinding wordt gestart vanaf een volledige initiële belasting van uw brondatabase, gevolgd door incrementele wijzigingsfeeds via de functie wijzigingenfeed in SQL Server 2022. Zie Azure Synapse Link voor SQL-wijzigingenfeed voor meer informatie.
Azure Synapse Link voor SQL Server 2022 bewaken
U kunt de status van uw Azure Synapse Link-verbinding controleren, zien welke tabellen in eerste instantie worden gekopieerd (momentopname maken) en zien welke tabellen zich in de modus voor continue replicatie bevinden (repliceren).
Ga naar de hub Controleren van uw Azure Synapse werkruimte en selecteer vervolgens Verbindingen koppelen.
Open de koppelingsverbinding die u hebt gestart en bekijk de status van elke tabel.
Selecteer Vernieuwen in de bewakingsweergave voor uw verbinding om eventuele updates van de status te bekijken.
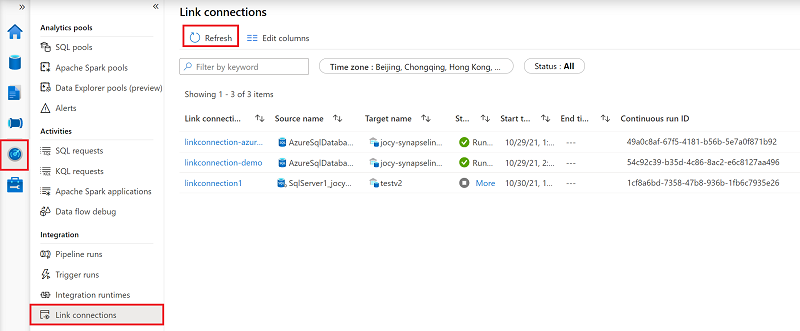
Een query uitvoeren op de gerepliceerde gegevens
Wacht enkele minuten en controleer vervolgens of de doeldatabase de verwachte tabel en gegevens bevat. Bekijk de gegevens die beschikbaar zijn in het doelarchief van uw Azure Synapse toegewezen SQL-pool. U kunt nu ook de gerepliceerde tabellen in uw doel-Azure Synapse toegewezen SQL-pool verkennen.
Open in de hub Gegevens onder Werkruimte de doeldatabase.
Klik onder Tabellen met de rechtermuisknop op een van de doeltabellen.
Selecteer Nieuw SQL-script en selecteer vervolgens Top 100 rijen.
Voer deze query uit om de gerepliceerde gegevens in uw doel-Azure Synapse toegewezen SQL-pool weer te geven.
U kunt ook een query uitvoeren op de doeldatabase met behulp van Microsoft SQL Server Management Studio (SSMS) of andere hulpprogramma's. Gebruik het toegewezen SQL-eindpunt voor uw werkruimte als servernaam. Deze naam is meestal
<workspacename>.sql.azuresynapse.net. Voeg toeDatabase=databasename@poolnameals een extra connection string parameter wanneer u verbinding maakt via SSMS of andere hulpprogramma's.
Een tabel toevoegen aan of verwijderen uit een bestaande Azure Synapse-koppelingsverbinding
Ga als volgt te werk om tabellen in Synapse Studio toe te voegen of te verwijderen:
Open in uw Azure Synapse werkruimte de hub Integreren.
Selecteer de koppelingsverbinding die u wilt bewerken en open deze.
Gebruik een van de volgende methoden:
- Als u een tabel wilt toevoegen, selecteert u Nieuwe tabel.
- Als u een tabel wilt verwijderen, selecteert u het prullenbakpictogram ernaast.
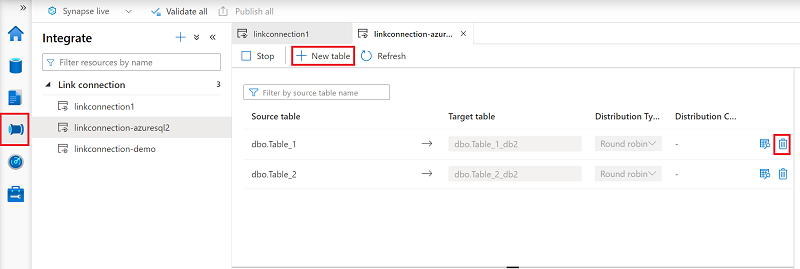
Notitie
U kunt rechtstreeks tabellen toevoegen of verwijderen wanneer een koppelingsverbinding wordt uitgevoerd.
De Azure Synapse Link-verbinding stoppen
Ga als volgt te werk om de verbinding Azure Synapse Link in Synapse Studio te stoppen:
Open in uw Azure Synapse werkruimte de hub Integreren.
Selecteer de koppelingsverbinding die u wilt bewerken en open deze.
Selecteer Stoppen om de koppelingsverbinding te stoppen, waarna de replicatie van uw gegevens wordt gestopt.
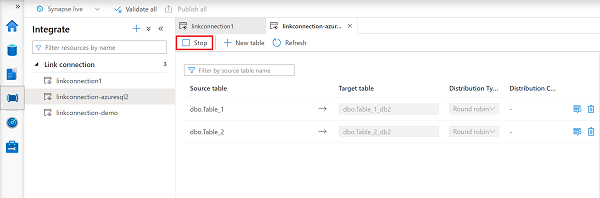
Notitie
Als u een koppelingsverbinding opnieuw start nadat deze is gestopt, wordt deze gestart vanaf een volledige initiële belasting van uw brondatabase en volgen incrementele wijzigingsfeeds.
Het Shared Access Signature-token voor de landingszone draaien
Een Shared Access Signature-token is vereist voor de SQL-wijzigingenfeed om toegang te krijgen tot de landingszone en gegevens daarheen te pushen. Het heeft een vervaldatum, dus u moet het token vóór die datum roteren. Anders kan Azure Synapse Link de gegevens niet repliceren van het SQL Server-exemplaar naar de Azure Synapse toegewezen SQL-pool.
Open in uw Azure Synapse werkruimte de hub Integreren.
Selecteer de koppelingsverbinding die u wilt bewerken en open deze.
Selecteer Token draaien.
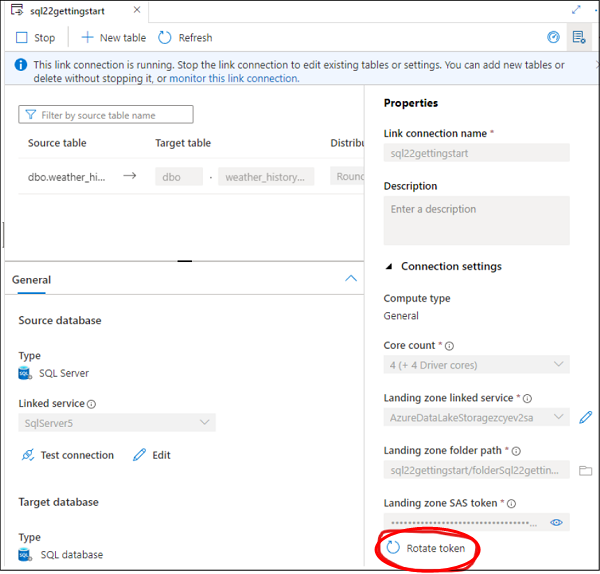
Als u het nieuwe Shared Access Signature-token wilt ophalen, selecteert u Automatisch genereren of Handmatig invoeren en selecteert u vervolgens OK.
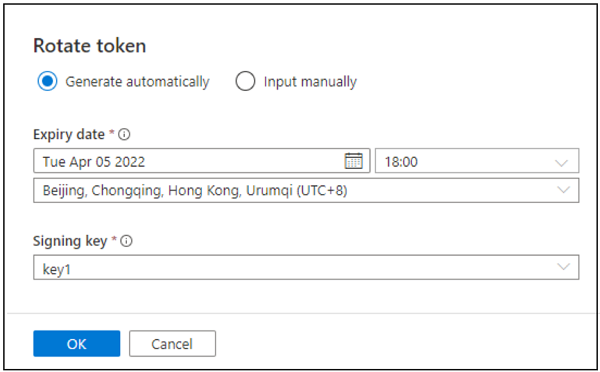
Notitie
Als u vanwege een beperking van uw opslag geen verbinding kunt maken met de landingszone met behulp van een gegenereerd SAS-token, kunt u ook proberen verbinding te maken met de landingszone.
Volgende stappen
Als u een andere database gebruikt dan SQL Server 2022, raadpleegt u: