Resourcelogboekregistratie inschakelen in Azure Traffic Manager
In dit artikel wordt beschreven hoe u het verzamelen van diagnostische resourcelogboeken en toegang tot logboekgegevens voor een Traffic Manager-profiel inschakelt.
Azure Traffic Manager-resourcelogboeken kunnen inzicht bieden in het gedrag van de Traffic Manager-profielresource. U kunt bijvoorbeeld logboekgegevens van het profiel gebruiken om te bepalen waarom er een time-out is opgetreden voor afzonderlijke tests op een eindpunt.
Vereisten
Als u geen Azure-abonnement hebt, maakt u een gratis account voordat u begint.
Voor deze handleiding is een Traffic Manager-profiel vereist. Zie Een Traffic Manager-profiel maken voor meer informatie.
Voor deze handleiding is een Azure Storage-account vereist. Zie: Een opslagaccount maken voor meer informatie.
Azure Cloud Shell
Azure host Azure Cloud Shell, een interactieve shell-omgeving die u via uw browser kunt gebruiken. U kunt Bash of PowerShell gebruiken met Cloud Shell om met Azure-services te werken. U kunt de vooraf geïnstalleerde Cloud Shell-opdrachten gebruiken om de code in dit artikel uit te voeren zonder dat u iets hoeft te installeren in uw lokale omgeving.
Om Azure Cloud Shell op te starten:
| Optie | Voorbeeld/koppeling |
|---|---|
| Selecteer Uitproberen in de rechterbovenhoek van een code- of opdrachtblok. Als u Try It selecteert, wordt de code of opdracht niet automatisch gekopieerd naar Cloud Shell. |  |
| Ga naar https://shell.azure.com, of selecteer de knop Cloud Shell starten om Cloud Shell in uw browser te openen. |  |
| Klik op de knop Cloud Shell in het menu in de balk rechtsboven in de Azure-portal. |  |
Azure Cloud Shell gebruiken:
Start Cloud Shell.
Selecteer de knop Kopiëren op een codeblok (of opdrachtblok) om de code of opdracht te kopiëren.
Plak de code of opdracht in de Cloud Shell-sessie door Ctrl+Shift+V in Windows en Linux te selecteren of door Cmd+Shift+V te selecteren in macOS.
Selecteer Enter om de code of opdracht uit te voeren.
Als u PowerShell lokaal wilt installeren en gebruiken, is voor dit artikel versie 5.4.1 of hoger van de Azure PowerShell-module vereist. Voer Get-Module -ListAvailable Az uit om te kijken welke versie is geïnstalleerd. Als u PowerShell wilt upgraden, raadpleegt u De Azure PowerShell-module installeren. Als u PowerShell lokaal uitvoert, moet u ook Connect-AzAccount uitvoeren om verbinding te kunnen maken met Azure.
Resourcelogboekregistratie inschakelen
Haal het Traffic Manager-profiel op:
Als u resourcelogboekregistratie wilt inschakelen, hebt u de id van een Traffic Manager-profiel nodig. Haal het Traffic Manager-profiel op waarvoor u resourcelogboekregistratie wilt inschakelen met Get-AzTrafficManagerProfile. De uitvoer bevat de id-gegevens van het Traffic Manager-profiel.
Get-AzTrafficManagerProfile -Name <TrafficManagerprofilename> -ResourceGroupName <resourcegroupname>Resourcelogboekregistratie inschakelen voor het Traffic Manager-profiel:
Schakel resourcelogboekregistratie in voor het Traffic Manager-profiel met behulp van de id die u in de vorige stap hebt verkregen met New-AzDiagnosticSetting. Met de volgende opdracht worden uitgebreide logboeken voor het Traffic Manager-profiel opgeslagen in een opgegeven Azure Storage-account.
$subscriptionId = (Get-AzContext).Subscription.Id $metric = @() $log = @() $categories = Get-AzDiagnosticSettingCategory -ResourceId <TrafficManagerprofileResourceId> $categories | ForEach-Object {if($_.CategoryType -eq "Metrics"){$metric+=New-AzDiagnosticSettingMetricSettingsObject -Enabled $true -Category $_.Name -RetentionPolicyDay 7 -RetentionPolicyEnabled $true} else{$log+=New-AzDiagnosticSettingLogSettingsObject -Enabled $true -Category $_.Name -RetentionPolicyDay 7 -RetentionPolicyEnabled $true}} New-AzDiagnosticSetting -Name <DiagnosticSettingName> -ResourceId <TrafficManagerprofileResourceId> -StorageAccountId <storageAccountId> -Log $log -Metric $metricDiagnostische instellingen controleren:
Controleer de diagnostische instellingen voor het Traffic Manager-profiel met Behulp van Get-AzDiagnosticSetting. Met de volgende opdracht worden de categorieën weergegeven die zijn geregistreerd voor een resource.
Get-AzDiagnosticSetting -ResourceId <TrafficManagerprofileResourceId>Zorg ervoor dat alle logboekcategorieën die zijn gekoppeld aan de Traffic Manager-profielresource worden weergegeven als ingeschakeld. Controleer ook of het opslagaccount juist is ingesteld.
Toegang tot logboekbestanden
Volg de volgende stappen om toegang te krijgen tot logboekbestanden.
Meld u aan bij het Azure-portaal.
Navigeer naar uw Azure Storage-account in de portal.
Selecteer Containers in het linkerdeelvenster van uw Azure-opslagaccount onder Data Storage.
Selecteer voor Containers $logs en navigeer omlaag naar het PT1H.json-bestand en selecteer Downloaden om een kopie van dit logboekbestand te downloaden en op te slaan.
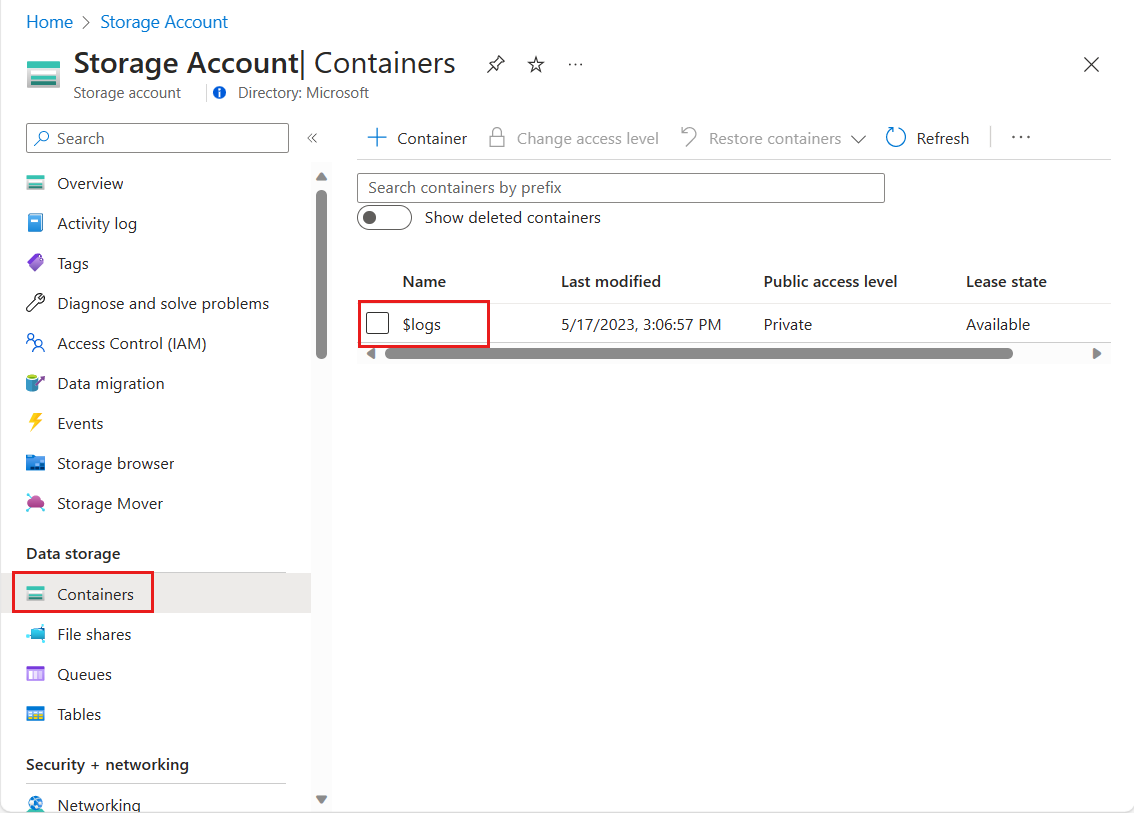
Traffic Manager-logboekschema
Alle resourcelogboeken die beschikbaar zijn via Azure Monitor, delen een gemeenschappelijk schema op het hoogste niveau, met flexibiliteit voor elke service om unieke eigenschappen voor hun eigen gebeurtenissen te verzenden. Zie Ondersteunde services, schema's en categorieën voor Azure-resourcelogboeken voor het schema op het hoogste niveau.
De volgende tabel bevat logboekenschema's die specifiek zijn voor de Azure Traffic Manager-profielresource.
| Veldnaam | Veldtype | Definitie | Opmerking |
|---|---|---|---|
| EndpointName | String | De naam van het Traffic Manager-eindpunt waarvan de status wordt vastgelegd. | myPrimaryEndpoint |
| Status | String | De status van het Traffic Manager-eindpunt dat is uitgetest. De status kan omhoog of omlaag zijn. | Omhoog |
Volgende stappen
- Meer informatie over Traffic Manager-bewaking