Zelfstudie: Verkeer doorsturen naar specifieke eindpunten op basis van gebruikerssubnet met Traffic Manager
In dit artikel wordt beschreven hoe u de verkeersrouteringsmethode op basis van subnetten kunt configureren. Met de routeringsmethode voor subnetverkeer kunt u een set IP-adresbereiken toewijzen aan specifieke eindpunten. Wanneer een aanvraag wordt ontvangen door Traffic Manager, wordt het bron-IP-adres van de aanvraag gecontroleerd en wordt het eindpunt geretourneerd dat eraan is gekoppeld.
In deze zelfstudie, met behulp van subnetroutering, afhankelijk van het IP-adres van de query van de gebruiker, wordt verkeer doorgestuurd naar een interne website of een productiewebsite.
In deze zelfstudie leert u het volgende:
- Twee virtuele machines maken met daarop een eenvoudige website in IIS
- Twee virtuele machines voor tests maken om Traffic Manager in actie te zien
- DNS-naam configureren voor de VM’s met behulp van IIS
- Een Traffic Manager-profiel maken om verkeer te routeren op basis van het subnet van een gebruiker
- VM-eindpunten toevoegen aan het Traffic Manager-profiel
- Traffic Manager in werking zien
Als u geen Azure-abonnement hebt, maakt u een gratis account voordat u begint.
Vereisten
Als u Traffic Manager in actie wilt zien, moet u voor deze zelfstudie het volgende implementeren:
- twee basiswebsites in verschillende Azure-regio’s - VS - oost (fungeert als interne website) en Europa - west (fungeert als productiewebsite).
- twee virtuele machines voor het testen van de Traffic Manager - Een VM in VS - oost en de tweede VM in Europa - west.
De virtuele machines voor de tests worden gebruikt om te laten zien hoe Traffic Manager verkeer van gebruikers naar de interne website of de productiewebsite routeert op basis van het subnet waar de query van de gebruiker vandaan komt.
Aanmelden bij Azure
Meld u aan bij het Azure-portaal.
Websites maken
In dit gedeelte maakt u twee website-instanties die de twee service-eindpunten voor het Traffic Manager-profiel vormen in twee Azure-regio’s. Om de twee websites te maken, moeten de volgende stappen worden uitgevoerd:
- Maak twee virtuele machines om een eenvoudige website uit te voeren: een in VS - oost en de andere in Europa - west.
- Installeer IIS-server op elke VM en werk de standaardpagina van de website bij die de naam beschrijft van de virtuele machine waarmee een gebruiker is verbonden als deze de website bezoekt.
Virtuele machines maken voor het uitvoeren van websites
In deze sectie maakt u twee VM's (myIISVMEastUS en myIISVMWestEurope) in de Azure-regio's US - oost en EU - west.
Selecteer Een resource maken>Compute>Datacenter met Windows Server 2019 in de linkerbovenhoek van Azure Portal.
In Een virtuele machine maken typt of selecteert u de volgende waarden op het tabblad Basisinformatie:
- Abonnementsresourcegroep>: selecteer Nieuwe maken en typ vervolgens myResourceGroupTM1.
- Naam van virtuele machine met exemplaardetails>: typ myIISVMEastUS.
- Regio instantiedetails>: selecteer VS - oost.
- Gebruikersnaam van beheerdersaccount>: voer een gebruikersnaam in van uw keuze.
- Beheerdersaccountwachtwoord>: voer een wachtwoord in van uw keuze. Het wachtwoord moet minstens 12 tekens lang zijn en moet voldoen aan de gedefinieerde complexiteitsvereisten.
- Openbare poorten voor binnenkomende poortregels>: selecteer Geselecteerde poorten toestaan.
- Regels voor binnenkomende poort>: selecteer inkomende poortenvirtuele machines/windows/faq.yml: selecteer RDP en HTTP in de vervolgkeuzelijst.
Selecteer het tabblad Beheer of selecteer Volgende: Schijven, vervolgens Volgende: Netwerken en vervolgens Volgende: Beheer. Stel bij BewakingDiagnostische gegevens over opstarten in op Uit.
Selecteer Controleren + maken.
Controleer de instellingen en selecteer vervolgens Maken.
Volg de stappen om een tweede VM te maken met de naam myIISVMWestEurope, een resourcegroep met de naam myResourceGroupTM2, met locatie Europa - west en met alle overige instellingen gelijk aan die voor myIISVMEastUS.
Het maken van de VM's duurt enkele minuten. Ga niet verder met de resterende stappen totdat beide VM's zijn gemaakt.
IIS installeren en de standaardwebpagina aanpassen
In deze sectie installeert u de IIS-server op de twee VIRTUELE machines: myIISVMEastUS & myIISVMWestEurope en werkt u vervolgens de standaardwebsitepagina bij. Op de aangepaste websitepagina ziet u de naam van de virtuele machine waarmee u verbinding maakt wanneer u de website vanuit een webbrowser bezoekt.
Selecteer Alle resources in het linkermenu en selecteer vervolgens in de lijst met resources myIISVMEastUS die zich in de resourcegroep myResourceGroupTM1 bevindt.
Selecteer Op de pagina Overzicht de optie Verbinding maken en selecteer vervolgens in Verbinding maken met virtuele machine rdp-bestand downloaden.
Open het gedownloade RDP-bestand. Selecteer Verbinding maken wanneer hierom wordt gevraagd. Voer de gebruikersnaam en het wachtwoord in die u hebt opgegeven bij het maken van de virtuele machine. Mogelijk moet u Meer opties en vervolgens Een ander account gebruiken selecteren om de aanmeldingsgegevens op te geven die u hebt ingevoerd tijdens het maken van de VM.
Selecteer OK.
Er wordt mogelijk een certificaatwaarschuwing weergegeven tijdens het aanmelden. Als u de waarschuwing ontvangt, selecteert u Ja of Doorgaan om door te gaan met de verbinding.
Ga op de serverdesktop naar Windows Systeembeheer>Serverbeheer.
Start Windows PowerShell op VM myIISVMEastUS en gebruik de volgende opdrachten om de IIS-server te installeren en het standaard HTM-bestand bij te werken.
# Install IIS Install-WindowsFeature -name Web-Server -IncludeManagementTools # Remove default htm file remove-item C:\inetpub\wwwroot\iisstart.htm #Add custom htm file Add-Content -Path "C:\inetpub\wwwroot\iisstart.htm" -Value $("Hello World from my " + $env:computername)Sluit de RDP-verbinding met de VM myIISVMEastUS.
Herhaal stap 1 tot en met 6 door een RDP-verbinding te maken met de VM myIISVMWestEurope in de resourcegroep myResourceGroupTM2, zodat u IIS kunt installeren en de standaardwebpagina kunt aanpassen.
Start Windows PowerShell op de virtuele machine myIISVMWestEurope en gebruik de volgende opdrachten om de IIS-server te installeren en het standaard HTM-bestand bij te werken.
# Install IIS Install-WindowsFeature -name Web-Server -IncludeManagementTools # Remove default htm file remove-item C:\inetpub\wwwroot\iisstart.htm #Add custom htm file Add-Content -Path "C:\inetpub\wwwroot\iisstart.htm" -Value $("Hello World from my " + $env:computername)
DNS-namen voor virtuele machines configureren met behulp van IIS
Traffic Manager routeert gebruikersverkeer op basis van de DNS-naam van de service-eindpunten. In dit gedeelte configureert u de DNS-namen voor de IIS-servers myIISVMEastUS en myIISVMWestEurope.
- Selecteer Alle resources in het linkermenu en selecteer vervolgens in de lijst met resources myIISVMEastUS die zich in de resourcegroep myResourceGroupTM1 bevindt.
- Selecteer op de pagina Overzicht onder DNS-naam de optie Configureren.
- Voeg op de pagina Configuratie onder het label DNS-naam een unieke naam toe en selecteer vervolgens Opslaan.
- Herhaal stap 1 tot en met 3 voor de VM met de naam myIISVMWestEurope die zich in resourcegroep myResourceGroupTM2 bevindt.
Test-VM’s maken
In deze sectie maakt u een VM (myVMEastUS en myVMWestEurope) in elke Azure-regio (US - oost en EU - west). U gebruikt deze VM's om te testen hoe Traffic Manager gebruikersverkeer routeert op basis van het subnet van de query van de gebruiker.
Selecteer Een resource maken>Compute>Datacenter met Windows Server 2019 in de linkerbovenhoek van Azure Portal.
In Een virtuele machine maken typt of selecteert u de volgende waarden op het tabblad Basisinformatie:
- Abonnementsresourcegroep>: selecteer myResourceGroupTM1.
- Naam van virtuele machine met exemplaardetails>: typ myVMEastUS.
- Regio instantiedetails>: selecteer VS - oost.
- Gebruikersnaam van beheerdersaccount>: voer een gebruikersnaam in van uw keuze.
- Beheerdersaccountwachtwoord>: voer een wachtwoord in van uw keuze. Het wachtwoord moet minstens 12 tekens lang zijn en moet voldoen aan de gedefinieerde complexiteitsvereisten.
- Openbare poorten voor binnenkomende poortregels>: selecteer Geselecteerde poorten toestaan.
- Binnenkomende poortregels>Selecteer binnenkomende poorten: selecteer RDP in de vervolgkeuzelijst.
Selecteer het tabblad Beheer of selecteer Volgende: Schijven, vervolgens Volgende: Netwerken en vervolgens Volgende: Beheer. Stel bij BewakingDiagnostische gegevens over opstarten in op Uit.
Selecteer Controleren + maken.
Controleer de instellingen en selecteer vervolgens Maken.
Volg de stappen om een tweede VM te maken met de naam myVMWestEurope, een resourcegroep met de naam myResourceGroupTM2, met locatie EU - west en met alle overige instellingen gelijk aan die voor myVMEastUS.
Het maken van de VM's duurt enkele minuten. Ga niet verder met de overige stappen voordat beide VM's zijn gemaakt.
Een Traffic Manager-profiel maken
Maak een Traffic Manager-profiel waarmee u specifieke eindpunten kunt retourneren op basis van het bron-IP-adres van de aanvraag.
Selecteer linksboven in het scherm de optie Een resource maken. Zoek naar Traffic Manager-profiel en selecteer Maken.
Voer in het Traffic Manager-profiel maken de volgende gegevens in of selecteer deze. Accepteer de standaardwaarden voor de overige instellingen en selecteer Vervolgens Maken.
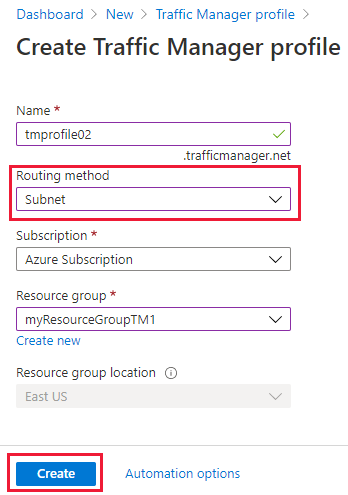
Instelling Weergegeven als Naam Deze naam moet uniek zijn binnen de zone trafficmanager.net en resulteert in de DNS-naam, trafficmanager.net, die wordt gebruikt voor het openen van uw Traffic Manager-profiel. Routeringsmethode Selecteer de routeringsmethode Subnet. Abonnement Selecteer uw abonnement. Resourcegroep Selecteer Bestaande en voer myResourceGroupTM1 in.
Traffic Manager-eindpunten toevoegen
Voeg de twee VIRTUELE machines toe waarop de IIS-servers worden uitgevoerd: myIISVMEastUS & myIISVMWestEurope om gebruikersverkeer te routeren op basis van het subnet van de query van de gebruiker.
Zoek in de zoekbalk van de portal de naam van het Traffic Manager-profiel dat u in de vorige sectie hebt gemaakt en selecteer het profiel in de weergegeven resultaten.
Selecteer in Traffic Manager-profiel, in de sectie Instellingen, de optie Eindpunten en selecteer Toevoegen.
Voer de volgende gegevens in of selecteer deze. Accepteer de standaardwaarden voor de overige instellingen en selecteer VERVOLGENS OK:
Instelling Weergegeven als Type Azure-eindpunt Naam myInternalWebSiteEndpoint Doelbrontype Openbaar IP-adres Doelbron Kies een openbaar IP-adres om het overzicht van resources met openbare IP-adressen onder hetzelfde abonnement weer te geven. Selecteer in Resource het openbare IP-adres met de naam myIISVMEastUS-ip. Dit is het openbare IP-adres van de IIS-server VM in VS - oost. Instellingen voor subnetroutering Voeg het IP-adres toe van de recursieve DNS-resolver die wordt gebruikt door de test-VM myVMEastUS . Elke gebruikersquery die van deze VM afkomstig is, wordt naar InternalWebSiteEndpoint omgeleid. Herhaal stap 2 en 3 om nog een eindpunt met de naam myProdWebsiteEndpoint toe te voegen voor het openbare IP-adres myIISVMWestEurope-ip dat is gekoppeld aan de IIS-server-VM met de naam myIISVMWestEurope. Voeg voor subnetrouteringsinstellingen het IP-adres toe van de recursieve DNS-resolver die wordt gebruikt door test-VM - myVMWestEurope. Elke gebruikersquery van deze test-VM via de DNS-resolver wordt doorgestuurd naar het eindpunt - myProdWebsiteEndpoint.
Wanneer de toevoeging van beide eindpunten is voltooid, worden ze weergegeven in het Traffic Manager-profiel , samen met hun bewakingsstatus als Online.
Traffic Manager-profiel testen
In dit gedeeltetest u hoe de Traffic Manager gebruikersverkeer vanaf een bepaald subnet naar een specifiek eindpunt routeert. Voer de volgende stappen uit om de Traffic Manager in actie te zien:
- Bepaal de DNS-naam van uw Traffic Manager-profiel.
- Bekijk Traffic Manager als volgt:
- Ga van de test-VM (myVMEastUS) in de regio VS - oost in een webbrowser naar de DNS-naam van het Traffic Manager-profiel.
- Ga van de test-VM (myVMWestEurope) in de regio Europa - west in een webbrowser naar de DNS-naam van het Traffic Manager-profiel.
De DNS-naam van het Traffic Manager-profiel vaststellen
In deze zelfstudie maakt u voor het gemak gebruik van de DNS-naam van het Traffic Manager-profiel om de websites te bezoeken.
U kunt de DNS-naam van het Traffic Manager-profiel als volgt vaststellen:
- Zoek in de zoekbalk van de portal de naam van het Traffic Manager-profiel dat u in de vorige sectie hebt gemaakt. Selecteer het Traffic Manager-profiel in de resultaten die worden weergegeven.
- Selecteer Overzicht.
- Het Traffic Manager-profiel geeft de DNS-naam weer van het Traffic Manager-profiel dat u zojuist hebt gemaakt. In productie-implementaties configureert u een aangepaste domeinnaam om met behulp van een DNS CNAME-record naar de Traffic Manager-domeinnaam te verwijzen.
Traffic Manager in werking zien
In dit gedeelte kunt u Traffic Manager in werking zien.
Selecteer Alle resources in het linkermenu en selecteer vervolgens in de lijst met resources myVMEastUS die zich in de resourcegroep myResourceGroupTM1 bevindt.
Selecteer Op de pagina Overzicht de optie Verbinding maken en selecteer vervolgens in Verbinding maken met virtuele machine rdp-bestand downloaden.
Open het gedownloade RDP-bestand. Selecteer Verbinding maken wanneer hierom wordt gevraagd. Voer de gebruikersnaam en het wachtwoord in die u hebt opgegeven bij het maken van de virtuele machine. Mogelijk moet u Meer opties en vervolgens Een ander account gebruiken selecteren om de aanmeldingsgegevens op te geven die u hebt ingevoerd tijdens het maken van de VM.
Selecteer OK.
Er wordt mogelijk een certificaatwaarschuwing weergegeven tijdens het aanmelden. Als u de waarschuwing ontvangt, selecteert u Ja of Doorgaan om door te gaan met de verbinding.
Typ in een webbrowser op de VM myVMEastUS de DNS-naam van uw Traffic Manager-profiel om uw website weer te geven. Het IP-adres van VM UserVMUS is aan het eindpunt myInternalWebsiteEndpoint gekoppeld, dus server myIISVMEastUS van de testwebsite wordt in de browser geopend.
Maak vervolgens met behulp van de stappen 1-5 verbinding met de virtuele machine myVMWestEurope in Europa - west en ga vanaf deze VM naar de domeinnaam van het Traffic Manager-profiel. Het IP-adres van VM myVMWestEurope is aan het eindpunt myProductionWebsiteEndpoint gekoppeld, dus server myIISVMWestEurope van de testwebsite wordt in de browser geopend.
Resources opschonen
Verwijder de resourcegroepen (ResourceGroupTM1 en ResourceGroupTM2) als deze niet meer nodig zijn. Selecteer daarvoor de resourcegroep (ResourceGroupTM1 of ResourceGroupTM2) en selecteer vervolgens Verwijderen.
Volgende stappen
Zie voor meer informatie over de subnetrouteringsmethode: