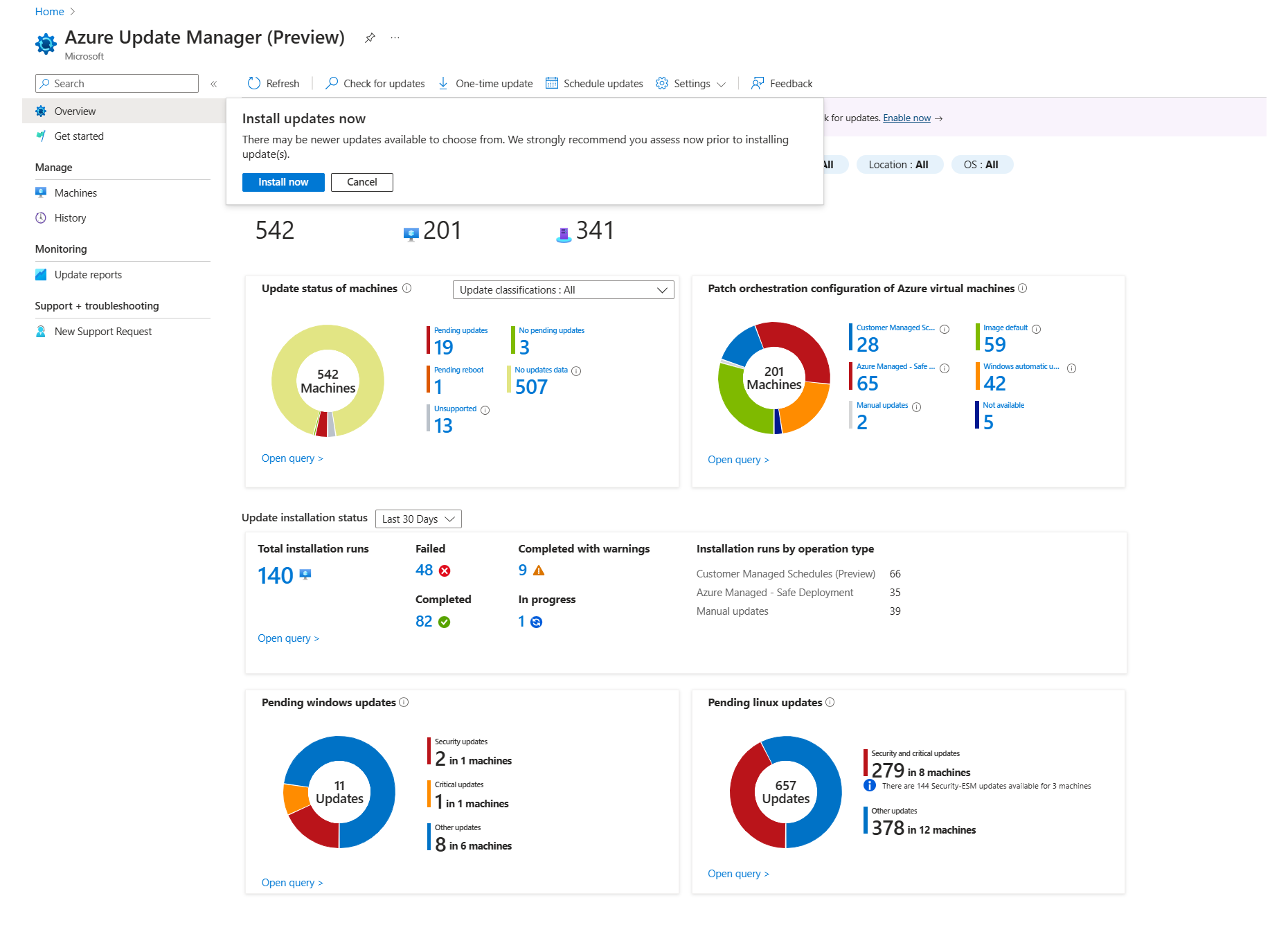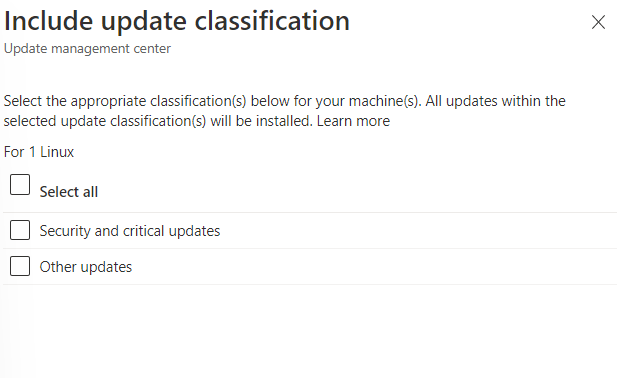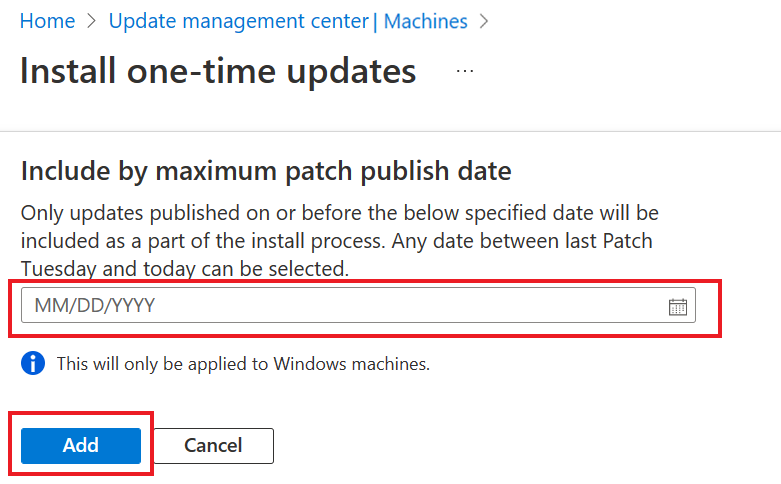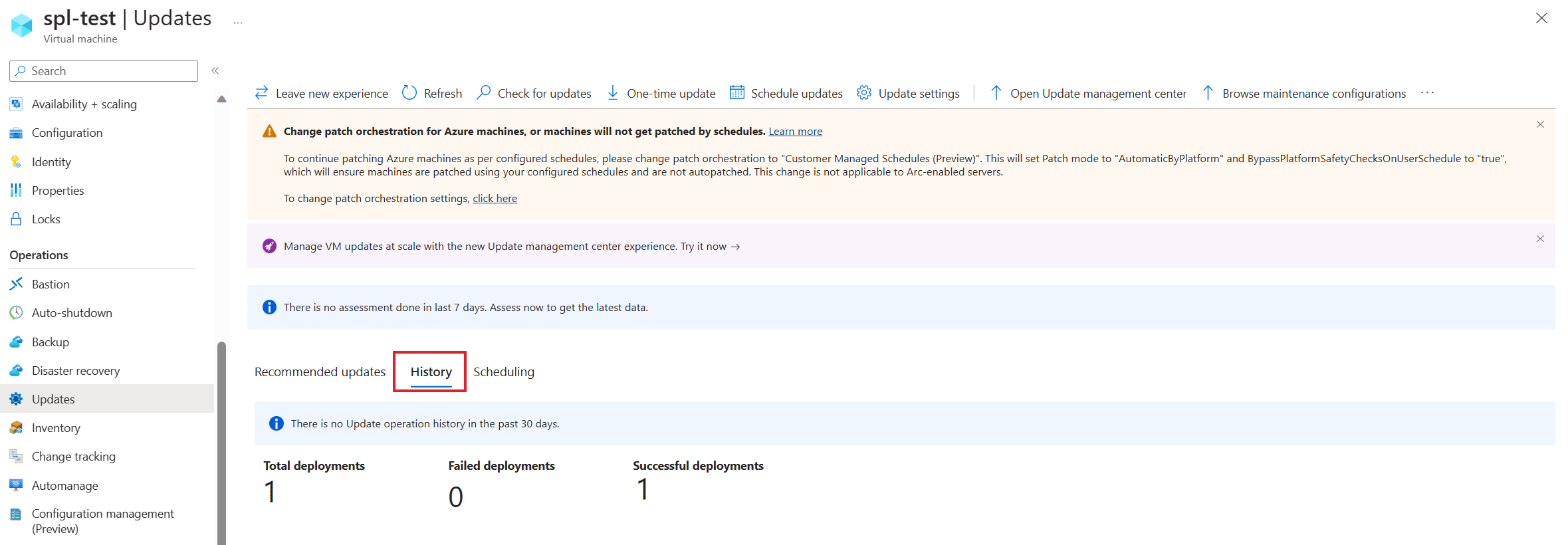Notitie
Voor toegang tot deze pagina is autorisatie vereist. U kunt proberen u aan te melden of de directory te wijzigen.
Voor toegang tot deze pagina is autorisatie vereist. U kunt proberen de mappen te wijzigen.
Van toepassing op: ✔️ Virtuele Windows-machines ✔️ Linux-VM's ✔️ On-premises omgeving ✔️ Azure Arc-geschikte servers.
In dit artikel wordt beschreven hoe u een update op aanvraag uitvoert op één virtuele machine (VM) of meerdere VM's met behulp van Azure Update Manager.
Raadpleeg de volgende secties voor meer informatie:
Ondersteunde regio’s
Update Manager is beschikbaar in alle openbare Azure-regio's.
Herstartinstellingen configureren
De registersleutels die worden vermeld in Automatische updates configureren door het register te bewerken en registersleutels die worden gebruikt voor het beheren van opnieuw opstarten , kunnen ertoe leiden dat uw computers opnieuw worden opgestart. Opnieuw opstarten kan zelfs gebeuren als u Nooit opnieuw opstarten opgeeft in de planningsinstellingen. Configureer deze registersleutels zodat deze zo goed mogelijk bij uw omgeving passen.
Updates installeren op één VIRTUELE machine
U kunt updates installeren via Overzicht of Machines op de pagina Updatebeheer of op de geselecteerde VM.
Eenmalige updates installeren op één VIRTUELE machine:
Meld u aan bij het Azure-portaal.
> en selecteer eenmalige update om updates te installeren.
Selecteer Nu installeren om door te gaan met de eenmalige updates:
- Eenmalige updates installeren: selecteer Machine toevoegen om de machine toe te voegen voor eenmalige implementatie.
- Resources selecteren: Kies de computer en selecteer Toevoegen.
Geef in het deelvenster Updates de updates op die moeten worden opgenomen in de implementatie. Voor elk product selecteer of verwijder je alle ondersteunde updateclassificaties en geef je de classificaties op die moeten worden opgenomen in je update-implementatieproces.
Als uw implementatie alleen van toepassing is op een bepaalde set updates, moet u alle vooraf geselecteerde updateclassificaties wissen wanneer u de insluitings-/uitsluitingsupdates configureert die in de volgende stappen worden beschreven. Deze actie zorgt ervoor dat alleen de updates die u in deze implementatie hebt opgegeven, worden geïnstalleerd op de doelcomputer.
Notitie
- Geselecteerde updates toont een preview van besturingssysteemupdates die u kunt installeren op basis van de laatste beschikbare evaluatiegegevens voor besturingssysteemupdates. Als de informatie over de update-evaluatie van het besturingssysteem in Updatebeheer verouderd is, variëren de werkelijke updates die zijn geïnstalleerd. Met name als u ervoor hebt gekozen om een specifieke updatecategorie te installeren, waarbij de toepasselijke besturingssysteemupdates kunnen variëren als er nieuwe pakketten of KB-id's beschikbaar zijn voor de categorie.
- Update Manager biedt geen ondersteuning voor stuurprogramma-updates.
Selecteer Updateclassificatie opnemen. Selecteer de juiste classificaties die op uw computers moeten worden geïnstalleerd.
Selecteer KB-id/pakket opnemen om het in de updates op te nemen. U kunt meerdere KB-id's en pakketnamen toevoegen. Wanneer u kb-id/pakketnaam toevoegt, wordt de volgende rij weergegeven. Het pakket kan zowel de naam als de versie hebben. Gebruik bijvoorbeeld
3103696of3134815. Voor Windows kunt u naar de MSRC-webpagina verwijzen om de details van de nieuwste Knowledge Base-release op te halen. Voor ondersteunde Linux-distributies geeft u een door komma's gescheiden lijst met pakketten op basis van de pakketnaam op en kunt u jokertekens opnemen. Gebruik bijvoorbeeldkernel*,glibcoflibc=1.0.1. Op basis van de opgegeven opties toont Updatebeheer een preview van besturingssysteemupdates onder de sectie Geselecteerde updates .Als u updates wilt uitsluiten die u niet wilt installeren, selecteert u KB-id/pakket uitsluiten. U wordt aangeraden deze optie te selecteren omdat updates die hier niet worden weergegeven, mogelijk zijn geïnstalleerd, omdat er mogelijk nieuwere updates beschikbaar zijn. U kunt meerdere KB-id's en pakketnamen uitsluiten.
Als u ervoor wilt zorgen dat de gepubliceerde updates op of vóór een specifieke datum staan, selecteert u Opnemen op maximale publicatiedatum voor patches. Selecteer de datum en selecteer >.
Geef in het deelvenster Eigenschappen het venster Voor opnieuw opstarten en onderhoud op:
- Gebruik de optie Opnieuw opstarten om op te geven hoe het opnieuw opstarten moet worden verwerkt tijdens de implementatie. De volgende opties zijn beschikbaar:
- Opnieuw opstarten indien nodig
- Nooit opnieuw opstarten
- Altijd opnieuw opstarten
- Gebruik de maximale duur (in minuten) om de hoeveelheid tijd op te geven die is toegestaan voor het installeren van updates. De maximale limiet die wordt ondersteund, is 235 minuten. Houd rekening met de volgende details wanneer u het venster opgeeft:
- Het bepaalt het aantal updates dat moet worden geïnstalleerd.
- Nieuwe updates blijven worden geïnstalleerd als de limiet voor het onderhoudsvenster nadert.
- Updates die worden uitgevoerd, worden niet beëindigd als de limiet voor het onderhoudsvenster wordt overschreden.
- Alle resterende updates die nog niet zijn geïnstalleerd, worden niet geprobeerd. U wordt aangeraden het onderhoudsvenster opnieuw te beoordelen als dit probleem consistent wordt aangetroffen.
- Als de limiet voor Windows wordt overschreden, is dit vaak het gevolg van een servicepack-update die lang duurt om te installeren.
- Gebruik de optie Opnieuw opstarten om op te geven hoe het opnieuw opstarten moet worden verwerkt tijdens de implementatie. De volgende opties zijn beschikbaar:
Nadat u klaar bent met het configureren van de implementatie, controleert u de samenvatting in Controleren en installeren en selecteert u Installeren.
Updates op schaal installeren
Volg deze stappen om een nieuwe update-implementatie te maken voor meerdere computers.
Notitie
U kunt de updates controleren via Overzicht of Machines.
U kunt updates plannen.
Meld u aan bij het Azure-portaal.
Selecteer in Het overzicht van Updatebeheer>uw abonnement en selecteer nu eenmalige update>installeren om updates te installeren.
In het deelvenster Eenmalige updates installeren kunt u de resources en computers selecteren om de updates te installeren.
Op de pagina Machines kunt u alle machines bekijken die beschikbaar zijn in uw abonnement. U kunt ook Machine toevoegen gebruiken om de machines toe te voegen voor het implementeren van eenmalige updates. U kunt maximaal 20 computers toevoegen. Kies Alles selecteren en selecteer Toevoegen.
Machines bevatten een lijst met machines waarvoor u een eenmalige update kunt implementeren. Selecteer Volgende en volg de procedure vanaf stap 6 die wordt vermeld in het deelvenster Overzicht van Updates installeren op één virtuele machine.
Een melding informeert u wanneer de activiteit wordt gestart en een andere melding geeft aan wanneer deze is voltooid. Nadat de installatie is voltooid, kunt u de installatiebewerking bekijken in Geschiedenis. U kunt de status van de bewerking op elk gewenst moment bekijken vanuit het Azure-activiteitenlogboek.
Updategeschiedenis voor één VM weergeven
U kunt informatie bekijken over uw Azure-VM's en servers die gebruikmaken van Azure Arc binnen verschillende Azure-abonnementen. Zie De update-implementatiegeschiedenis voor meer informatie.
Nadat de geplande implementatie is gestart, ziet u de status ervan op het tabblad Geschiedenis . Hiermee wordt het totale aantal implementaties weergegeven, inclusief de geslaagde en mislukte implementaties.
Op dit moment worden in de Windows-updategeschiedenis voor een VIRTUELE machine niet de updates weergegeven die zijn geïnstalleerd vanuit Azure Update Manager. Als u een overzicht wilt bekijken van de updates die op uw computers zijn toegepast, gaat u naar Azure Update Manager-beheergeschiedenis>> in Azure Portal.
Notitie
- Als u een overzicht wilt bekijken van de updates die op uw computers zijn toegepast, gaat u naar Azure Update Manager-beheergeschiedenis>> in Azure Portal.
- U kunt ook naar Configuratiescherm>Programma's>Programma's en Onderdelen>Geïnstalleerde updates gaan om de geïnstalleerde CBS-updates weer te geven. Deze weergave toont alleen de geschiedenis van CBS-updates Servicing stack-updates - Windows Deployment die kunnen worden verwijderd.
Een lijst met de gemaakte implementaties wordt weergegeven in het implementatieraster van de update en bevat relevante informatie over de implementatie. Elke update-implementatie heeft een unieke GUID, vertegenwoordigd als bewerkings-id, die wordt vermeld samen met status, updates geïnstalleerd en tijddetails . U kunt de resultaten in het raster filteren.
Selecteer een van de update-implementaties in de lijst om de pagina Update-implementatieuitvoering te openen . Hier ziet u een gedetailleerde uitsplitsing van de updates en de installatieresultaten voor de Azure-VM of de server met Azure Arc.
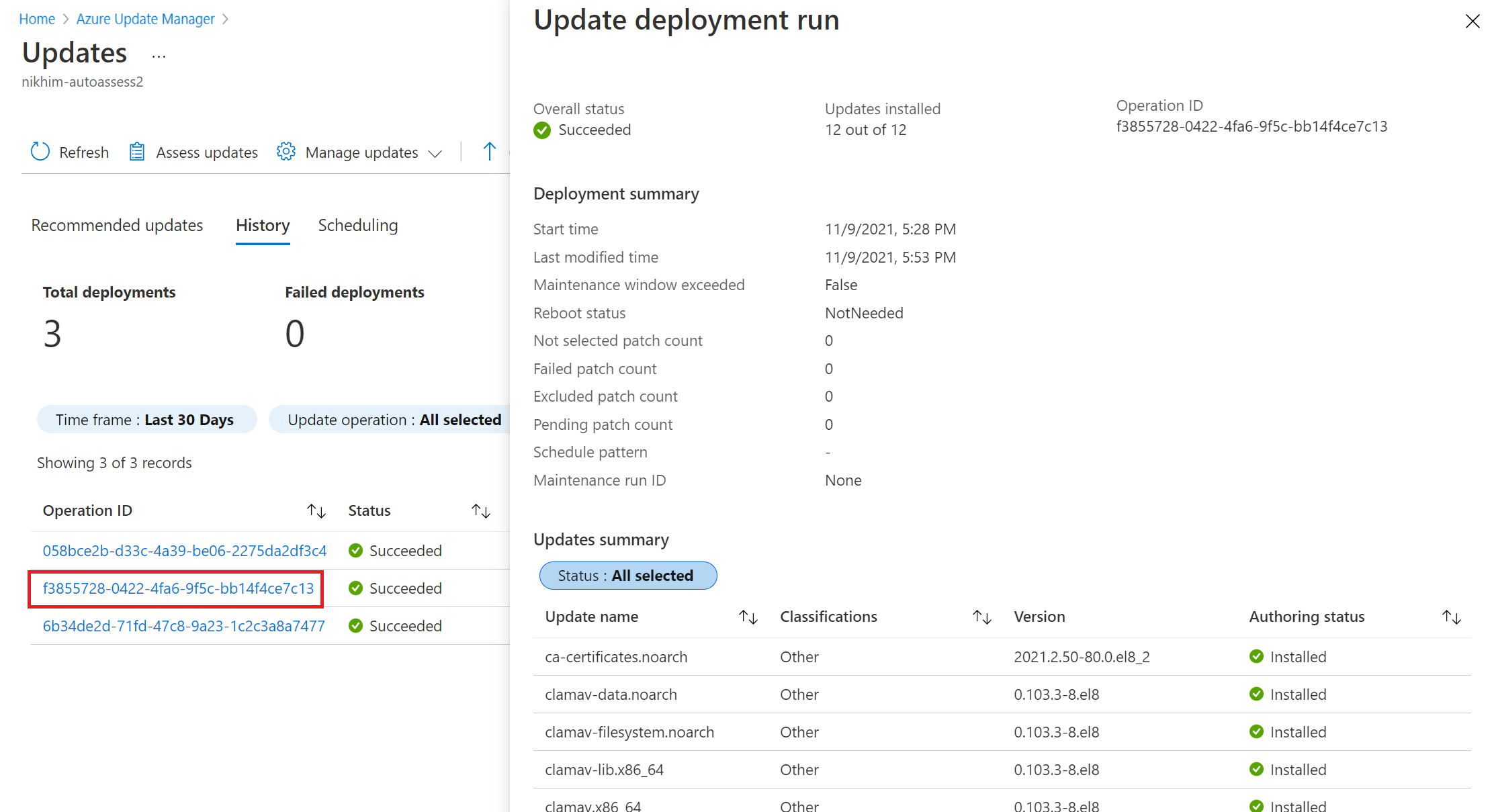
De beschikbare waarden zijn:
- Niet geprobeerd: de update is niet geïnstalleerd omdat er onvoldoende tijd beschikbaar was, op basis van de gedefinieerde duur van het onderhoudsvenster.
- Niet geselecteerd: de update is niet geselecteerd voor implementatie.
- Geslaagd: de update is voltooid.
- Mislukt: De update is mislukt.
Volgende stappen
- Zie Querylogboeken om de update-evaluatie- en implementatielogboeken weer te geven die zijn gegenereerd door Update Manager.
- Zie Problemen met Azure Update Manager oplossen om problemen op te lossen.