Taalpakketten toevoegen aan een installatiekopieën voor meerdere sessies in Windows 10
Azure Virtual Desktop is een service die uw gebruikers op elk gewenst moment en overal kunnen implementeren. Daarom is het belangrijk dat uw gebruikers kunnen aanpassen welke taal hun Windows 10 Enterprise-installatiekopieën voor meerdere sessies weergeven.
Er zijn twee manieren waarop u tegemoet kunt komen aan de taalbehoeften van uw gebruikers:
- Bouw toegewezen hostgroepen met een aangepaste installatiekopie voor elke taal.
- Laat gebruikers met verschillende taal- en lokalisatievereisten in dezelfde hostgroep, maar pas hun installatiekopieën aan om ervoor te zorgen dat ze kunnen selecteren welke taal ze nodig hebben.
De laatste methode is veel efficiënter en rendabeler. Het is echter aan u om te bepalen welke methode het beste bij uw behoeften past. In dit artikel leest u hoe u talen voor uw afbeeldingen kunt aanpassen.
Vereisten
U hebt het volgende nodig om uw installatiekopieën voor meerdere sessies in Windows 10 Enterprise aan te passen om meerdere talen toe te voegen:
Een virtuele Azure-machine (VM) met een ondersteunde versie van Windows 10 Enterprise voor meerdere sessies.
De TAAL ISO, Functie op aanvraag (FOD) Schijf 1 en ISO voor Postvak IN van de versie van het besturingssysteem die door de installatiekopieën wordt gebruikt. U kunt ze hier downloaden:
Taal ISO:
FOD-schijf 1 ISO:
ISO voor Postvak IN-apps:
Als u ISO-bestanden (Local Experience Pack) gebruikt om uw afbeeldingen te lokaliseren, moet u ook de juiste LXP ISO downloaden voor de beste taalervaring. Gebruik de informatie in Talen toevoegen in Windows 10: Bekende problemen om te achterhalen welke van de volgende LXP ISO's geschikt zijn voor u:
- Windows 10, versie 2004 of hoger 01C 2021 LXP ISO
- Windows 10, versie 2004 of hoger 02C 2021 LXP ISO
- Windows 10, versie 2004 of hoger 04B 2021 LXP ISO
- Windows 10, versie 2004 of hoger 05C 2021 LXP ISO
- Windows 10, versie 2004 of hoger 07C 2021 LXP ISO
- Windows 10, versie 2004 of hoger 09C 2021 LXP ISO
- Windows 10, versie 2004 of hoger 10C 2021 LXP ISO
- Windows 10, versie 2004 of hoger 11C 2021 LXP ISO
- Windows 10, versie 2004 of hoger 01C 2022 LXP ISO
- Windows 10, versie 2004 of hoger 02C 2022 LXP ISO
- Windows 10, versie 2004 of hoger 04C 2022 LXP ISO
- Windows 10, versie 2004 of hoger 06C 2022 LXP ISO
Een Azure Files-share of een bestandsshare op een virtuele Windows-bestandsservermachine
Notitie
De bestandsshare (opslagplaats) moet toegankelijk zijn vanaf de Azure-VM die u wilt gebruiken om de aangepaste installatiekopieën te maken.
Een inhoudsopslagplaats maken voor taalpakketten en -functies op aanvraag
De inhoudsopslagplaats voor taalpakketten en FOD's en een opslagplaats voor de Pakketten Postvak IN-apps maken:
Download op een Virtuele Azure-machine de Windows 10 ISO-, FOD's en Postvak IN-apps voor Windows 10 Enterprise voor meerdere sessies, versie 1903/1909 en 2004 via de koppelingen in Vereisten.
Open en koppel de ISO-bestanden op de virtuele machine.
Ga naar het taalpakket ISO en kopieer de inhoud uit de mappen LocalExperiencePacks en x64\langpacks en plak de inhoud in de bestandsshare.
Ga naar het ISO-bestand van fod, kopieer alle inhoud en plak deze in de bestandsshare.
Ga naar de map amd64fre in de ISO voor Postvak IN-apps en kopieer de inhoud in de opslagplaats voor de postvak-apps die u hebt voorbereid.
Notitie
Als u met beperkte opslag werkt, kopieert u alleen de bestanden voor de talen die u kent die uw gebruikers nodig hebben. U kunt de bestanden onderscheiden door de taalcodes in hun bestandsnamen te bekijken. Het Franse bestand heeft bijvoorbeeld de code 'fr-FR' in de naam. Zie Beschikbare taalpakketten voor Windows voor een volledige lijst met taalcodes voor alle beschikbare talen.
Belangrijk
Voor sommige talen zijn extra lettertypen vereist die zijn opgenomen in satellietpakketten die verschillende naamconventies volgen. Japanse namen van lettertypebestanden bevatten bijvoorbeeld 'Jpan'.
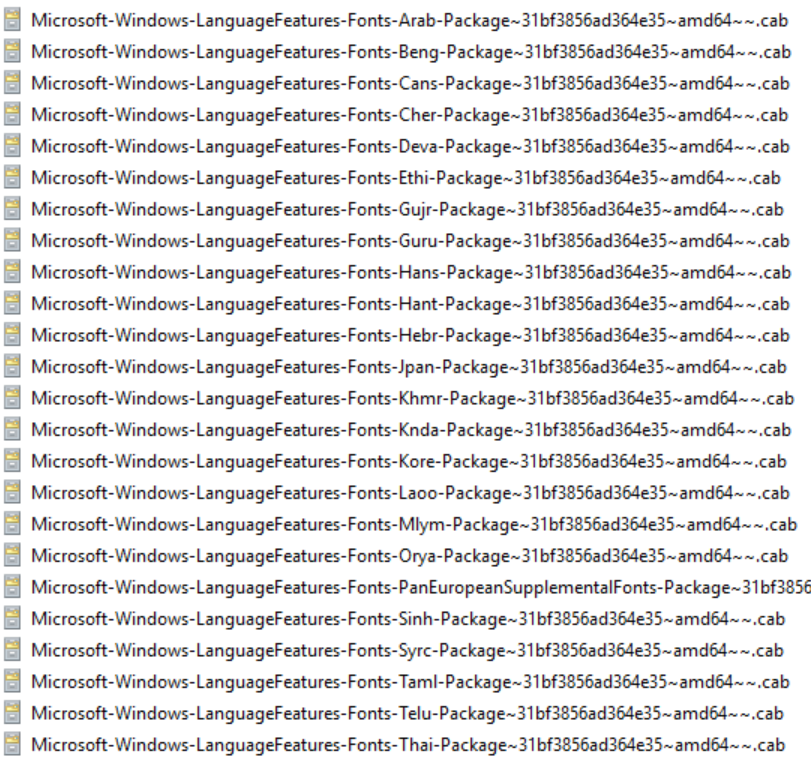
Stel de machtigingen in voor de share van de opslagplaats voor taalinhoud, zodat u leestoegang hebt vanaf de virtuele machine die u gaat gebruiken om de aangepaste installatiekopieën te bouwen.
Handmatig een aangepaste installatiekopieën voor meerdere sessies voor Windows 10 Enterprise maken
Als u handmatig een aangepaste installatiekopieën voor meerdere sessies voor Windows 10 Enterprise wilt maken:
Implementeer een Azure-VM, ga naar de Azure-galerie en selecteer de huidige versie van Windows 10 Enterprise-multisessie die u gebruikt.
Nadat u de VIRTUELE machine hebt geïmplementeerd, maakt u er verbinding mee met behulp van RDP als lokale beheerder.
Zorg ervoor dat uw VIRTUELE machine beschikt over alle meest recente Windows-updates. Download de updates en start de VIRTUELE machine zo nodig opnieuw op.
Belangrijk
Nadat u een taalpakket hebt geïnstalleerd, moet u de meest recente cumulatieve update die op uw installatiekopieën is geïnstalleerd, opnieuw installeren. Als u de meest recente cumulatieve update niet opnieuw installeert, kunnen er fouten optreden. Als de meest recente cumulatieve update al is geïnstalleerd, biedt Windows Update deze niet opnieuw aan; u moet het handmatig opnieuw installeren. Zie het overzicht van talen voor meer informatie.
Maak verbinding met het taalpakket, de FOD- en de opslagplaats voor bestandsshares voor Postvak IN en koppel het aan een stationsletterstation (bijvoorbeeld station E).
Automatisch een aangepaste installatiekopieën voor meerdere sessies voor Windows 10 Enterprise maken
Als u liever talen installeert via een geautomatiseerd proces, kunt u een script instellen in PowerShell. U kunt het volgende voorbeeldscript gebruiken om de taalpakketten Spaans (Spanje), Frans (Frankrijk) en Chinees (VRC) en satellietpakketten voor Windows 10 Enterprise voor meerdere sessies, versie 2004, te installeren. Het script integreert het taalinterfacepakket en alle benodigde satellietpakketten in de afbeelding. U kunt dit script echter ook wijzigen om andere talen te installeren. Zorg ervoor dat u het script uitvoert vanuit een PowerShell-sessie met verhoogde bevoegdheid, anders werkt het niet.
########################################################
## Add Languages to running Windows Image for Capture ##
########################################################
##Disable Language Pack Cleanup##
Disable-ScheduledTask -TaskPath "\Microsoft\Windows\AppxDeploymentClient\" -TaskName "Pre-staged app cleanup"
##Set Language Pack Content Stores##
[string]$LIPContent = "E:"
##Spanish##
Add-AppProvisionedPackage -Online -PackagePath $LIPContent\es-es\LanguageExperiencePack.es-es.Neutral.appx -LicensePath $LIPContent\es-es\License.xml
Add-WindowsPackage -Online -PackagePath $LIPContent\Microsoft-Windows-Client-Language-Pack_x64_es-es.cab
Add-WindowsPackage -Online -PackagePath $LIPContent\Microsoft-Windows-LanguageFeatures-Basic-es-es-Package~31bf3856ad364e35~amd64~~.cab
Add-WindowsPackage -Online -PackagePath $LIPContent\Microsoft-Windows-LanguageFeatures-Handwriting-es-es-Package~31bf3856ad364e35~amd64~~.cab
Add-WindowsPackage -Online -PackagePath $LIPContent\Microsoft-Windows-LanguageFeatures-OCR-es-es-Package~31bf3856ad364e35~amd64~~.cab
Add-WindowsPackage -Online -PackagePath $LIPContent\Microsoft-Windows-LanguageFeatures-Speech-es-es-Package~31bf3856ad364e35~amd64~~.cab
Add-WindowsPackage -Online -PackagePath $LIPContent\Microsoft-Windows-LanguageFeatures-TextToSpeech-es-es-Package~31bf3856ad364e35~amd64~~.cab
Add-WindowsPackage -Online -PackagePath $LIPContent\Microsoft-Windows-NetFx3-OnDemand-Package~31bf3856ad364e35~amd64~es-es~.cab
Add-WindowsPackage -Online -PackagePath $LIPContent\Microsoft-Windows-InternetExplorer-Optional-Package~31bf3856ad364e35~amd64~es-es~.cab
Add-WindowsPackage -Online -PackagePath $LIPContent\Microsoft-Windows-MSPaint-FoD-Package~31bf3856ad364e35~amd64~es-es~.cab
Add-WindowsPackage -Online -PackagePath $LIPContent\Microsoft-Windows-Notepad-FoD-Package~31bf3856ad364e35~amd64~es-es~.cab
Add-WindowsPackage -Online -PackagePath $LIPContent\Microsoft-Windows-PowerShell-ISE-FOD-Package~31bf3856ad364e35~amd64~es-es~.cab
Add-WindowsPackage -Online -PackagePath $LIPContent\Microsoft-Windows-Printing-WFS-FoD-Package~31bf3856ad364e35~amd64~es-es~.cab
Add-WindowsPackage -Online -PackagePath $LIPContent\Microsoft-Windows-StepsRecorder-Package~31bf3856ad364e35~amd64~es-es~.cab
Add-WindowsPackage -Online -PackagePath $LIPContent\Microsoft-Windows-WordPad-FoD-Package~31bf3856ad364e35~amd64~es-es~.cab
$LanguageList = Get-WinUserLanguageList
$LanguageList.Add("es-es")
Set-WinUserLanguageList $LanguageList -force
##French##
Add-AppProvisionedPackage -Online -PackagePath $LIPContent\fr-fr\LanguageExperiencePack.fr-fr.Neutral.appx -LicensePath $LIPContent\fr-fr\License.xml
Add-WindowsPackage -Online -PackagePath $LIPContent\Microsoft-Windows-Client-Language-Pack_x64_fr-fr.cab
Add-WindowsPackage -Online -PackagePath $LIPContent\Microsoft-Windows-LanguageFeatures-Basic-fr-fr-Package~31bf3856ad364e35~amd64~~.cab
Add-WindowsPackage -Online -PackagePath $LIPContent\Microsoft-Windows-LanguageFeatures-Handwriting-fr-fr-Package~31bf3856ad364e35~amd64~~.cab
Add-WindowsPackage -Online -PackagePath $LIPContent\Microsoft-Windows-LanguageFeatures-OCR-fr-fr-Package~31bf3856ad364e35~amd64~~.cab
Add-WindowsPackage -Online -PackagePath $LIPContent\Microsoft-Windows-LanguageFeatures-Speech-fr-fr-Package~31bf3856ad364e35~amd64~~.cab
Add-WindowsPackage -Online -PackagePath $LIPContent\Microsoft-Windows-LanguageFeatures-TextToSpeech-fr-fr-Package~31bf3856ad364e35~amd64~~.cab
Add-WindowsPackage -Online -PackagePath $LIPContent\Microsoft-Windows-NetFx3-OnDemand-Package~31bf3856ad364e35~amd64~fr-fr~.cab
Add-WindowsPackage -Online -PackagePath $LIPContent\Microsoft-Windows-InternetExplorer-Optional-Package~31bf3856ad364e35~amd64~fr-FR~.cab
Add-WindowsPackage -Online -PackagePath $LIPContent\Microsoft-Windows-MSPaint-FoD-Package~31bf3856ad364e35~amd64~fr-FR~.cab
Add-WindowsPackage -Online -PackagePath $LIPContent\Microsoft-Windows-Notepad-FoD-Package~31bf3856ad364e35~amd64~fr-FR~.cab
Add-WindowsPackage -Online -PackagePath $LIPContent\Microsoft-Windows-PowerShell-ISE-FOD-Package~31bf3856ad364e35~amd64~fr-FR~.cab
Add-WindowsPackage -Online -PackagePath $LIPContent\Microsoft-Windows-Printing-WFS-FoD-Package~31bf3856ad364e35~amd64~fr-FR~.cab
Add-WindowsPackage -Online -PackagePath $LIPContent\Microsoft-Windows-StepsRecorder-Package~31bf3856ad364e35~amd64~fr-FR~.cab
Add-WindowsPackage -Online -PackagePath $LIPContent\Microsoft-Windows-WordPad-FoD-Package~31bf3856ad364e35~amd64~fr-FR~.cab
$LanguageList = Get-WinUserLanguageList
$LanguageList.Add("fr-fr")
Set-WinUserLanguageList $LanguageList -force
##Chinese(PRC)##
Add-AppProvisionedPackage -Online -PackagePath $LIPContent\zh-cn\LanguageExperiencePack.zh-cn.Neutral.appx -LicensePath $LIPContent\zh-cn\License.xml
Add-WindowsPackage -Online -PackagePath $LIPContent\Microsoft-Windows-Client-Language-Pack_x64_zh-cn.cab
Add-WindowsPackage -Online -PackagePath $LIPContent\Microsoft-Windows-LanguageFeatures-Basic-zh-cn-Package~31bf3856ad364e35~amd64~~.cab
Add-WindowsPackage -Online -PackagePath $LIPContent\Microsoft-Windows-LanguageFeatures-Fonts-Hans-Package~31bf3856ad364e35~amd64~~.cab
Add-WindowsPackage -Online -PackagePath $LIPContent\Microsoft-Windows-LanguageFeatures-Handwriting-zh-cn-Package~31bf3856ad364e35~amd64~~.cab
Add-WindowsPackage -Online -PackagePath $LIPContent\Microsoft-Windows-LanguageFeatures-OCR-zh-cn-Package~31bf3856ad364e35~amd64~~.cab
Add-WindowsPackage -Online -PackagePath $LIPContent\Microsoft-Windows-LanguageFeatures-Speech-zh-cn-Package~31bf3856ad364e35~amd64~~.cab
Add-WindowsPackage -Online -PackagePath $LIPContent\Microsoft-Windows-LanguageFeatures-TextToSpeech-zh-cn-Package~31bf3856ad364e35~amd64~~.cab
Add-WindowsPackage -Online -PackagePath $LIPContent\Microsoft-Windows-NetFx3-OnDemand-Package~31bf3856ad364e35~amd64~zh-cn~.cab
Add-WindowsPackage -Online -PackagePath $LIPContent\Microsoft-Windows-InternetExplorer-Optional-Package~31bf3856ad364e35~amd64~zh-cn~.cab
Add-WindowsPackage -Online -PackagePath $LIPContent\Microsoft-Windows-MSPaint-FoD-Package~31bf3856ad364e35~amd64~zh-cn~.cab
Add-WindowsPackage -Online -PackagePath $LIPContent\Microsoft-Windows-Notepad-FoD-Package~31bf3856ad364e35~amd64~zh-cn~.cab
Add-WindowsPackage -Online -PackagePath $LIPContent\Microsoft-Windows-PowerShell-ISE-FOD-Package~31bf3856ad364e35~amd64~zh-cn~.cab
Add-WindowsPackage -Online -PackagePath $LIPContent\Microsoft-Windows-Printing-WFS-FoD-Package~31bf3856ad364e35~amd64~zh-cn~.cab
Add-WindowsPackage -Online -PackagePath $LIPContent\Microsoft-Windows-StepsRecorder-Package~31bf3856ad364e35~amd64~zh-cn~.cab
Add-WindowsPackage -Online -PackagePath $LIPContent\Microsoft-Windows-WordPad-FoD-Package~31bf3856ad364e35~amd64~zh-cn~.cab
$LanguageList = Get-WinUserLanguageList
$LanguageList.Add("zh-cn")
Set-WinUserLanguageList $LanguageList -force
Het script kan enige tijd duren, afhankelijk van het aantal talen dat u moet installeren.
Zodra het script is uitgevoerd, controleert u of de taalpakketten correct zijn geïnstalleerd door naar De taal voor tijd en taal> starten >>te gaan. Als de taalbestanden er zijn, bent u klaar.
Nadat u extra talen hebt toegevoegd aan de Windows-installatiekopieën, moeten de Postvak IN-apps ook worden bijgewerkt om de toegevoegde talen te ondersteunen. U kunt dit doen door de vooraf geïnstalleerde apps te vernieuwen met de inhoud van de ISO voor Postvak IN-apps. Als u deze vernieuwing wilt uitvoeren in een omgeving waarin de virtuele machine geen internettoegang heeft, kunt u de volgende PowerShell-scriptsjabloon gebruiken om het proces te automatiseren en alleen geïnstalleerde versies van Postvak IN-apps bij te werken.
#########################################
## Update Inbox Apps for Multi Language##
#########################################
##Set Inbox App Package Content Stores##
[string] $AppsContent = "F:\"
##Update installed Inbox Store Apps##
foreach ($App in (Get-AppxProvisionedPackage -Online)) {
$AppPath = $AppsContent + $App.DisplayName + '_' + $App.PublisherId
Write-Host "Handling $AppPath"
$licFile = Get-Item $AppPath*.xml
if ($licFile.Count) {
$lic = $true
$licFilePath = $licFile.FullName
} else {
$lic = $false
}
$appxFile = Get-Item $AppPath*.appx*
if ($appxFile.Count) {
$appxFilePath = $appxFile.FullName
if ($lic) {
Add-AppxProvisionedPackage -Online -PackagePath $appxFilePath -LicensePath $licFilePath
} else {
Add-AppxProvisionedPackage -Online -PackagePath $appxFilePath -skiplicense
}
}
}
Belangrijk
De Postvak IN-apps in de ISO zijn niet de nieuwste versies van de vooraf geïnstalleerde Windows-apps. Als u de nieuwste versie van alle apps wilt ophalen, moet u de apps bijwerken met de Windows Store-app en handmatig zoeken naar updates nadat u de extra talen hebt geïnstalleerd.
Wanneer u klaar bent, moet u ervoor zorgen dat u de verbinding met de share verbreekt.
Het aanpassen van uw afbeelding voltooien
Nadat u de taalpakketten hebt geïnstalleerd, kunt u alle andere software installeren die u wilt toevoegen aan uw aangepaste installatiekopieën.
Zodra u klaar bent met het aanpassen van uw installatiekopieën, moet u het hulpprogramma voor systeemvoorbereiding (sysprep) uitvoeren.
Sysprep uitvoeren:
Open een opdrachtprompt met verhoogde bevoegdheid en voer de volgende opdracht uit om de installatiekopieën te generaliseren:
C:\Windows\System32\Sysprep\sysprep.exe /oobe /generalize /shutdownStop de VM en leg deze vast in een beheerde installatiekopieën door de instructies te volgen in Een beheerde installatiekopieën van een gegeneraliseerde VM maken in Azure.
U kunt nu de aangepaste installatiekopie gebruiken om een Azure Virtual Desktop-hostgroep te implementeren. Zie Zelfstudie: Een hostgroep maken met Azure Portal voor meer informatie over het implementeren van een hostgroep.
Talen inschakelen in de Windows-instellingen-app
Ten slotte moet u, nadat u de hostgroep hebt geïmplementeerd, de taal toevoegen aan de taallijst van elke gebruiker, zodat ze hun voorkeurstaal kunnen selecteren in het menu Instellingen.
Als u ervoor wilt zorgen dat uw gebruikers de talen kunnen selecteren die u hebt geïnstalleerd, meldt u zich aan als de gebruiker en voert u vervolgens de volgende PowerShell-cmdlet uit om de geïnstalleerde taalpakketten toe te voegen aan het menu Talen. U kunt dit script ook instellen als een geautomatiseerd taak- of aanmeldingsscript dat wordt geactiveerd wanneer de gebruiker zich aanmeldt bij de sessie.
$LanguageList = Get-WinUserLanguageList
$LanguageList.Add("es-es")
$LanguageList.Add("fr-fr")
$LanguageList.Add("zh-cn")
Set-WinUserLanguageList $LanguageList -force
Nadat een gebruiker de taalinstellingen heeft gewijzigd, moet hij of zij zich afmelden bij de Azure Virtual Desktop-sessie en zich opnieuw aanmelden om de wijzigingen van kracht te laten worden.
Volgende stappen
Zie Taalpakketten toevoegen in Windows 10, versie 1803 en nieuwere versies als u meer wilt weten over bekende problemen voor taalpakketten.
Als u andere vragen hebt over Windows 10 Enterprise-multisessie, raadpleegt u onze veelgestelde vragen.