Functies van de Extern bureaublad-client voor Windows gebruiken bij het maken van verbinding met Azure Virtual Desktop
Zodra u verbinding hebt gemaakt met Azure Virtual Desktop met behulp van de Extern bureaublad-client, is het belangrijk om te weten hoe u de functies gebruikt. In dit artikel leest u hoe u de functies gebruikt die beschikbaar zijn in de Extern bureaublad-client voor Windows. Als u wilt weten hoe u verbinding maakt met Azure Virtual Desktop, raadpleegt u Verbinding maken met Azure Virtual Desktop met de Extern bureaublad-client voor Windows.
U vindt een lijst met alle Extern bureaublad-clients in Overzicht van Extern bureaublad-clients. Zie De Extern bureaublad-clients vergelijken voor meer informatie over de verschillen tussen de clients.
Notitie
Uw beheerder kan ervoor kiezen om sommige van deze instellingen in Azure Virtual Desktop te overschrijven, zoals het kunnen kopiëren en plakken tussen uw lokale apparaat en uw externe sessie. Als sommige van deze instellingen zijn uitgeschakeld, neemt u contact op met uw beheerder.
Een werkruimte vernieuwen of afmelden voor een werkruimte of de details bekijken
Een werkruimte vernieuwen of afmelden voor een werkruimte of de details ervan bekijken:
Open de toepassing Extern bureaublad op uw apparaat.
Selecteer de drie puntjes rechts van de naam van een werkruimte waar u een menu ziet met opties voor Details, Vernieuwen en Afmelden.
- Details toont details over de werkruimte, zoals:
- De naam van de werkruimte.
- De URL en gebruikersnaam die zijn gebruikt om u te abonneren.
- Het aantal bureaubladen en apps.
- De datum en tijd van de laatste vernieuwing.
- De status van de laatste vernieuwing.
- Met Vernieuwen zorgt u ervoor dat u beschikt over de nieuwste bureaubladen en apps en de bijbehorende instellingen van uw beheerder.
- Afmelden verwijdert de werkruimte uit de Extern bureaublad-client.
- Details toont details over de werkruimte, zoals:
Gebruikersaccounts
Gebruikersaccounts beheren
U kunt een gebruikersaccount opslaan en koppelen aan werkruimten om de verbindingsreeks te vereenvoudigen, omdat de aanmeldingsreferenties automatisch worden gebruikt. U kunt ook een opgeslagen account bewerken of accounts verwijderen die u niet meer wilt gebruiken.
Gebruikersaccounts worden opgeslagen en beheerd in Referentiebeheer in Windows als een algemene referentie.
Een gebruikersaccount opslaan:
Open de app Extern bureaublad op uw apparaat.
Dubbelklik op een van de pictogrammen om een sessie naar Azure Virtual Desktop te starten. Als u wordt gevraagd het wachtwoord voor uw gebruikersaccount opnieuw in te voeren, voert u het wachtwoord in en schakelt u het selectievakje Mij onthouden in en selecteert u VERVOLGENS OK.
Een opgeslagen gebruikersaccount bewerken of verwijderen:
Open Referentiebeheer vanuit de Configuratiescherm. U kunt Referentiebeheer ook openen door te zoeken in het startmenu.
Selecteer Windows-referenties.
Zoek onder Algemene referenties uw opgeslagen gebruikersaccount en vouw de details ervan uit. Het begint met RDPClient.
Als u het gebruikersaccount wilt bewerken, selecteert u Bewerken. U kunt de gebruikersnaam en het wachtwoord bijwerken. Wanneer u klaar bent, selecteert u Opslaan.
Als u het gebruikersaccount wilt verwijderen, selecteert u Verwijderen en bevestigt u dat u het wilt verwijderen.
Weergavevoorkeuren
Weergave-instellingen voor elk extern bureaublad
Als u andere weergave-instellingen wilt gebruiken dan de instellingen die zijn opgegeven door uw beheerder, kunt u aangepaste instellingen configureren.
Open de toepassing Extern bureaublad op uw apparaat.
Klik met de rechtermuisknop op de naam van een bureaubladverbinding, bijvoorbeeld SessionDesktop en selecteer vervolgens Instellingen.
Schakel Standaardinstellingen gebruiken in op uit.
Op het tabblad Weergave kunt u een van de volgende opties selecteren:
Weergaveconfiguratie Description Alle beeldschermen Automatisch alle beeldschermen voor het bureaublad gebruiken. Als u meerdere beeldschermen hebt, worden deze allemaal gebruikt.
Zie De functies van de Extern bureaublad-clients vergelijken voor informatie over limieten.Eén beeldscherm Er wordt slechts één beeldscherm gebruikt voor het externe bureaublad. Beeldschermen selecteren Alleen bepaalde beeldschermen worden gebruikt voor het extern bureaublad. Elke weergaveconfiguratie in de bovenstaande tabel heeft zijn eigen instellingen. Gebruik de volgende tabel om elke instelling te begrijpen:
Instelling Weergaveconfiguraties Description Eén weergave in venstermodus Alle beeldschermen
Beeldschermen selecterenGebruik slechts één beeldscherm in de Windows-modus in plaats van op volledig scherm. Starten in volledig scherm Eén beeldscherm Het bureaublad wordt schermvullend weergegeven. Sessie aanpassen aan venster Alle beeldschermen
Eén beeldscherm
Beeldschermen selecterenWanneer u het formaat van het venster wijzigt, wordt de schaal van het bureaublad automatisch aangepast aan de nieuwe venstergrootte. De oplossing blijft hetzelfde. De resolutie bijwerken bij het wijzigen van het formaat Eén beeldscherm Wanneer u het formaat van het venster wijzigt, wordt de resolutie van het bureaublad automatisch aangepast.
Als dit is uitgeschakeld, wordt een nieuwe optie voor Resolutie weergegeven, waar u een keuze kunt maken uit een vooraf gedefinieerde lijst met resoluties.Kiezen welk beeldscherm u wilt gebruiken voor deze sessie Beeldschermen selecteren Selecteer welke beeldschermen u wilt gebruiken. Alle geselecteerde beeldschermen moeten naast elkaar staan. Maximaliseren tot huidige beeldschermen Beeldschermen selecteren Op het externe bureaublad wordt het volledige scherm weergegeven op de huidige weergave(s) waarop het venster is ingeschakeld, zelfs als dit niet het beeldscherm is dat in de instellingen is geselecteerd. Als dit is uitgeschakeld, worden op het externe bureaublad dezelfde beeldschermen op het volledige scherm weergegeven, ongeacht het huidige beeldscherm waarop het venster is ingeschakeld. Als uw venster meerdere beeldschermen overlapt, worden deze beeldschermen gebruikt bij het maximaliseren van het extern bureaublad.
Invoermethoden
U kunt aanraakinvoer of een ingebouwd of extern pc-toetsenbord, trackpad en muis gebruiken om bureaubladen of apps te bedienen.
Aanraakbewegingen en muismodi gebruiken in een externe sessie
U kunt aanraakbewegingen gebruiken om muisacties in uw externe sessie te repliceren. Als u verbinding maakt met Windows 10 of hoger met Azure Virtual Desktop, worden systeemeigen aanraak- en multi-aanraakbewegingen van Windows ondersteund.
In de volgende tabel ziet u welke muisbewerkingen worden toegewezen aan welke bewegingen:
| Muisbewerking | Bewegen |
|---|---|
| Links | Tikken met één vinger |
| Klikken met de rechtermuisknop | Tikken en vasthouden met één vinger |
| Met de linkermuisknop klikken en slepen | Dubbeltik en houd vast met één vinger en sleep vervolgens |
| Klikken met de rechtermuisknop | Tikken met twee vingers |
| Klik met de rechtermuisknop en sleep | Dubbeltik en houd vast met twee vingers en sleep vervolgens |
| Muiswiel | Tik en houd vast met twee vingers en sleep vervolgens omhoog of omlaag |
| Zoom | Knijp met twee vingers om uit te zoomen en beweeg de vingers uit elkaar om in te zoomen |
Toetsenbord
Er zijn verschillende sneltoetsen die u kunt gebruiken om bepaalde functies te gebruiken. Sommige hiervan zijn bedoeld om te bepalen hoe de extern bureaublad-client de sessie weergeeft. Deze zijn:
| Toetsencombinatie | Description |
|---|---|
| CTRL+ALT+HOME | Activeert de verbindingsbalk in de modus Volledig scherm en de verbindingsbalk is niet vastgemaakt. |
| CTRL+ALT+PAUZE | Schakelt de client tussen de modus Volledig scherm en de venstermodus. |
De meest voorkomende sneltoetsen voor Windows, zoals CTRL+C voor kopiëren en CTRL+Z voor ongedaan maken, zijn hetzelfde wanneer u Azure Virtual Desktop gebruikt. Wanneer u een extern bureaublad of een app in venstermodus gebruikt, zijn er enkele sneltoetsen die verschillen, zodat Windows weet wanneer deze moeten worden gebruikt in Azure Virtual Desktop of op uw lokale apparaat. Deze zijn:
| Windows-snelkoppeling | Snelkoppeling naar Azure Virtual Desktop | Description |
|---|---|---|
| CTRL+ALT+VERWIJDEREN | CTRL+ALT+EINDE | Hiermee wordt het dialoogvenster Windows-beveiliging weergegeven. Ook van toepassing in de modus Volledig scherm. |
| ALT+TAB | ALT+PAGE UP | Schakelen tussen programma's van links naar rechts. |
| ALT+SHIFT+TAB | ALT+PAGE DOWN | Schakelen tussen programma's van rechts naar links. |
| WINDOWS-toets of CTRL+ESC |
ALT+HOME | Hiermee wordt het menu Start weergegeven. |
| ALT+SPATIEBALK | ALT+VERWIJDEREN | Hiermee wordt het systeemmenu weergegeven. |
| PRINT SCREEN | CTRL+ALT++ (plusteken) | Maakt een momentopname van de hele externe sessie en plaatst deze op het klembord. |
| ALT+PRINT SCREEN | CTRL+ALT+- (minteken) | Hiermee maakt u een momentopname van het actieve venster in de externe sessie en plaatst u dit op het klembord. |
Notitie
Sneltoetsen werken niet wanneer u extern bureaublad- of RemoteApp-sessies gebruikt die zijn genest.
Toetsenbordtaal
Standaard gebruiken externe bureaubladen en apps dezelfde toetsenbordtaal, ook wel landinstelling genoemd, als uw Windows-pc. Als uw Windows-pc bijvoorbeeld en-GB voor Engels (Verenigd Koninkrijk) gebruikt, wordt dat ook door Windows gebruikt in de externe sessie.
U kunt handmatig instellen welke toetsenbordtaal moet worden gebruikt in de externe sessie door de stappen te volgen in Instellingen voor weergavetaal beheren in Windows. Mogelijk moet u de toepassing die u momenteel gebruikt sluiten en opnieuw starten om de toetsenbordwijzigingen door te voeren.
Omleidingen
Mapomleiding
De Extern bureaublad-client kan lokale mappen beschikbaar maken in uw externe sessie. Dit wordt mapomleiding genoemd. Dit betekent dat u bestanden kunt openen van en opslaan op uw Windows-pc met uw externe sessie. Omgeleide mappen worden weergegeven als een netwerkstation in Windows Verkenner.
Mapomleiding kan niet worden geconfigureerd met behulp van de Extern bureaublad-client voor Windows. Dit gedrag wordt geconfigureerd door uw beheerder in Azure Virtual Desktop. Standaard worden alle lokale stations omgeleid naar een externe sessie.
Apparaten, audio en klembord omleiden
De Extern bureaublad-client kan uw lokale klembord en lokale apparaten beschikbaar maken in uw externe sessie, waar u tekst, afbeeldingen en bestanden kunt kopiëren en plakken. Het geluid van de externe sessie kan ook worden omgeleid naar uw lokale apparaat. Omleiding kan echter niet worden geconfigureerd met behulp van de Extern bureaublad-client voor Windows. Dit gedrag wordt geconfigureerd door uw beheerder in Azure Virtual Desktop. Hier volgt een lijst met enkele apparaten en resources die kunnen worden omgeleid. Zie De functies van de Extern bureaublad-clients vergelijken bij het maken van verbinding met Azure Virtual Desktop voor de volledige lijst.
- Printers
- USB-apparaten
- Audio-uitvoer
- Smartcards
- Klembord
- Microfoon
- Camera's
De client bijwerken
Standaard krijgt u een melding wanneer er een nieuwe versie van de client beschikbaar is, zolang uw beheerder meldingen niet heeft uitgeschakeld. De melding wordt weergegeven in de client en het Windows-actiecentrum. Als u uw client wilt bijwerken, selecteert u de melding.
U kunt ook handmatig zoeken naar nieuwe updates voor de client:
Open de toepassing Extern bureaublad op uw apparaat.
Selecteer de drie puntjes in de rechterbovenhoek om het menu weer te geven en selecteer vervolgens Info. De client zoekt automatisch naar updates.
Als er een update beschikbaar is, tikt u op Update installeren om de client bij te werken. Als de client al up-to-date is, ziet u een groen selectievakje en het bericht U bent up-to-date.
Tip
Beheerders kunnen meldingen over updates beheren en wanneer updates worden geïnstalleerd. Zie Updategedrag voor meer informatie.
Weergavemodi van app
U kunt de Extern bureaublad-client configureren om te worden weergegeven in de lichte of donkere modus, of overeenkomen met de modus van uw systeem:
Open de toepassing Extern bureaublad op uw apparaat.
Selecteer Instellingen.
Selecteer onder App-modusde optie Licht, Donker of Systeemmodus gebruiken. De wijziging wordt direct toegepast.
Weergaven
U kunt uw externe bureaubladen en apps weergeven als een tegelweergave (standaard) of als een lijstweergave:
Open de toepassing Extern bureaublad op uw apparaat.
Als u wilt overschakelen naar de lijstweergave, selecteert u Tegel en vervolgens Lijstweergave.
Als u wilt overschakelen naar de tegelweergave, selecteert u Lijst en selecteert u vervolgens Tegelweergave.
Insider-releases inschakelen
Als u ons wilt helpen nieuwe builds van de Extern bureaublad-client voor Windows te testen voordat ze worden uitgebracht, moet u onze Insider-releases downloaden. Organisaties kunnen de Insider-releases gebruiken om nieuwe versies voor hun gebruikers te valideren voordat ze algemeen beschikbaar zijn.
Notitie
Insider-releases mogen niet worden gebruikt in productie.
Insider-releases worden beschikbaar gesteld in de Extern bureaublad-client zodra u de client hebt geconfigureerd voor het gebruik van Insider-releases. De client configureren voor het gebruik van Insider-releases:
Voeg de volgende registersleutel en -waarde toe:
- Sleutel: HKLM\Software\Microsoft\MSRDC\Policies
- Type: REG_SZ
- Naam: ReleaseRing
- Gegevens: insider
U kunt dit doen met PowerShell. Open PowerShell op uw lokale apparaat als beheerder en voer de volgende opdrachten uit:
New-Item -Path "HKLM:\SOFTWARE\Microsoft\MSRDC\Policies" -Force New-ItemProperty -Path "HKLM:\SOFTWARE\Microsoft\MSRDC\Policies" -Name ReleaseRing -PropertyType String -Value insider -ForceStart uw lokale apparaat opnieuw op.
Open de Extern bureaublad-client. De titel in de linkerbovenhoek moet Extern bureaublad (Insider) zijn:
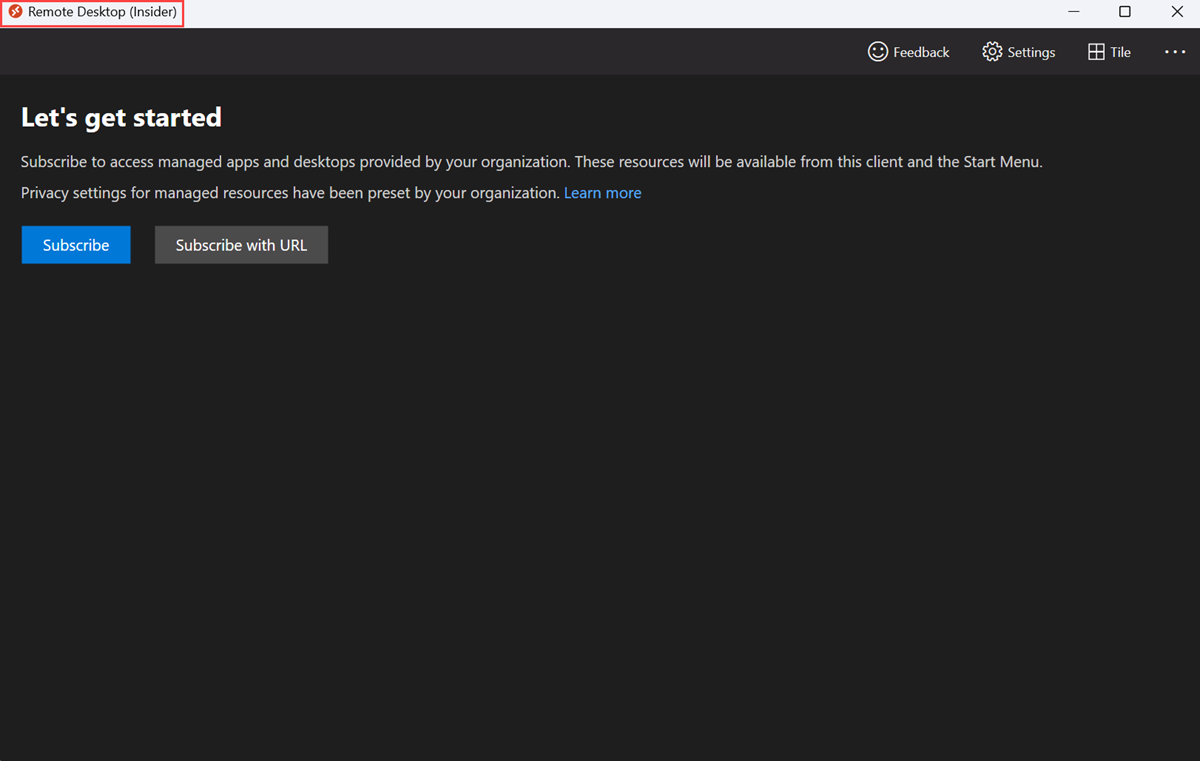
Als u de Extern bureaublad-client al hebt geconfigureerd voor het gebruik van Insider-releases, kunt u controleren op updates om ervoor te zorgen dat u de nieuwste Insider-release hebt door op de normale manier te controleren op updates. Zie De client bijwerken voor meer informatie.
Beheer beheer
Bedrijfsimplementatie
Als u de Extern bureaublad-client in een onderneming wilt implementeren, kunt u gebruiken msiexec om het MSI-bestand te installeren. U kunt de client per apparaat of per gebruiker installeren door de relevante opdracht uit te voeren vanaf de opdrachtprompt als beheerder:
Installatie per apparaat:
msiexec /i <path to the MSI> /qn ALLUSERS=1Installatie per gebruiker:
msiexec /i <path to the MSI> /qn ALLUSERS=2 MSIINSTALLPERUSER=1
Belangrijk
Als u de Extern bureaublad-client per gebruiker wilt implementeren met Intune of Configuration Manager, moet u een script gebruiken. Zie De Extern bureaublad-client voor Windows per gebruiker installeren met Intune of Configuration Manager voor meer informatie.
Gedrag bijwerken
U kunt meldingen over updates beheren en wanneer updates worden geïnstalleerd. Het updategedrag van de client is afhankelijk van twee factoren:
Of de app alleen is geïnstalleerd voor de huidige gebruiker of voor alle gebruikers op de computer
De waarde van de volgende registersleutel:
- Sleutel: HKLM\Software\Microsoft\MSRDC\Policies
- Type: REG_DWORD
- Naam: AutomaticUpdates
De Extern bureaublad-client biedt drie manieren om bij te werken:
Updates op basis van meldingen, waarbij de client de gebruiker een melding laat zien in de gebruikersinterface van de client of een pop-upbericht op de taakbalk. De gebruiker kan ervoor kiezen om de client bij te werken door de melding te selecteren.
Stille on-close-updates, waarbij de client automatisch wordt bijgewerkt nadat de gebruiker de Extern bureaublad-client heeft gesloten.
Achtergrondupdates op de achtergrond, waarbij een achtergrondproces een paar keer per dag op updates controleert en de client bijwerkt als er een nieuwe update beschikbaar is.
Om te voorkomen dat gebruikers worden onderbroken, worden er geen stille updates uitgevoerd wanneer gebruikers de client hebben geopend, een externe verbinding actief hebben of als u automatische updates hebt uitgeschakeld. Als de client wordt uitgevoerd terwijl een update op de achtergrond op de achtergrond plaatsvindt, geeft de client een melding weer om gebruikers te laten weten dat er een update beschikbaar is.
U kunt de registersleutel AutomaticUpdates instellen op een van de volgende waarden:
| Waarde | Updategedrag (installatie per gebruiker) | Updategedrag (per computerinstallatie) |
|---|---|---|
| 0 | Schakel meldingen uit en schakel automatisch bijwerken uit. | Schakel meldingen uit en schakel automatisch bijwerken uit. |
| 1 | Updates op basis van meldingen. | Updates op basis van meldingen. |
| 2 (standaard) | Updates op basis van meldingen wanneer de app wordt uitgevoerd. Anders worden er stille updates voor gesloten en achtergrondupdates uitgevoerd. | Updates op basis van meldingen. Geen ondersteuning voor mechanismen voor stille updates, omdat gebruikers mogelijk geen beheerderstoegangsrechten hebben op het clientapparaat. |
URI om u te abonneren op een werkruimte
De Extern bureaublad-client voor Windows ondersteunt de schema's ms-rd en ms-avd (preview) Uniform Resource Identifier (URI). Hiermee kunt u de Extern bureaublad-client aanroepen met specifieke opdrachten, parameters en waarden voor gebruik met Azure Virtual Desktop. U kunt zich bijvoorbeeld abonneren op een werkruimte of verbinding maken met een bepaald bureaublad of RemoteApp.
Zie Uniform Resource Identifier-schema's met de Extern bureaublad-client voor Azure Virtual Desktop voor meer informatie en de beschikbare opdrachten.
Feedback geven
Als u ons feedback wilt geven over de Extern bureaublad-client voor Windows, kunt u dit doen door de knop te selecteren die eruitziet als een emoji van een lachebekje in de client-app, zoals wordt weergegeven in de volgende afbeelding. Hiermee wordt de Feedback-hub geopend.
![]()
Om u zo goed mogelijk te kunnen helpen, moeten we u zo gedetailleerd mogelijk informatie geven. Naast een gedetailleerde beschrijving kunt u schermopnamen toevoegen, een bestand bijvoegen of een opname maken. Zie Feedback voor meer tips over het geven van nuttige feedback.
Volgende stappen
Als u problemen ondervindt met de Extern bureaublad-client, raadpleegt u Problemen met de Extern bureaublad-client oplossen.