Virtuele machines maken in een schaalset met behulp van Azure Portal
In dit artikel wordt stapsgewijs uitgelegd hoe u Azure Portal gebruikt om een virtuele-machineschaalset te maken.
Meld u aan bij Azure
Meld u aan bij het Azure-portaal.
Een virtuele-machineschaalset maken
U kunt een schaalset implementeren met een Windows Server-installatiekopie of Linux-installatiekopie, zoals RHEL, Ubuntu of SLES.
Zoek en selecteer virtuele-machineschaalsets in de zoekbalk van Azure Portal.
Selecteer Maken op de pagina Virtuele-machineschaalsets .
Controleer op het tabblad Basisinformatie onder Projectdetails of het juiste abonnement is geselecteerd en maak een nieuwe resourcegroep met de naam myVMSSResourceGroup.
Stel onder Details van de schaalset myScaleSet in voor de naam van uw schaalset en selecteer een regio die zich dicht bij uw gebied bevindt.
Selecteer Flexibel onder Indeling.
Selecteer onder Exemplaardetails een marketplace-installatiekopieën voor installatiekopieën. Selecteer een van de ondersteunde distributies.
Configureer onder Beheerdersaccount de gebruikersnaam van de beheerder en stel een gekoppeld wachtwoord of een openbare SSH-sleutel in.
- Een wachtwoord moet ten minste 12 tekens lang zijn en aan drie van de vier volgende complexiteitsvereisten voldoen: ten minste één kleine letter, één hoofdletter, één cijfer en één speciaal teken. Zie Wat zijn de wachtwoordvereisten bij het maken van een virtuele machine? voor meer informatie.
- Als u een installatiekopie voor een Linux-besturingssysteem selecteert, kunt u ook Openbare SSH-sleutel kiezen. U kunt een bestaande sleutel gebruiken of een nieuwe sleutel maken. In dit voorbeeld wordt in Azure een nieuw sleutelpaar voor ons gegenereerd. Zie SSH-sleutels maken en gebruiken voor meer informatie over het genereren van sleutelparen.
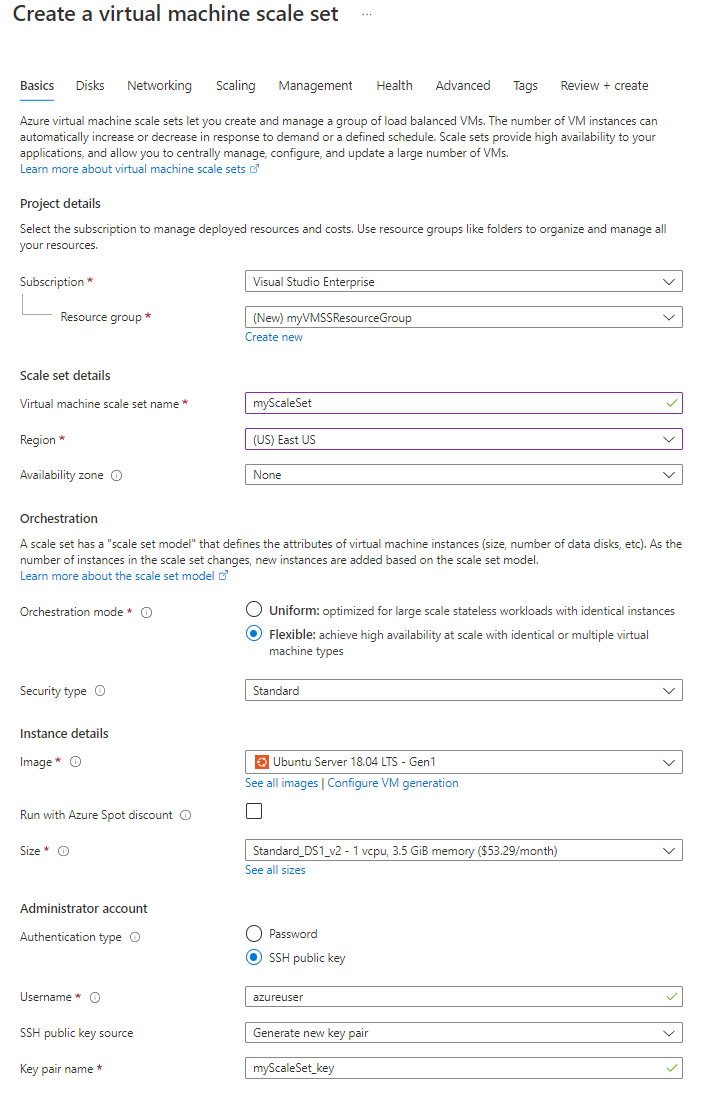
Selecteer Volgende: Schijven om de schijfconfiguratieopties te verplaatsen. Laat voor deze quickstart de standaardschijfconfiguraties staan.
Selecteer Volgende: Netwerken om de netwerkconfiguratieopties te verplaatsen.
Schakel op de pagina Netwerken onder Taakverdeling het selectievakje Een load balancer gebruiken in om de exemplaren van de schaalset achter een load balancer te plaatsen.
Selecteer bij Opties voor taakverdeling de optie Azure Load Balancer.
Selecteer in Een load balancer een load balancer of maak een nieuwe.
Selecteer onder Een back-endadresgroep selecteren de optie Nieuwe maken, typ vervolgens myBackendPool en selecteer Maken.
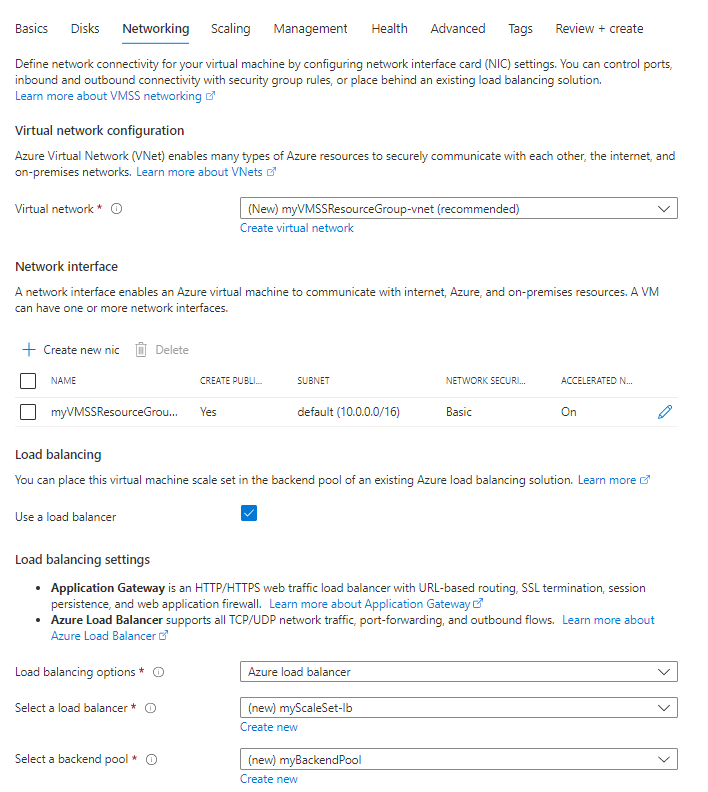
Selecteer Volgende: Schalen om naar de schaalconfiguraties te gaan.
Stel op de pagina Schalen het eerste aantal exemplaren in op 5. U kunt dit getal instellen tot 1000.
Voor het schaalbeleid moet u dit handmatig houden.
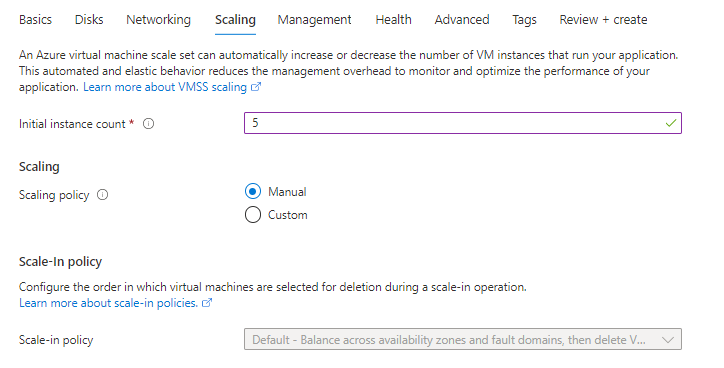
- Selecteer als u klaar bent de optie Beoordelen en maken.
- Nadat de validatie is gelukt, selecteert u Maken om de schaalset te implementeren.
Resources opschonen
De resourcegroep, de schaalset en alle gerelateerde resources kunt u verwijderen wanneer u deze niet meer nodig hebt. Hiervoor selecteert u de resourcegroep voor de schaalset en selecteert u Verwijderen.