Quickstart: Een virtuele-machineschaalset maken in Azure Portal
Van toepassing op: ✔️ Virtuele Linux-machines voor Windows-VM's ✔️ ✔️ Uniform-schaalsets
Notitie
Het volgende artikel is bedoeld voor Uniform Virtual Machine Scale Sets. We raden u aan flexibele virtuele-machineschaalsets te gebruiken voor nieuwe workloads. Meer informatie over deze nieuwe indelingsmodus vindt u in het overzicht van flexibele virtuele-machineschaalsets.
Met een virtuele-machineschaalset kunt u een set virtuele machines voor automatisch schalen implementeren en beheren. U kunt het aantal VM’s in de schaalset handmatig schalen of regels voor automatisch schalen definiëren op basis van resourcegebruik zoals CPU, vraag naar geheugen, of netwerkverkeer. Een Azure load balancer verdeelt het verkeer vervolgens naar de VM-exemplaren in de schaalset. In deze quickstart maakt u een virtuele-machineschaalset in Azure Portal.
Als u geen Azure-abonnement hebt, maakt u een gratis account voordat u begint.
Meld u aan bij Azure
Meld u aan bij het Azure-portaal.
Een load balancer maken
Azure bload balancer verdeelt binnenkomend verkeer over geschikte VM-exemplaren.
Maak eerst een openbare Standard Load Balancer met behulp van de portal. De naam en het openbare IP-adres die u maakt, worden automatisch geconfigureerd als de front-end van de load balancer.
Typ load balancer in het zoekvak. Onder Marketplace selecteert u Load Balancer in de zoekresultaten.
Typ of selecteer de volgende informatie op het tabblad Basisbeginselen van de pagina Load balancer maken:
Instelling Weergegeven als Abonnement Selecteer uw abonnement. Resourcegroep Selecteer Nieuwe maken en typ myVMSSResourceGroup in het tekstvak. Naam myLoadBalancer Regio Selecteer VS - oost. Type Selecteer Openbaar. SKU Selecteer Standaard. Openbaar IP-adres Selecteer Nieuw maken. Naam openbaar IP-adres myPip Toewijzing Statisch Availability zone selecteer Zone-redundant. Wanneer u klaar bent, selecteert u Beoordelen en maken
Nadat de validatie is gelukt, selecteert u Maken.
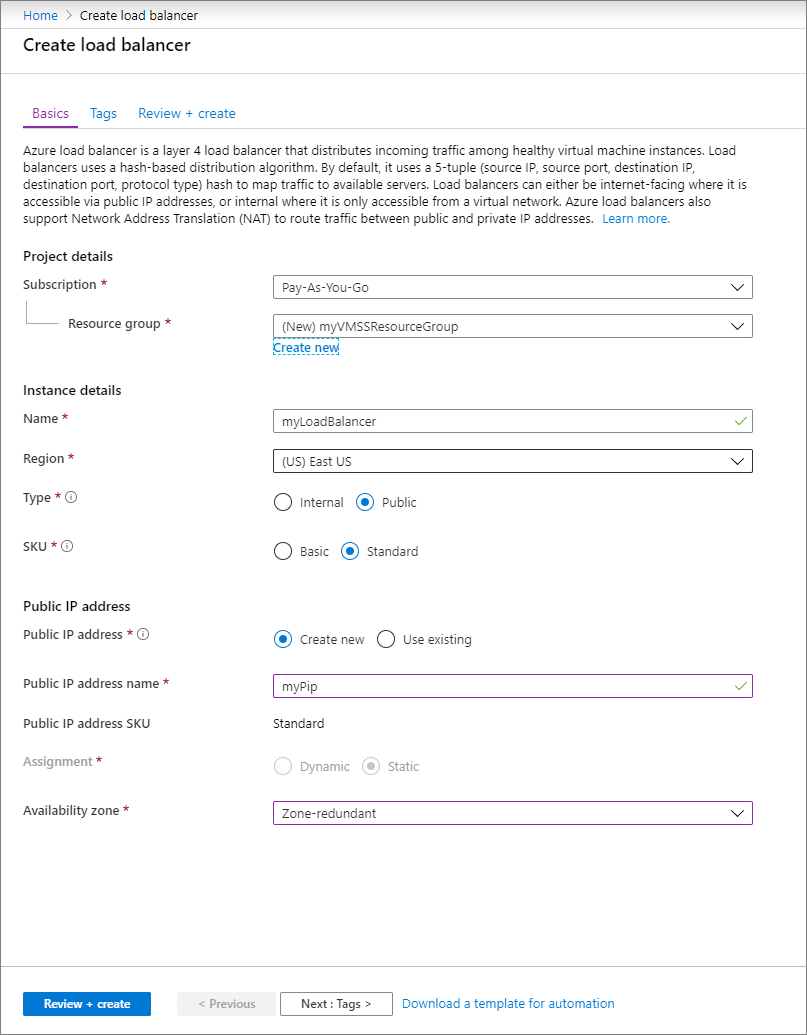
Virtuele-machineschaalset maken
U kunt een schaalset implementeren met een Windows Server-installatiekopie of Linux-installatiekopie, zoals RHEL, Ubuntu of SLES.
Typ Schaalset in het zoekvak. Selecteer in de resultaten onder Marketplace de optie Virtuele-machineschaalsets. Selecteer Maken op de pagina Virtuele-machineschaalsets . Hiermee opent u de pagina Een virtuele-machineschaalset maken.
Controleer op het tabblad Basisinformatie onder Projectdetails of het juiste abonnement is geselecteerd en selecteer myVMSSResourceGroup in de lijst met resourcegroepen.
Typ myScaleSet als de naam van de schaalset.
Selecteer bij Regio een regio die zich dichtbij uw gebied bevindt.
Controleer onder Orchestration of de optie Uniform is geselecteerd voor de indelingsmodus.
Selecteer een Marketplace-installatiekopie bij Installatiekopie. In dit voorbeeld hebben we gekozen voor Ubuntu Server 18.04 LTS.
Voer de gewenste gebruikersnaam in en selecteer het verificatietype dat u wilt gebruiken.
- Een wachtwoord moet ten minste 12 tekens lang zijn en aan drie van de vier volgende complexiteitsvereisten voldoen: ten minste één kleine letter, één hoofdletter, één cijfer en één speciaal teken. Zie Wat zijn de wachtwoordvereisten bij het maken van een virtuele machine? voor meer informatie.
- Als u een installatiekopie voor een Linux-besturingssysteem selecteert, kunt u ook Openbare SSH-sleutel kiezen. Geef alleen de openbare sleutel op, zoals ~/.ssh/id_rsa.pub. U kunt vanuit de portal de Azure Cloud-Shell gebruiken om SSH-sleutels te maken en gebruiken.
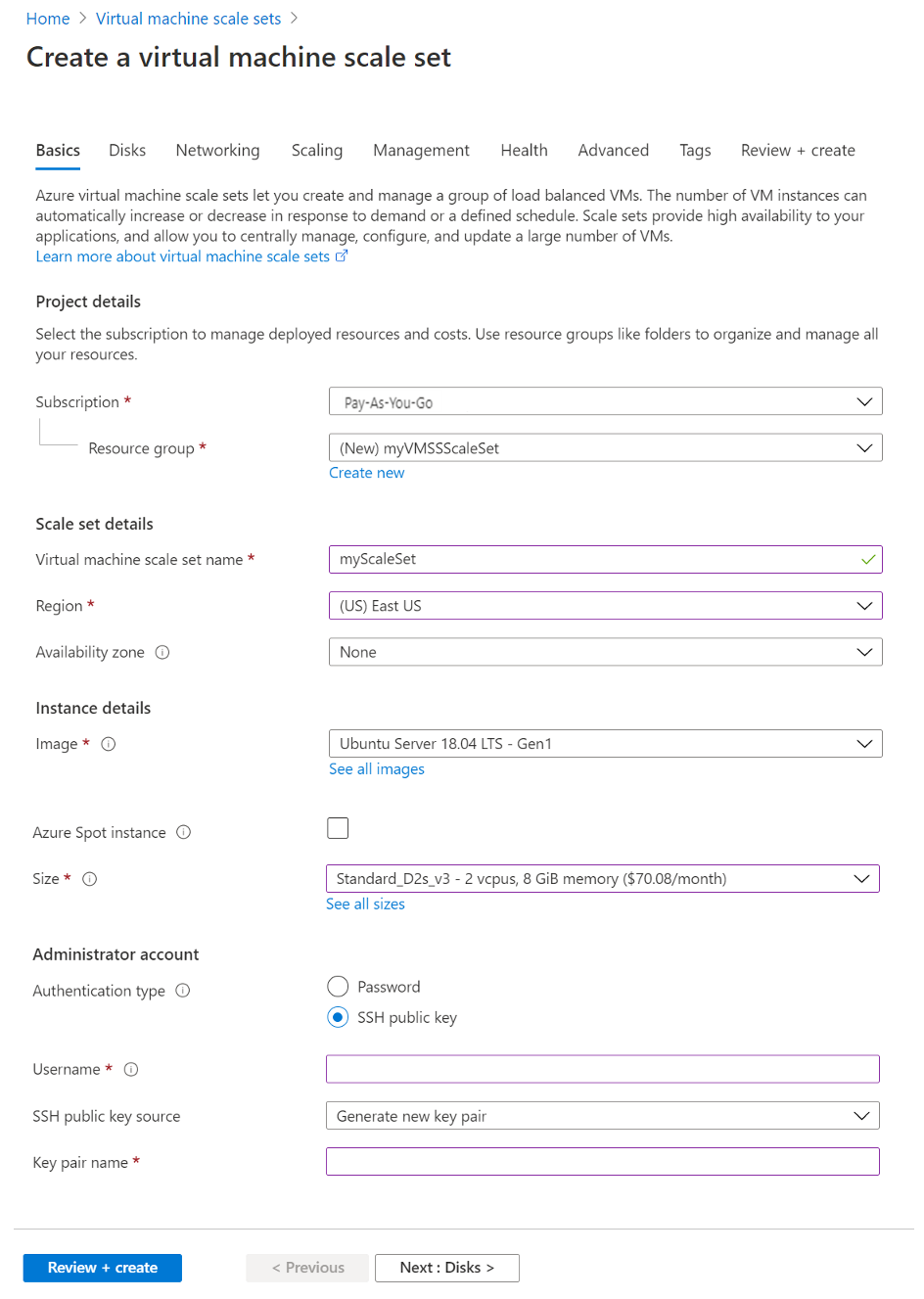
Selecteer Volgende om de andere pagina's te verplaatsen.
Laat de standaardwaarden voor de pagina Schijven staan.
Selecteer op de pagina Netwerken onder Taakverdeling de optie Een load balancer gebruiken om de schaalsetexemplaren achter een load balancer te plaatsen.
Selecteer bij Opties voor taakverdeling de optie Azure Load Balancer.
Bij Een load balancer selecteren selecteert u de myLoadBalancer die u eerder hebt gemaakt.
Selecteer onder Een back-endadresgroep selecteren de optie Nieuwe maken, typ vervolgens myBackendPool en selecteer Maken.
Selecteer als u klaar bent de optie Beoordelen en maken.
Nadat de validatie is gelukt, selecteert u Maken om de schaalset te implementeren.
Resources opschonen
De resourcegroep, de schaalset en alle gerelateerde resources kunt u verwijderen wanneer u deze niet meer nodig hebt. Hiervoor selecteert u de resourcegroep voor de schaalset en selecteert u Verwijderen.
Volgende stappen
In deze snelstartgids hebt u via Azure Portal een eenvoudige schaalset voor virtuele machines gemaakt. Voor meer informatie gaat u verder met de zelfstudie voor het maken en beheren van Virtuele-machineschaalsets van Azure.