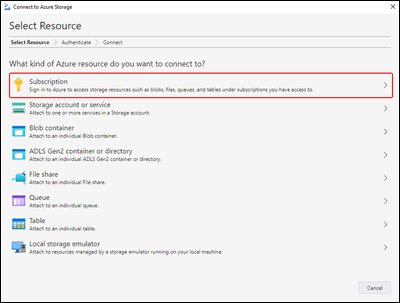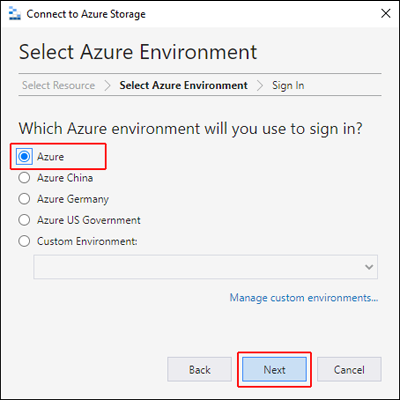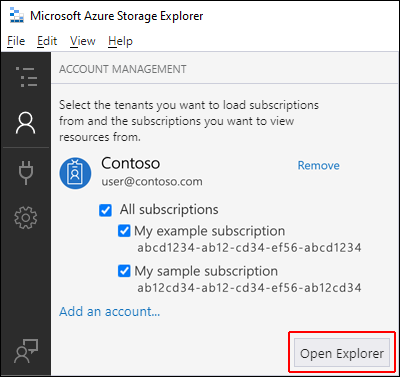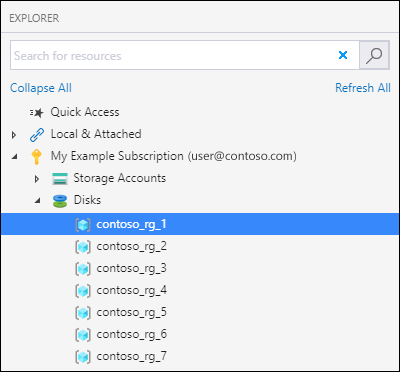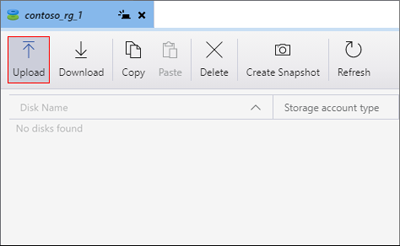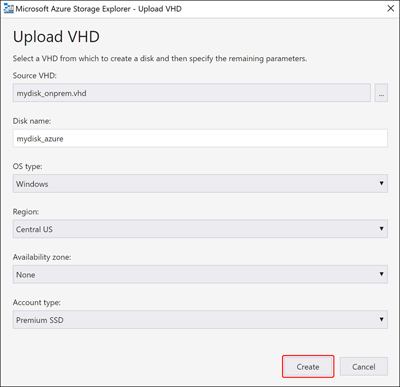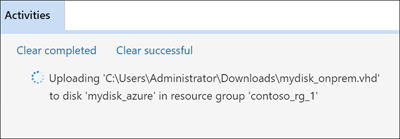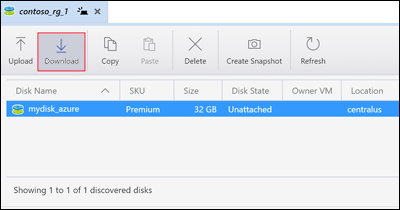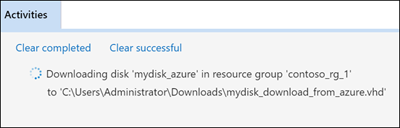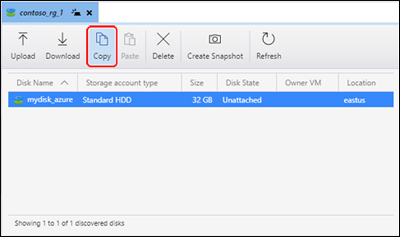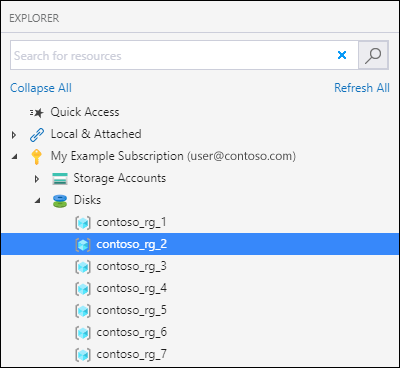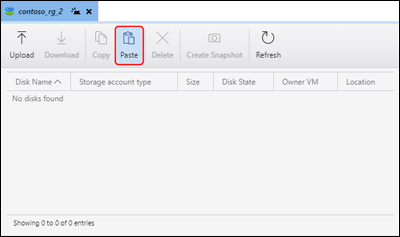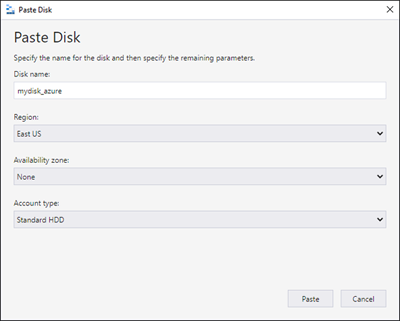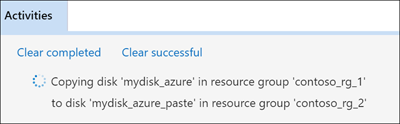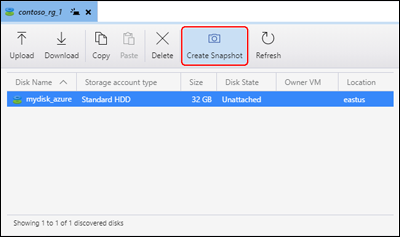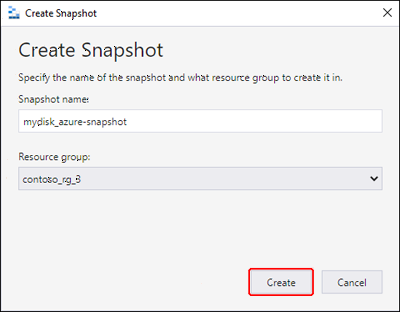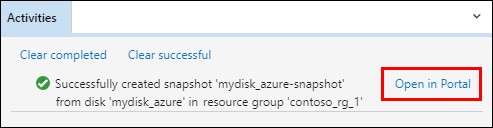Notitie
Voor toegang tot deze pagina is autorisatie vereist. U kunt proberen u aan te melden of de directory te wijzigen.
Voor toegang tot deze pagina is autorisatie vereist. U kunt proberen de mappen te wijzigen.
Van toepassing op: ✔️ Virtuele Linux-machines voor Windows-VM's ✔️ ✔️ Flexibele schaalsets Uniform-schaalsets ✔️
Azure Storage Explorer bevat een uitgebreide set functies waarmee u het volgende kunt doen:
- Beheerde schijven uploaden, downloaden en kopiëren.
- Maak momentopnamen van het besturingssysteem of de virtuele harde schijf van de gegevensschijf.
- Gegevens migreren van on-premises naar Azure.
- Gegevens migreren tussen Azure-regio's.
Vereisten
U hebt het volgende nodig om dit artikel te voltooien:
- Een Azure-abonnement.
- Ten minste één door Azure beheerde schijf.
- De nieuwste versie van Azure Storage Explorer.
Als u geen Azure-abonnement hebt, maakt u een gratis account voordat u begint.
Verbinding maken met een Azure-abonnement
Als uw Storage Explorer niet is verbonden met Azure, kunt u deze niet gebruiken om resources te beheren. Volg de stappen in deze sectie om Storage Explorer te verbinden met uw Azure-account. Daarna kunt u deze gebruiken om uw schijven te beheren.
Open Azure Storage Explorer en selecteer het pictogram Verbinding maken op de werkbalk.
Selecteer Abonnement in het dialoogvenster Verbinding maken met Azure Storage.
Selecteer de juiste omgeving en selecteer Volgende. U kunt ook aangepaste omgevingen beheren selecteren om een aangepaste omgeving te configureren en toe te voegen.
Voer in het dialoogvenster Aanmelden uw Azure-referenties in.
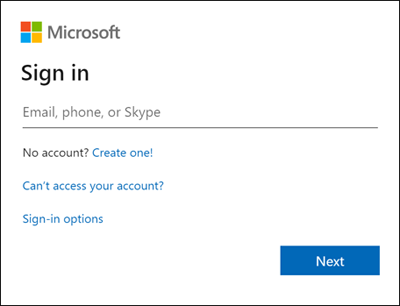
Selecteer uw abonnement in de lijst en selecteer vervolgens Verkenner openen.
Een on-premises VHD uploaden
U kunt een on-premises VHD-bestand (virtuele harde schijf) uploaden naar Azure en dit gebruiken om een installatiekopieën te maken. Volg de stappen in deze sectie om uw bronbestand te uploaden.
Vouw schijven uit in het deelvenster Explorer en selecteer de resourcegroep waarnaar u de schijf wilt uploaden.
Selecteer Uploaden in het detailvenster van de resourcegroep.
Geef in het dialoogvenster VHD uploaden het VHD-bronbestand op, de naam van de schijf, het type besturingssysteem, de regio waarnaar u de schijf wilt uploaden en het accounttype. Als de regio beschikbaarheidszones ondersteunt, kunt u een zone van uw keuze selecteren. Selecteer Maken om te beginnen met het uploaden van uw schijf.
De status van het uploaden wordt nu weergegeven in Activiteiten.
Als het uploaden is voltooid en de schijf niet wordt weergegeven in het deelvenster Activiteiten , selecteert u Vernieuwen.
Een beheerde schijf downloaden
Volg de stappen in deze sectie om een beheerde schijf te downloaden naar een on-premises VHD. De status van een schijf moet niet worden gekoppeld voordat deze kan worden gedownload.
Vouw schijven uit in het deelvenster Explorer en selecteer de resourcegroep waaruit u de schijf gaat downloaden.
Selecteer in het detailvenster van de resourcegroep de schijf die u wilt downloaden.
Selecteer Downloaden en kies vervolgens waar u de schijf wilt opslaan.
Selecteer Opslaan om de download te starten. De downloadstatus wordt weergegeven in Activiteiten.
Een beheerde schijf kopiëren
Met Storage Explorer kunt u een beheerde schijf kopiëren binnen of tussen regio's. Een schijf kopiëren:
Vouw in het deelvenster Explorer de vervolgkeuzelijst Schijven uit en selecteer de resourcegroep met de schijf die u wilt kopiëren.
Selecteer in het detailvenster van de resourcegroep de schijf die u wilt kopiëren en selecteer Kopiëren.
Vouw schijven uit in het deelvenster Explorer en selecteer de resourcegroep waarin u de schijf wilt plakken.
Selecteer Plakken in het detailvenster van de resourcegroep.
Vul in het dialoogvenster Schijf plakken de waarden in. U kunt ook een beschikbaarheidszone opgeven in ondersteunde regio's.
Selecteer Plakken om de schijfkopie te starten. De status wordt weergegeven in Activiteiten.
Een momentopname maken
Vouw schijven uit in het deelvenster Explorer en selecteer de resourcegroep die de schijf bevat die u wilt momentopnamen.
Selecteer in het detailvenster van de resourcegroep de schijf waarop u een momentopname wilt maken en selecteer Momentopname maken.
Geef in Momentopname maken de naam op van de momentopname en de resourcegroep waarin u deze gaat maken. Selecteer Maken.
Nadat de momentopname is gemaakt, kunt u Openen selecteren in de portal in Activiteiten om de momentopname in Azure Portal weer te geven.