Updates beheren met onderhoudsconfiguraties en Azure Portal
Van toepassing op: ✔️ Virtuele Linux-machines voor Windows-VM's ✔️ ✔️ Flexibele schaalsets Uniform-schaalsets ✔️
Met de functie Onderhoudsconfiguraties kunt u bepalen wanneer u updates wilt toepassen op verschillende Azure-resources. In dit artikel worden de opties van Azure Portal besproken voor het gebruik van deze functie. Zie Platformupdates beheren met onderhoudsconfiguraties voor meer informatie over de voordelen van het gebruik van onderhoudsconfiguraties, de beperkingen en andere beheeropties.
Een onderhoudsconfiguratie maken
Meld u aan bij het Azure-portaal.
Zoek naar onderhoudsconfiguraties en open vervolgens het resultaat onderhoudsconfiguraties.
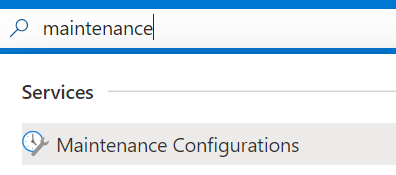
Selecteer Maken.
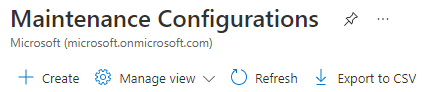
Kies op het tabblad Basis een abonnement en resourcegroep, geef een naam op voor de configuratie, kies een regio en selecteer een van de bereiken waarvoor u updates wilt toepassen. Selecteer vervolgens Een schema toevoegen om de planning voor uw configuratie toe te voegen of te wijzigen.
Belangrijk
Voor bepaalde typen en planningen van virtuele machines is een specifiek type bereik vereist. Zie Bereiken om het juiste bereik voor uw virtuele machine te vinden.
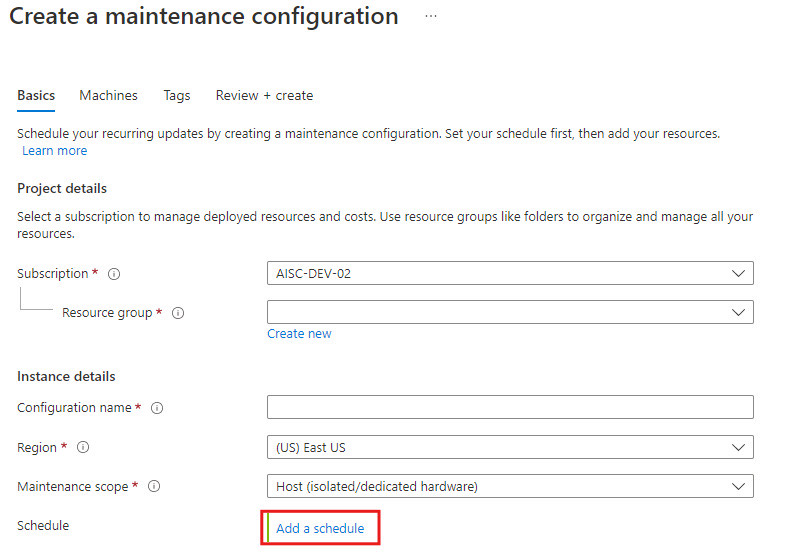
Declareer in het deelvenster Planning toevoegen/wijzigen een gepland venster wanneer Azure de updates op uw resources toepast. Stel een begindatum, onderhoudsvenster en terugkeerpatroon in als uw resource dit vereist. Nadat u een gepland venster hebt gemaakt, hoeft u de updates niet meer handmatig toe te passen. Wanneer u klaar bent, selecteert u Volgende.
Belangrijk
De duur van het onderhoudsvenster moet 2 uur of langer zijn.
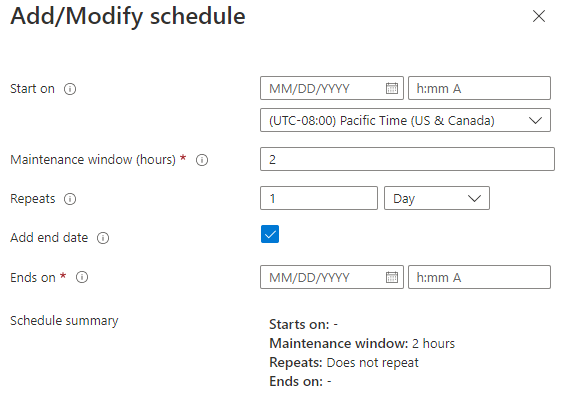
Wijs op het tabblad Machines nu resources toe of sla deze stap over en wijs later resources toe (nadat u de onderhoudsconfiguratie hebt geïmplementeerd). Selecteer Volgende.
Voeg op het tabblad Tags tags en waarden toe. Selecteer Volgende.
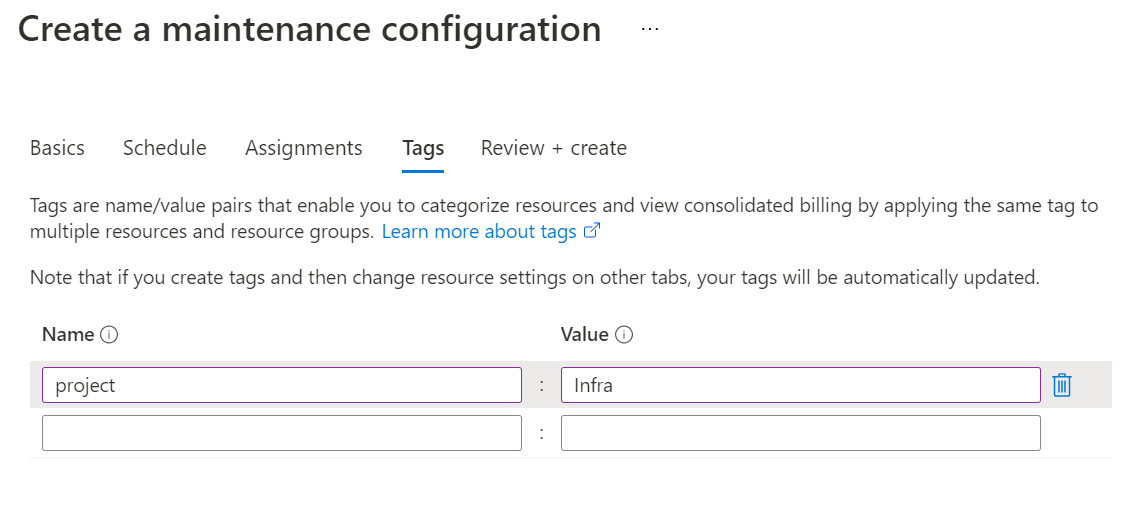
Bekijk de samenvatting op het tabblad Controleren en maken . Selecteer vervolgens Maken.
Selecteer Naar resource gaan wanneer de implementatie is voltooid.
De configuratie toewijzen
Selecteer Machines op de detailpagina van de onderhoudsconfiguratie en selecteer vervolgens Machine toevoegen.
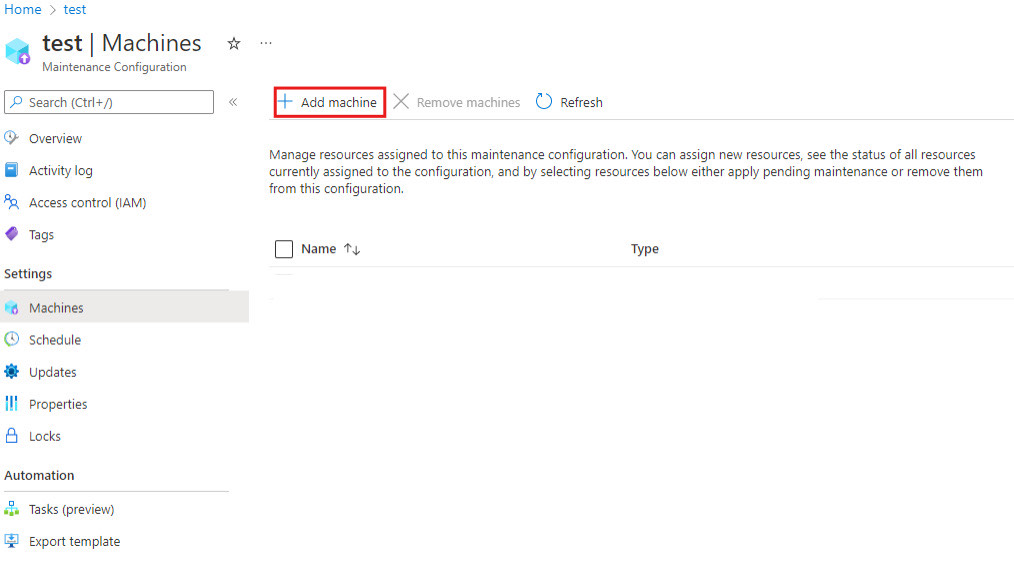
Selecteer in het deelvenster Resources de resources waaraan u de onderhoudsconfiguratie wilt toewijzen. De VM's die u selecteert, moeten worden uitgevoerd. Als u probeert een configuratie toe te wijzen aan een VM die is gestopt, treedt er een fout op. Selecteer Ok wanneer u klaar bent.
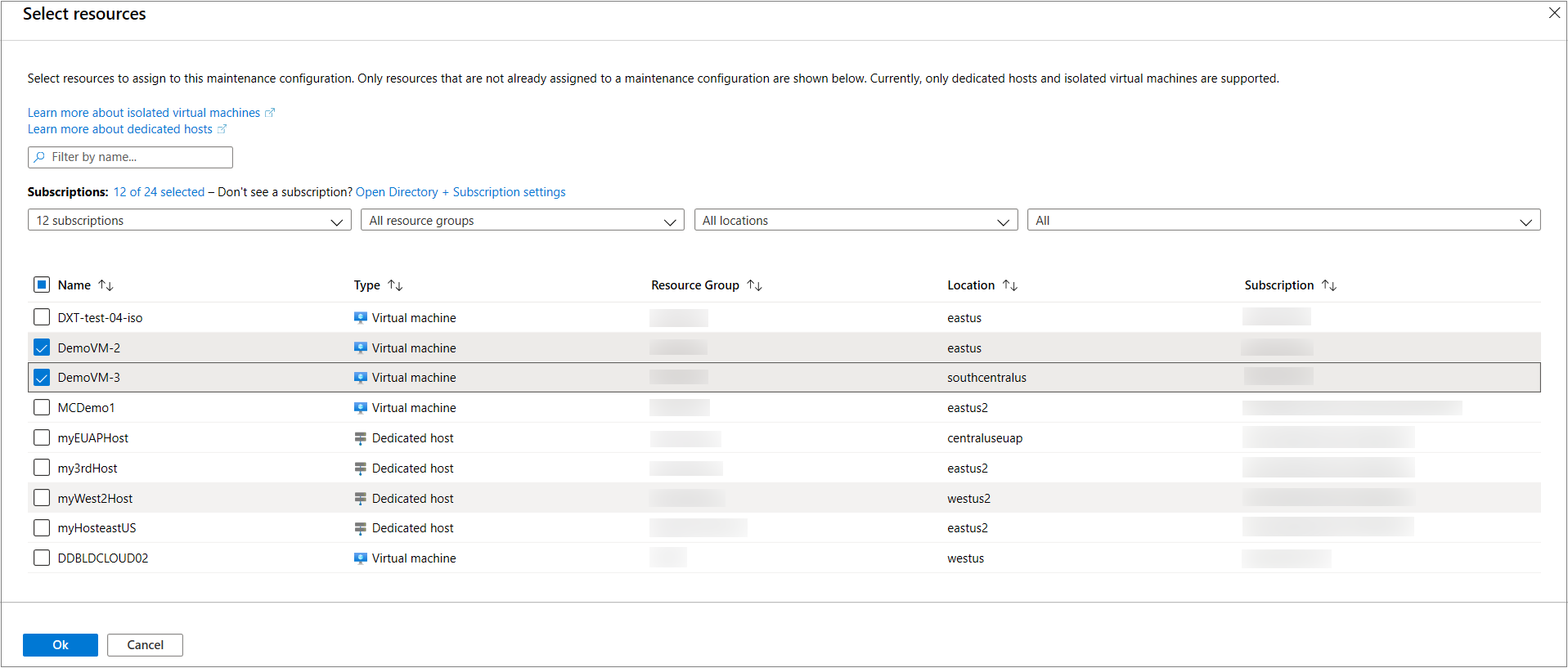
De configuratie en status controleren
U kunt controleren of de configuratie correct is toegepast of controleren welke machines zijn toegewezen aan een onderhoudsconfiguratie door naar Onderhoudsconfiguratiesmachines> te gaan.
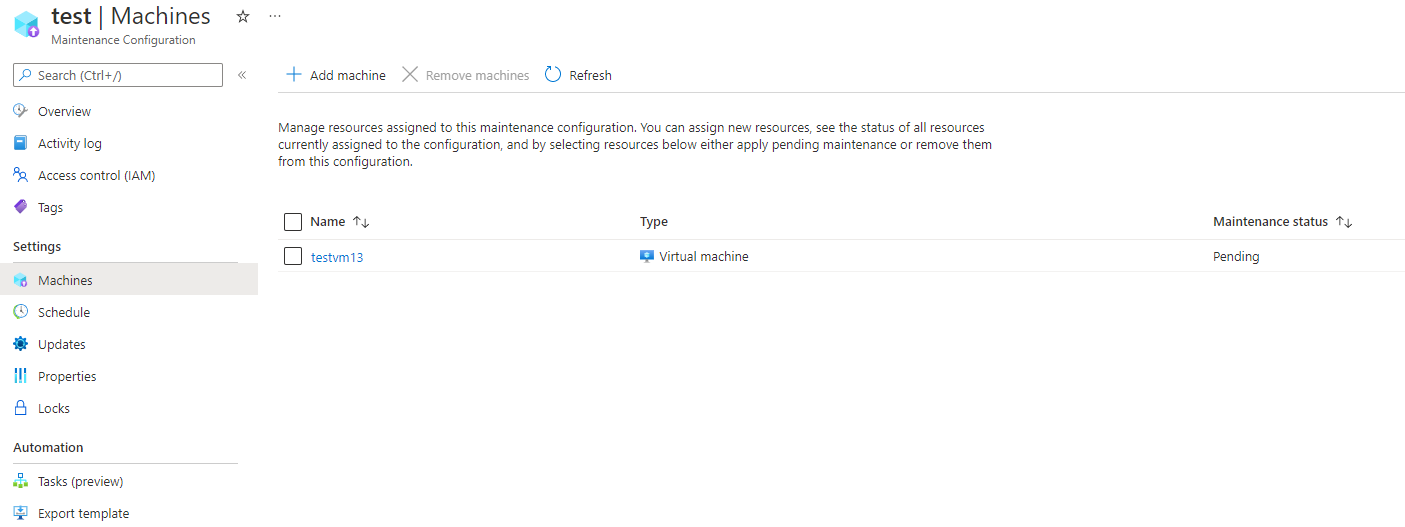
In de kolom Onderhoudsstatus ziet u of er updates in behandeling zijn voor een onderhoudsconfiguratie.
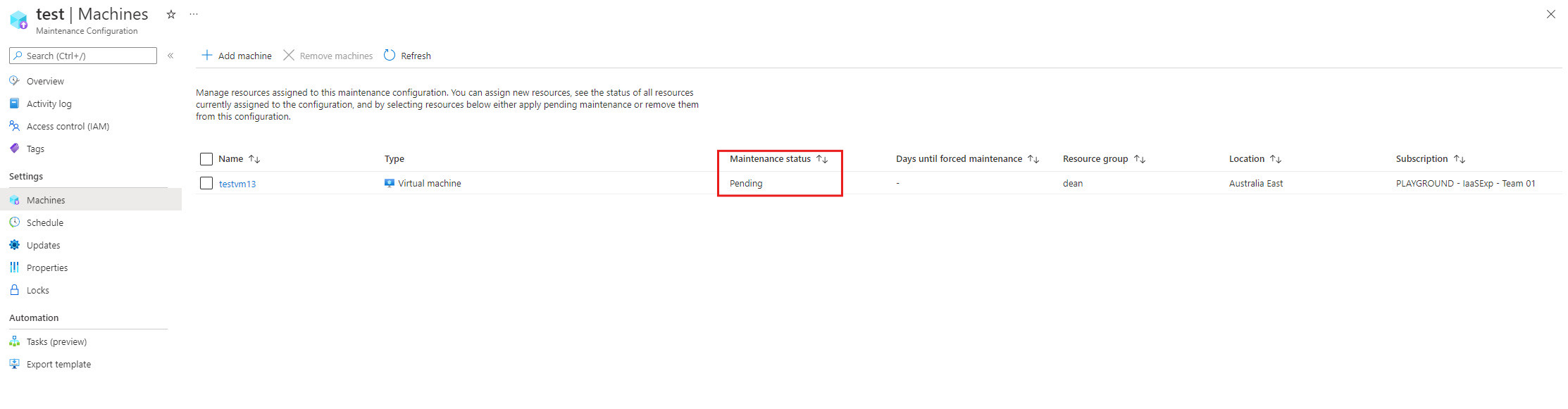
Een onderhoudsconfiguratie verwijderen
Als u een onderhoudsconfiguratie wilt verwijderen, opent u de configuratiedetails en selecteert u Verwijderen.
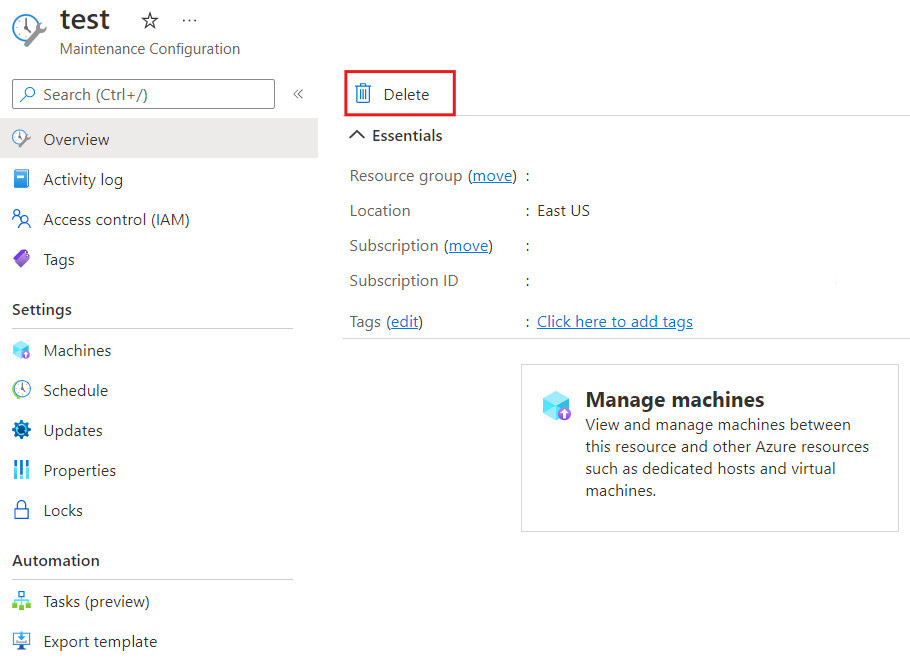
Volgende stappen
Zie Onderhoud voor virtuele machines in Azure voor meer informatie.