Virtuele harde schijven uitbreiden die zijn gekoppeld aan een virtuele Windows-machine
Van toepassing op: ✔️ Flexibele schaalsets voor Windows-VM's ✔️
Wanneer u een nieuwe virtuele machine (VM) in een resourcegroep maakt door een installatiekopieën te implementeren vanuit Azure Marketplace, is de standaardbesturingssysteemschijf meestal 127 GiB (sommige installatiekopieën hebben standaard kleinere schijfgrootten van het besturingssysteem). U kunt gegevensschijven toevoegen aan uw virtuele machine (de hoeveelheid is afhankelijk van de VM-SKU die u hebt geselecteerd) en we raden u aan toepassingen en CPU-intensieve workloads op gegevensschijven te installeren. Mogelijk moet u de besturingssysteemschijf uitbreiden als u een verouderde toepassing ondersteunt die onderdelen op de besturingssysteemschijf installeert of als u een fysieke pc of VM migreert vanaf on-premises met een grotere besturingssysteemschijf. Dit artikel bevat informatie over het uitbreiden van besturingssysteemschijven of gegevensschijven.
Een besturingssysteemschijf heeft een maximale capaciteit van 4095 GiB. Veel besturingssystemen worden echter standaard gepartitioneerd met master boot record (MBR ). MBR beperkt de bruikbare grootte tot 2 TiB. Als u meer dan 2 TiB nodig hebt, maakt en koppelt u gegevensschijven en gebruikt u deze voor gegevensopslag. Als u gegevens op de besturingssysteemschijf wilt opslaan en de extra ruimte nodig hebt, converteert u deze naar GPT (GUID Partition Table ). Zie De veelgestelde vragen over Windows en GPT voor meer informatie over de verschillen tussen MBR en GPT in Windows-implementaties.
Belangrijk
Tenzij u Uitbreiden zonder uitvaltijd gebruikt, moet de toewijzing van de virtuele machine ongedaan worden gemaakt voor het uitbreiden van een gegevensschijf.
Het verkleinen van een bestaande schijf wordt niet ondersteund en kan leiden tot gegevensverlies.
Nadat u de schijven hebt uitgebreid, moet u het volume in het besturingssysteem uitbreiden om te profiteren van de grotere schijf.
U kunt de grootte van gestreepte volumes niet uitbreiden.
Uitvouwen zonder uitvaltijd
U kunt gegevensschijven uitbreiden zonder de toewijzing van de VIRTUELE machine ongedaan te maken. De instelling voor de hostcache van uw schijf verandert niet of u een gegevensschijf wel of niet kunt uitbreiden zonder de toewijzing van de VIRTUELE machine ongedaan te maken.
Deze functie heeft de volgende beperkingen:
- Alleen ondersteund voor gegevensschijven.
- Als een Standard-HDD, Standard SSD of Premium SSD-schijf 4 TiB of minder is, moet u de toewijzing van uw VIRTUELE machine ongedaan maken en de schijf loskoppelen voordat u deze verder uitbreidt dan 4 TiB. Als een van deze schijftypen al groter is dan 4 TiB, kunt u deze uitbreiden zonder de vm te verplaatsen en de schijf los te koppelen. Dit geldt niet voor Premium SSD v2 of Ultra Disks.
- Niet ondersteund voor gedeelde schijven.
- Installeer en gebruik een van de volgende opties:
- De nieuwste Azure CLI
- De nieuwste Azure PowerShell-module
- Azure Portal
- Of een Azure Resource Manager-sjabloon met een API-versie die of hoger is
2021-04-01.
- Niet beschikbaar op sommige klassieke VM's. Gebruik dit script om een lijst op te halen met klassieke VM-SKU's die ondersteuning bieden voor uitbreiden zonder uitvaltijd.
Preview voor Ultra Disk en Premium SSD v2
Belangrijk
Uitbreiden zonder downtime voor Ultra Disks en Premium SSD v2-schijven is momenteel in PREVIEW. Raadpleeg de Aanvullende voorwaarden voor Microsoft Azure-previews voor juridische voorwaarden die van toepassing zijn op Azure-functies die in bèta of preview zijn of die anders nog niet algemeen beschikbaar zijn.
De preview heeft de volgende aanvullende beperkingen:
- U kunt een schijf niet uitbreiden terwijl er ook een achtergrondkopie van gegevens op die schijf optreedt, bijvoorbeeld wanneer een schijf wordt gehydrateerd vanuit momentopnamen.
- U kunt een virtuele machine die gebruikmaakt van NVMe-controllers niet uitbreiden voor Ultra Disks of Premium SSD v2-schijven zonder uitvaltijd.
Regionale beschikbaarheid
Het wijzigen van de grootte van Ultra Disks en Premium SSD v2-schijven is momenteel beschikbaar als preview in de volgende regio's:
- Australië - oost
- Brazilië - zuid
- Canada - midden
- India - centraal
- Central US
- VS - oost 2
- Frankrijk - centraal
- Japan - oost
- Korea - centraal
- Europa - noord
- Azië - zuidoost
In Azure Portal de grootte van een beheerde schijf wijzigen
Belangrijk
Als uw schijf voldoet aan de vereisten in Uitbreiden zonder uitvaltijd, kunt u stap 1 overslaan.
Ga in Azure Portal naar de virtuele machine waarop u de schijf wilt uitbreiden. Selecteer Stoppen om de toewijzing van de VM ongedaan te maken.
Selecteer in het linkermenu bij Instellingen Schijven.
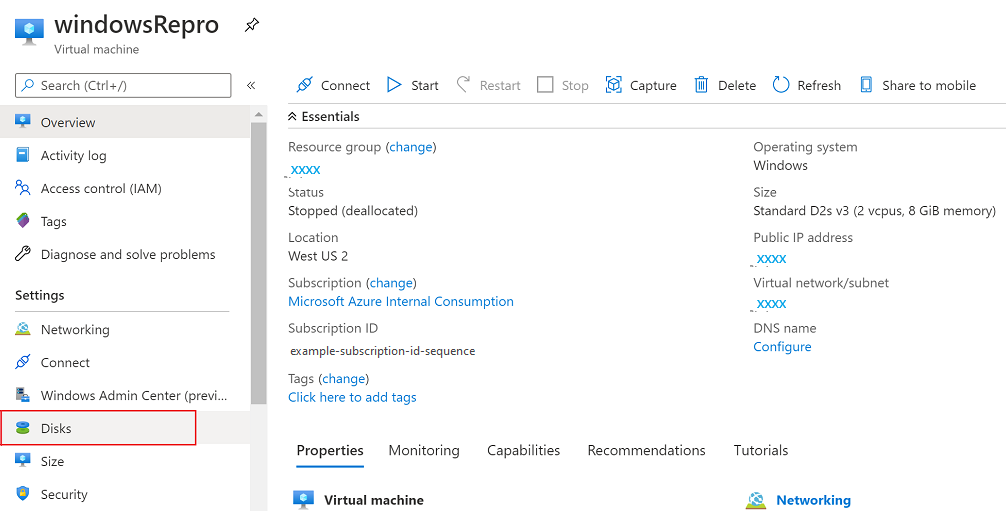
Selecteer onder Schijfnaam de schijf die u wilt uitvouwen.
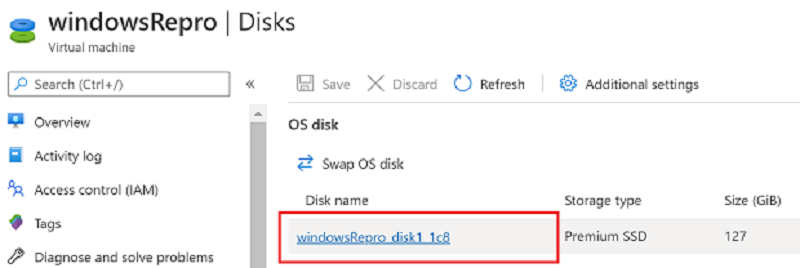
Selecteer Grootte en prestaties in het linkermenu onder Instellingen.
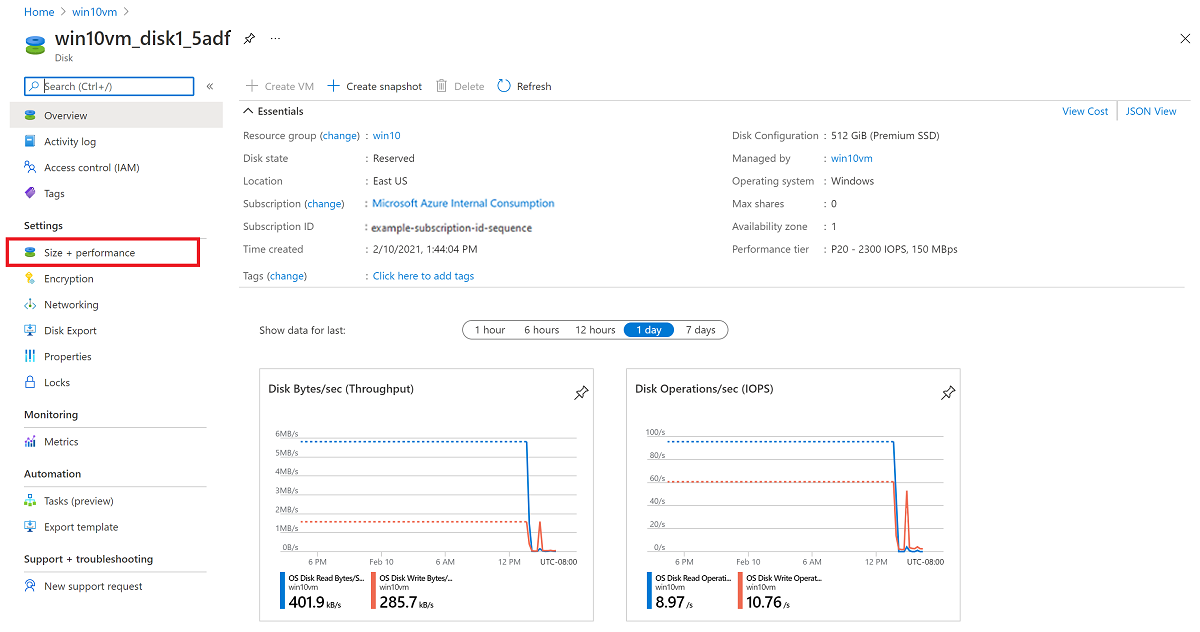
Selecteer bij Grootte en prestaties de gewenste schijfgrootte.
Waarschuwing
De nieuwe grootte moet groter zijn dan de bestaande schijfgrootte. Het toegestane maximum is 4095 GB voor besturingssysteemschijven. (Het is mogelijk om de VHD-blob verder uit te breiden dan die grootte, maar het besturingssysteem werkt alleen met de eerste 4095 GB ruimte.)
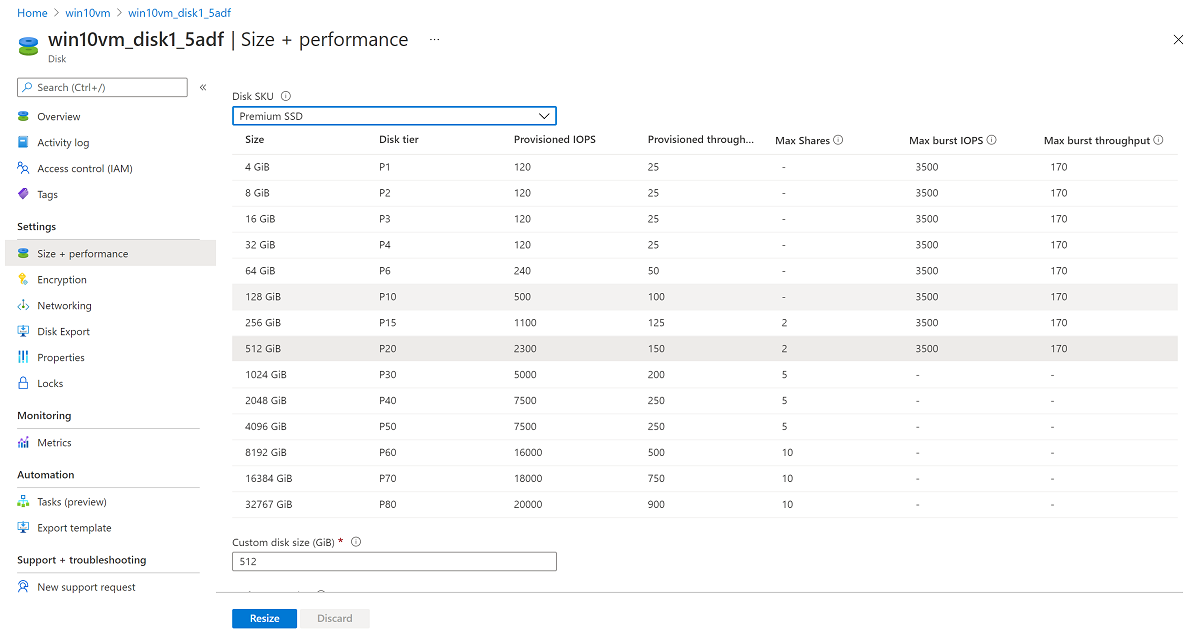
Selecteer Het formaat onder aan de pagina wijzigen.
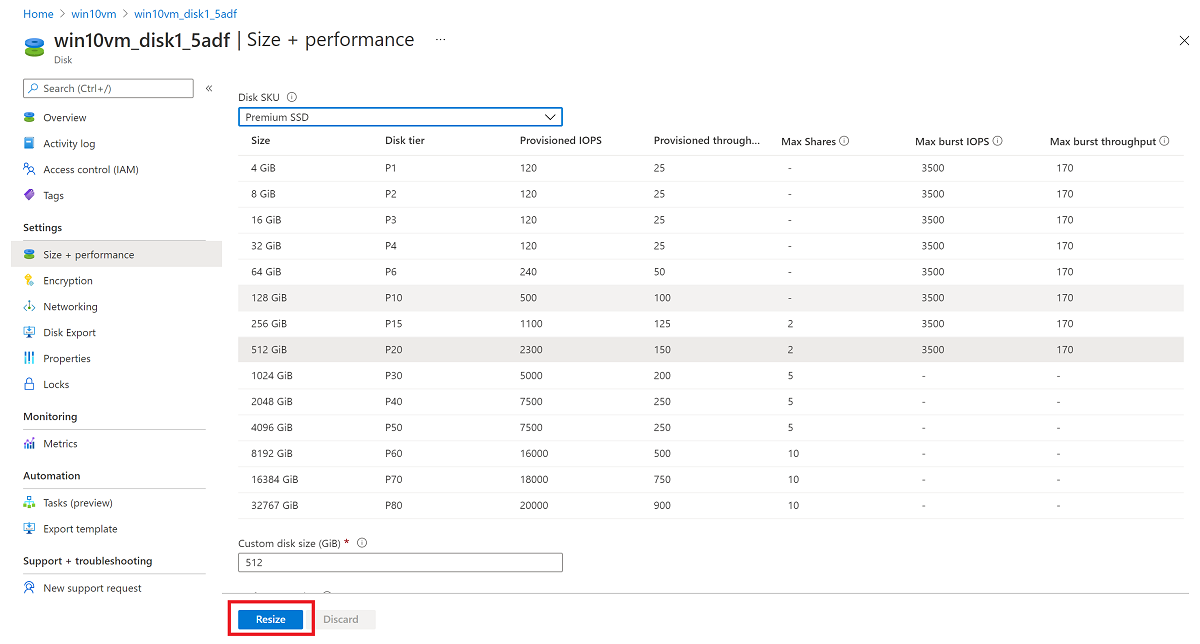
De grootte van een beheerde schijf wijzigen met behulp van PowerShell
Open Powershell ISE of het Powershell-venster in de beheerdersmodus en voer de volgende stappen uit:
Meld u in de modus voor resourcebeheer aan bij uw Microsoft Azure-account en selecteer uw abonnement:
Connect-AzAccount
Select-AzSubscription –SubscriptionName 'my-subscription-name'
Stel de naam van de resourcegroep en de NAAM van de VM in:
$rgName = 'my-resource-group-name'
$vmName = 'my-vm-name'
$diskName = 'my-disk-name'
Zorg voor een verwijzing naar uw VM:
$vm = Get-AzVM -ResourceGroupName $rgName -Name $vmName
Belangrijk
Als uw schijf voldoet aan de vereisten in uitvouwen zonder uitvaltijd, kunt u stap 4 en 6 overslaan.
Stop de VM voordat u de grootte van de schijf aanpast:
Stop-AzVM -ResourceGroupName $rgName -Name $vmName
Verkrijg een verwijzing naar de beheerde besturingssysteemschijf. Stel de grootte van de beheerde besturingssysteemschijf in op de gewenste waarde en werk de schijf bij:
$disk= Get-AzDisk -ResourceGroupName $rgName -DiskName $diskName
$disk.DiskSizeGB = 1023
Update-AzDisk -ResourceGroupName $rgName -Disk $disk -DiskName $disk.Name
Waarschuwing
De nieuwe grootte moet groter zijn dan de bestaande schijfgrootte. Het toegestane maximum is 4095 GB voor besturingssysteemschijven. (Het is mogelijk om de VHD-blob verder uit te breiden dan die grootte, maar het besturingssysteem werkt alleen met de eerste 4095 GB ruimte.)
Het bijwerken van de VM kan een paar seconden duren. Zodra de opdracht is voltooid, start u de VM opnieuw op:
Start-AzVM -ResourceGroupName $rgName -Name $vmName
Ga op afstand naar de virtuele machine, open Computerbeheer (of Schijfbeheer) en vouw het station uit met behulp van de zojuist toegewezen ruimte.
Het volume uitbreiden in het besturingssysteem
Wanneer u de schijf voor de virtuele machine hebt uitgebreid, moet u naar het besturingssysteem gaan en het volume uitbreiden om de nieuwe ruimte te omvatten. Er zijn verschillende methoden voor het uitbreiden van een partitie. In deze sectie wordt beschreven hoe u de virtuele machine verbindt met behulp van een RDP-verbinding om de partitie uit te breiden met behulp van Diskpart of Schijfbeheer.
DiskPart gebruiken
Wanneer u de schijf voor de virtuele machine hebt uitgebreid, moet u naar het besturingssysteem gaan en het volume uitbreiden om de nieuwe ruimte te omvatten. Er zijn verschillende methoden voor het uitbreiden van een partitie. In deze sectie wordt beschreven hoe u de virtuele machine verbindt met behulp van een RDP-verbinding om de partitie uit te breiden met behulp van DiskPart.
Open een RDP-verbinding met uw VM.
Open een opdrachtprompt en typ diskpart.
Typ
list volumebij de DISKPART-prompt. Noteer het volume dat u wilt uitbreiden.Typ
select volume <volumenumber>bij de DISKPART-prompt. Hiermee selecteert u het volume volumenummer dat u wilt uitbreiden naar aaneengesloten, lege ruimte op dezelfde schijf.Typ
extend [size=<size>]bij de DISKPART-prompt. Hiermee wordt het geselecteerde volume uitgebreid met grootte in megabytes (MB).
Disk Manager gebruiken
Start een extern bureaubladsessie met de VM.
Open Disk Management.
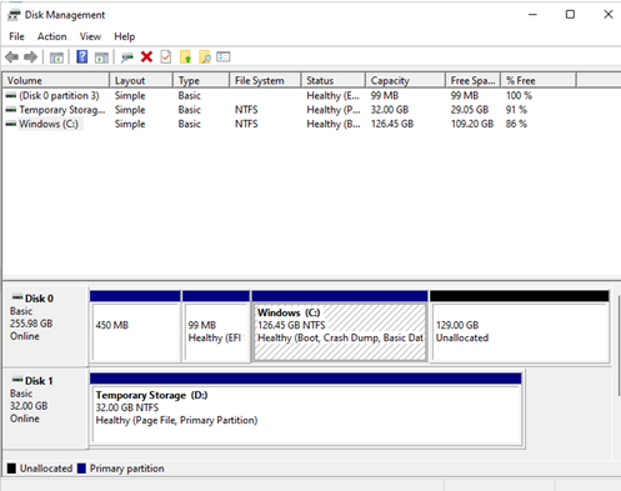
Klik met de rechtermuisknop op bestaande C: stationspartitie -> Volume uitbreiden.
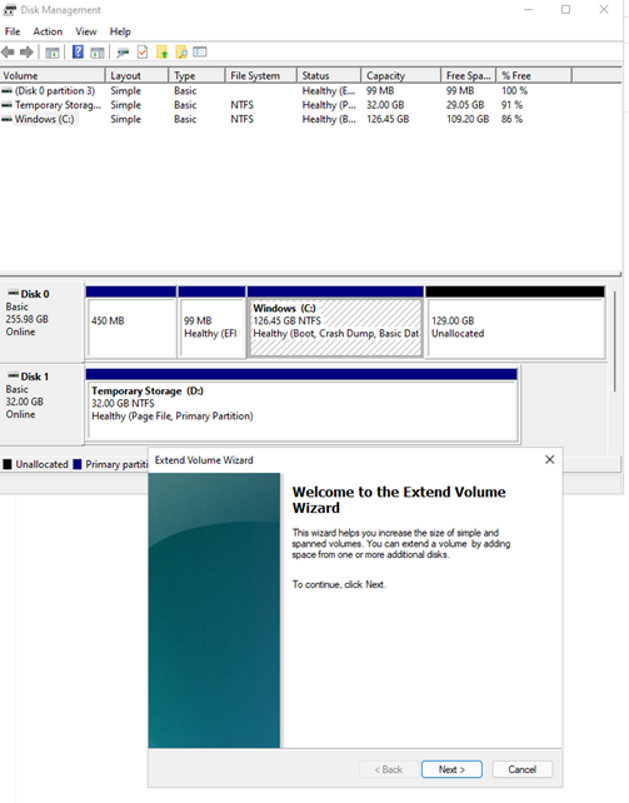
Volg de stappen die u moet kunnen zien voor de schijf met bijgewerkte capaciteit:
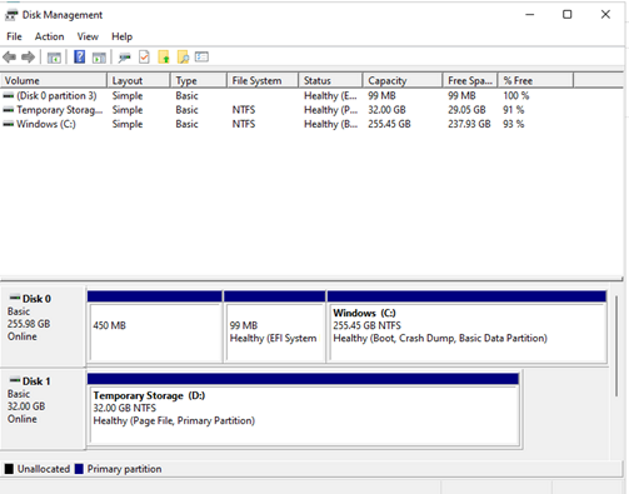
Ondersteuning voor de klassieke VM-SKU uitbreiden zonder uitvaltijd
Als u een klassieke VM-SKU gebruikt, biedt dit mogelijk geen ondersteuning voor het uitbreiden van schijven zonder downtime.
Gebruik het volgende PowerShell-script om te bepalen met welke VM-SKU's deze beschikbaar is:
Connect-AzAccount
$subscriptionId="yourSubID"
$location="desiredRegion"
Set-AzContext -Subscription $subscriptionId
$vmSizes=Get-AzComputeResourceSku -Location $location | where{$_.ResourceType -eq 'virtualMachines'}
foreach($vmSize in $vmSizes){
foreach($capability in $vmSize.Capabilities)
{
if(($capability.Name -eq "EphemeralOSDiskSupported" -and $capability.Value -eq "True") -or ($capability.Name -eq "PremiumIO" -and $capability.Value -eq "True") -or ($capability.Name -eq "HyperVGenerations" -and $capability.Value -match "V2"))
{
$vmSize.Name
}
}
}
Volgende stappen
U kunt schijven ook koppelen met behulp van Azure Portal.