Quickstart: WebLogic Server implementeren op virtuele Azure-machines (VM's)
In dit artikel leest u hoe u snel WLS (WebLogic Server) implementeert op een virtuele Azure-machine (VM) met de eenvoudigste set configuratieopties met behulp van Azure Portal. In deze snelstart leert u de volgende zaken:
- Implementeer WebLogic Server met Beheerserver ingeschakeld op een VIRTUELE machine met behulp van Azure Portal.
- Implementeer een Java-voorbeeldtoepassing met de WebLogic Server-beheerconsole.
- Maak verbinding met de VM waarop WebLogic wordt uitgevoerd met behulp van SSH.
Als u feedback wilt geven of nauw wilt samenwerken aan uw migratiescenario's met het technische team dat WebLogic in Azure-oplossingen ontwikkelt, vult u deze korte enquête over WebLogic-migratie in en neemt u uw contactgegevens op. Het team van programmamanagers, architecten en technici neemt onmiddellijk contact met u op om nauwe samenwerking te initiëren.
Vereisten
- Als u geen Azure-abonnement hebt, kunt u een gratis Azure-account maken voordat u begint.
WebLogic Server implementeren met beheerserver op een VIRTUELE machine
In de volgende stappen ziet u hoe u WebLogic Server op een VIRTUELE machine implementeert met behulp van één exemplaar met een aanbieding voor een beheerserver in Azure Portal. Er zijn andere aanbiedingen die voldoen aan verschillende scenario's, zoals WebLogic-cluster op meerdere VM's.
Voer in de zoekbalk boven aan de portal weblogic in. Selecteer In de zoekresultaten met automatische suggesties, in de sectie Marketplace, WebLogic Server met beheerconsole op vm. U kunt ook rechtstreeks naar de aanbieding gaan via de portalkoppeling.
Selecteer Maken op de pagina aanbieding. Vervolgens ziet u het deelvenster Basisbeginselen .
Controleer in het deelvenster Basisbeginselen of de waarde die wordt weergegeven in het veld Abonnement hetzelfde is als de waarde die u hebt gebruikt om u aan te melden bij Azure Portal.
De aanbieding moet worden geïmplementeerd in een lege resourcegroep. Selecteer in het veld Resourcegroep nieuwe maken en vul een waarde in voor de resourcegroep. Omdat resourcegroepen uniek moeten zijn binnen een abonnement, kiest u een unieke naam. Een eenvoudige manier om unieke namen te hebben, is door een combinatie van uw initialen, de datum van vandaag en een bepaalde id te gebruiken. Bijvoorbeeld ejb0802wls.
Selecteer onder Exemplaardetails de regio voor de implementatie.
Accepteer de standaardwaarde in Oracle WebLogic Image.
Accepteer de standaardwaarde in de grootte van de virtuele machine.
Als de standaardgrootte niet beschikbaar is in uw regio, kiest u een beschikbare grootte door Grootte wijzigen te selecteren en vervolgens een van de vermelde grootten te selecteren.
Laat onder Referenties voor virtuele machines en WebLogic de standaardwaarde voor gebruikersnaam voor beheerdersaccount van VM's staan.
Selecteer Wachtwoord naast verificatietype. In dit artikel wordt een gebruikersnaam en wachtwoordpaar gebruikt voor de verificatie. Als u SSH wilt gebruiken, raadpleegt u Een openbaar-persoonlijk SSH-sleutelpaar maken en gebruiken voor Linux-VM's in Azure. Vul wlsVmCluster2022 in voor wachtwoord. Gebruik dezelfde waarde voor de bevestiging.
Laat de standaardwaarde voor Gebruikersnaam voor WebLogic Administrator staan.
Vul wlsVmCluster2022 in voor het wachtwoord voor WebLogic Administrator. Gebruik dezelfde waarde voor de bevestiging.
Selecteer Controleren + maken.
Zorg ervoor dat het groene bericht Validatie geslaagd bovenaan wordt weergegeven. Als dit niet het geval is, lost u validatieproblemen op en selecteert u Controleren en opnieuw maken .
Selecteer Maken.
Volg de voortgang van de implementatie in de implementatiepagina .
Afhankelijk van netwerkvoorwaarden en andere activiteiten in uw geselecteerde regio kan het tot 30 minuten duren voordat de implementatie is voltooid.
De uitvoer van de implementatie onderzoeken
In de stappen in deze sectie ziet u hoe u kunt controleren of de implementatie is voltooid.
Als u weg navigeert van de implementatiepagina wordt uitgevoerd , ziet u in de volgende stappen hoe u terug kunt gaan naar die pagina. Als u nog steeds op de pagina bent waarin wordt weergegeven dat uw implementatie is voltooid, kunt u doorgaan naar stap 5 na de schermafbeelding.
Selecteer in de hoek van een portalpagina het hamburgermenu en selecteer Resourcegroepen.
Voer in het vak met het tekstfilter voor een veld de eerste paar tekens in van de resourcegroep die u eerder hebt gemaakt. Als u de aanbevolen conventie hebt gevolgd, voert u uw initialen in en selecteert u vervolgens de juiste resourcegroep.
Selecteer In het linkernavigatiedeelvenster in de sectie Instellingen de optie Implementaties. U ziet een geordende lijst met de implementaties voor deze resourcegroep, met de meest recente eerst.
Schuif naar het oudste item in deze lijst. Deze vermelding komt overeen met de implementatie die u in de vorige sectie hebt gestart. Selecteer de oudste implementatie, zoals wordt weergegeven in de volgende schermopname: x

Selecteer Uitvoer in het linkerdeelvenster. Deze lijst bevat nuttige uitvoerwaarden van de implementatie.
De sshCommand-waarde is de volledig gekwalificeerde SSH-opdracht om verbinding te maken met de virtuele machine waarop WebLogic Server wordt uitgevoerd. Selecteer het kopieerpictogram naast de veldwaarde om de koppeling naar het klembord te kopiëren. Sla deze waarde opzij voor later gebruik.
De waarde adminConsoleURL is de volledig gekwalificeerde openbare internet-zichtbare koppeling naar de WebLogic Server-beheerconsole. Selecteer het kopieerpictogram naast de veldwaarde om de koppeling naar het klembord te kopiëren. Sla deze waarde opzij voor later gebruik.
Een Java-toepassing implementeren vanuit de beheerconsole
Gebruik de volgende stappen om een voorbeeldtoepassing uit te voeren op de WebLogic Server:
Download een voorbeeldtoepassing als een .war - of .ear-bestand . De voorbeeld-app moet zelfstandig zijn en geen database-, berichten- of andere vereisten voor externe verbindingen hebben. De voorbeeld-app uit de documentatie van WebLogic Kubernetes Operator is een goede keuze. U kunt het downloaden van Oracle. Sla het bestand op in uw lokale bestandssysteem.
Plak de waarde van adminConsoleURL in een webbrowser met internetverbinding. U ziet nu het vertrouwde aanmeldingsscherm van de WebLogic Server-beheerconsole, zoals wordt weergegeven in de volgende schermopname:
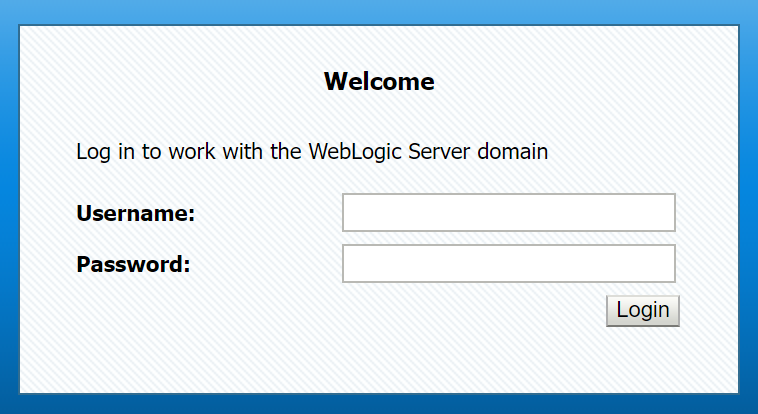
Meld u aan met de gebruikersnaam weblogic en uw wachtwoord (in dit artikel wordt gebruikgemaakt van wlsVmCluster2022). U ziet de overzichtspagina van de WebLogic Server-beheerconsole.
Selecteer Onder Center wijzigen in de linkerbovenhoek de optie Vergrendelen en bewerken, zoals wordt weergegeven in de volgende schermopname:
Selecteer Implementaties onder Domeinstructuur aan de linkerkant.
Selecteer Installeren onder Configuratie. Er is een Installatietoepassingsassistent om u te begeleiden bij het voltooien van de installatie.
- Selecteer Uw bestand(en) uploaden onder Implementatie zoeken om de implementatie te installeren en voor te bereiden.
- Selecteer onder Een implementatie uploaden naar de beheerserver de optie Bestand kiezen en upload uw voorbeeldtoepassing. Selecteer Volgende.
- Accepteer de standaardwaarden in de volgende paar schermen en selecteer Voltooien.
- Selecteer Opslaan in het scherm voor toepassingsconfiguratie.
Selecteer Onder Wijzigingscentrum in de linkerbovenhoek de optie Wijzigingen activeren. U ziet het bericht Dat alle wijzigingen zijn geactiveerd. Er zijn geen herstarts nodig.
Selecteer Besturingselement onder Samenvatting van implementaties. Schakel het selectievakje in de buurt van de naam van de toepassing in om de toepassing te selecteren. Selecteer Start en selecteer vervolgens Alle aanvragen onderhouden.
Selecteer Ja onder Toepassingsassistent starten. Als er geen fout optreedt, ziet u dat de beginaanvragen naar de geselecteerde implementaties zijn verzonden.
Maak een volledig gekwalificeerde URL voor de voorbeeld-app, zoals
http://<vm-host-name>:<port>/<your-app-path>. U kunt de hostnaam en poort ophalen uit adminConsoleURL door te verwijderen/console/. Als u de aanbevolen voorbeeld-app gebruikt, moet de URL er ongeveer alshttp://wls-5b942e9f2a-admindomain.westus.cloudapp.azure.com:7001/testwebapp/volgt uitzienhttp://<vm-host-name>:<port>/testwebapp/.Plak de volledig gekwalificeerde URL in een webbrowser met internetverbinding. Als u de aanbevolen voorbeeld-app hebt geïmplementeerd, ziet u een pagina die er ongeveer als volgt uitziet:

Verbinding maken met de virtuele machine
Als u de virtuele machine wilt beheren, kunt u er verbinding mee maken met de SSH-opdracht. Zorg ervoor dat u poort 22 hebt ingeschakeld voor de SSH-agent voordat u toegang krijgt tot de computer.
Gebruik de volgende stappen om poort 22 in te schakelen:
Ga terug naar uw werkresourcegroep in Azure Portal. Op de overzichtspagina vindt u een netwerkbeveiligingsgroep met de naam wls-nsg. Selecteer wls-nsg.
Selecteer In het linkerdeelvenster Instellingen en vervolgens Inkomende beveiligingsregels. Als er een regel is om poort
22toe te staan, kunt u naar stap 4 gaan.Selecteer Boven aan de pagina de optie Toevoegen.
- Vul onder Doelpoortbereiken de waarde 22 in.
- Vul de regelnaam in Port_SSH voor Naam.
- Laat de standaardwaarde voor de andere velden staan.
- Selecteer Toevoegen.
Nadat de implementatie is voltooid, kunt u SSH naar de VM uitvoeren.
Maak verbinding met de VIRTUELE machine met de waarde van sshCommand en uw wachtwoord (in dit artikel wordt wlsVmCluster2022 gebruikt).
Resources opschonen
Als u de WebLogic Server niet meer gaat gebruiken, gaat u terug naar uw werkresourcegroep in Azure Portal. Selecteer Boven aan de pagina, onder de tekst Resourcegroep, de optie Resourcegroep verwijderen.
Volgende stappen
Ga verder met het verkennen van opties voor het uitvoeren van WebLogic Server in Azure.
Zie Oracle WebLogic Server in Azure voor meer informatie over de Oracle WebLogic-aanbiedingen op Azure Marketplace. Deze aanbiedingen zijn allemaal Bring-Your-Own-License. Ze gaan ervan uit dat u al over de juiste licenties met Oracle beschikt en dat u een juiste licentie hebt om aanbiedingen uit te voeren in Azure.
Feedback
Binnenkort beschikbaar: In de loop van 2024 zullen we GitHub-problemen geleidelijk uitfaseren als het feedbackmechanisme voor inhoud en deze vervangen door een nieuw feedbacksysteem. Zie voor meer informatie: https://aka.ms/ContentUserFeedback.
Feedback verzenden en weergeven voor


