De bereikbaarheid van resources controleren met Virtual Network Verifier - Azure Portal
In dit artikel leert u hoe u Virtual Network Verifier gebruikt in Azure Portal om de bereikbaarheid van een opslagaccount van een VIRTUELE machine te controleren op basis van uw toegepaste netwerkbeleid. Als onderdeel van het proces maakt u een verifierwerkruimte, maakt u een intentie voor een bereikbaarheidsanalyse, voert u een bereikbaarheidsanalyse uit en bekijkt u de resultaten van de bereikbaarheidsanalyse. In dit artikel wordt ook gedemonstreerd hoe u verifier-werkruimten kunt delegeren aan andere gebruikers in uw organisatie, zodat ze een toegestane verifier-werkruimte kunnen gebruiken.
Belangrijk
Virtual Network Verifier in Azure Virtual Network Manager is momenteel beschikbaar als openbare preview:
- australiaeast
- centralus
- eastus
- eastus2
- eastus2euap
- northeurope
- US - zuid-centraal
- uksouth
- westeurope
- westus
- westus2
Deze openbare preview-versie wordt geleverd zonder service level agreement en wordt niet aanbevolen voor productieworkloads. Misschien worden bepaalde functies niet ondersteund of zijn de mogelijkheden ervan beperkt. Zie Aanvullende gebruiksvoorwaarden voor Microsoft Azure-previews voor meer informatie.
Vereisten
- Een Azure-abonnement. Als u nog geen abonnement op Azure hebt, maak dan een gratis account aan voordat u begint.
- Een bestaand exemplaar van netwerkbeheer. Als u geen exemplaar van een netwerkbeheerder hebt, maakt u er een door de instructies te volgen in Een virtueel netwerkbeheerder maken.
- Een verifier-werkruimte is een onderliggende resource van een netwerkbeheerder, dus deze moet worden gemaakt op basis van een netwerkbeheerderexemplaren. Zodra er een verifier-werkruimte bestaat, kan deze rechtstreeks vanuit Azure Portal worden geopend door te zoeken in Verifier-werkruimten.
- Resources om de bereikbaarheid tussen te controleren. In dit voorbeeld worden twee virtuele machines gebruikt.
Een verifier voor een virtueel netwerk maken
In deze stap maakt u een verifier-werkruimte in uw netwerkbeheerder om de intentie van de bereikanalyse in te stellen die nodig is om te controleren of uw virtuele machine uw andere virtuele machine kan bereiken.
- Typ in Azure Portal netwerkbeheerders in het zoekvak op de taakbalk en selecteer het gewenste netwerkbeheerexemplaren.
- Navigeer in het netwerkbeheerexemplaren naar het deelvenster Verifier-werkruimte om een nieuwe verifier-werkruimte te maken.
- Selecteer Maken om een nieuwe verifier-werkruimte te maken.
- Geef op de pagina Een verifierwerkruimte voor virtuele netwerkbeheer maken een naam en een optionele beschrijving op voor uw verifier-werkruimte.
Een intentie voor een bereikbaarheidsanalyse maken
In deze stap maakt u een intentie voor een bereikbaarheidsanalyse in uw verifier-werkruimte. Deze analyseintentie beschrijft het verkeerspad dat wordt gecontroleerd op bereikbaarheid.
Selecteer in de verifier-werkruimte die u hebt gemaakt, rechtstreeks een analyseintentie definiëren of navigeer naar intenties voor bereikbaarheidsanalyse onder Instellingen en selecteer + Maken.
Voer de volgende gegevens in of selecteer deze en selecteer vervolgens Maken om de intentie voor de bereikbaarheidsanalyse te maken.
Instelling Weergegeven als Naam Voer een naam in voor de intentie van de bereikbaarheidsanalyse. Protocol Selecteer het protocol van het verkeer dat u wilt verifiëren. Brontype Selecteer het brontype van openbaar internet, virtuele machines of subnet. Selecteer virtuele machines voor dit voorbeeld. Bron Als een virtuele machine is geselecteerd als het brontype, gebruikt u de selectiekiezer om een exemplaar te selecteren in het bereik van de bovenliggende netwerkbeheerder. IP-adres van bron Voer een IPv4- of IPv6-adres of een bereik in met cidr-notatie van de bron die u wilt verifiëren. Bronpoort Voer een poort of een bereik in van de bron die u wilt verifiëren. Als u een poort wilt opgeven, voert u *in. Doeltype Selecteer het doeltype van openbaar internet, Cosmos DB, opslagaccount, SQL Server, virtuele machines of subnet. Selecteer virtuele machines voor dit voorbeeld. Bestemming Als een Cosmos DB, opslagaccount, SQL-server of virtuele machine is geselecteerd als het doeltype, gebruikt u de selectiekiezer om een exemplaar te selecteren in het bereik van de bovenliggende netwerkbeheerder. IP-adres van doel Voer een IPv4- of IPv6-adres of een bereik in met cidr-notatie van de bestemming die u wilt verifiëren. Doelpoort Voer een poort of een bereik in van de bestemming die u wilt verifiëren. Als u een poort wilt opgeven, voert u *in. 
Herhaal het proces om meer bereikbaarheidsanalyse-intenties te maken in de verifier-werkruimte.
Een analyse starten
Nadat u een intentie voor een bereikbaarheidsanalyse hebt ingesteld, kunt u een analyse initiëren. Met deze analyse wordt gecontroleerd of er een pad bestaat tussen de bron en het doel dat is opgegeven in de intentie, rekening houdend met het netwerkbeleid en de resources die momenteel aanwezig zijn. Met deze analyse worden beleidsregels en resources geëvalueerd binnen het bereik van de bovenliggende netwerkbeheerder van de verifier-werkruimte.
Schakel onder Intenties voor bereikbaarheidsanalyse het selectievakje in naast de intentie van de bereikbaarheidsanalyse die u wilt analyseren en selecteer Analyse starten.
Voer in het deelvenster Analyse starten een naam en een optionele beschrijving voor de analyse in en selecteer vervolgens de knop Analyse starten .
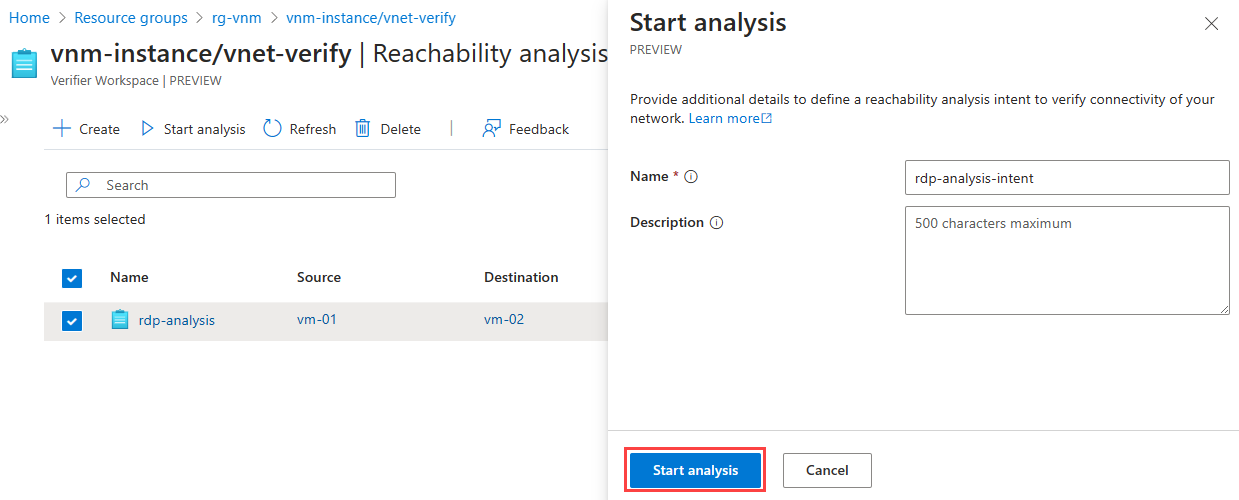
Notitie
Het uitvoeren van de analyse kan enkele minuten duren. U kunt de voortgang van de analyse bewaken in Azure Portal.
Resultaten van de bereikbaarheidsanalyse weergeven
In deze stap bekijkt u de resultaten van de analyse die u in de vorige stap hebt gestart.
Selecteer in de verifier-werkruimte de intenties voor bereikbaarheidsanalyse onder Instellingen en selecteer de bijbehorende resultaten weergeven voor uw intentie voor de bereikbaarheidsanalyse. U kunt ook naar de resultaten van de bereikbaarheidsanalyse navigeren en de naam selecteren van het resultaat dat u wilt weergeven.

In het deelvenster Analyseresultaten weergeven kunt u de resultaten van de analyse bekijken, inclusief de status van de analyse, het pad dat wordt genomen door het verkeer, de resources die zijn doorkruist en het resultaatresultaat.

Op het tabblad Resultaten van bereikbaarheidsanalyse in het deelvenster Analyseresultaten weergeven ziet u de resultaten in een visuele indeling. De visualisatie toont het pad dat wordt genomen door het verkeer en de resources die zijn doorkruist.

Selecteer een van de resources in de visualisatie om de resourcedetails weer te geven. U kunt ook een van de lengten in de visualisatie selecteren om details van die stap weer te geven.

Selecteer het tabblad JSON-uitvoer om de volledige JSON-uitvoer van het analyseresultaat weer te geven. In het begin van het JSON-object wordt het resultaat van het resultaat beschreven, wat aangeeft of alle pakketten zijn bereikt, sommige pakketten zijn bereikt of dat er geen pakketten zijn bereikt. Er worden verklaringen gegeven voor elk resultaat en elke bereikbaarheidsstap.

Selecteer Sluiten om de analyseresultaten te sluiten.
Een verifier-werkruimte delegeren aan andere gebruikers
U kunt eventueel een verifier-werkruimte delegeren aan andere gebruikers. Hierdoor kunnen andere gebruikers de mogelijkheid van een netwerkverificator gebruiken door hen toegang te geven tot de verifier-werkruimte, intenties voor bereikanalyse, analysemogelijkheden en resultaten van de bereikbaarheidsanalyse. Elke verifier-werkruimte in een netwerkbeheerder heeft zijn eigen machtigingen, dus het verlenen van een gebruiker toegang tot één verifier-werkruimte leidt niet tot toegang tot alle verifier-werkruimten onder dezelfde netwerkbeheerder. Het verlenen van een gebruikersmachtiging aan een verifier-werkruimte leidt ook niet tot toegang tot de rest van de bovenliggende netwerkbeheerder.
- Selecteer toegangsbeheer (IAM) in de verifier-werkruimte.
- Selecteer + Toevoegen en Roltoewijzing toevoegen.
- Selecteer binnen Roltoewijzing toevoegen en het tabblad Rol het tabblad Bevoorrechte beheerdersrollen en selecteer de rol Inzender .
- Selecteer het tabblad Leden en voeg de gebruikers toe waaraan u toegang wilt hebben tot de verifier-werkruimte door te klikken op + Leden selecteren.
- Selecteer Controleren + toewijzen.