Zelfstudie: Een NAT-gateway integreren met een interne load balancer met behulp van Azure Portal
In deze zelfstudie leert u hoe u een NAT-gateway integreert met een interne load balancer.
Standaard is een Azure Standard Load Balancer veilig. Uitgaande connectiviteit wordt expliciet gedefinieerd door uitgaande SNAT (Source Network Address Translation) in te schakelen.
SNAT is ingeschakeld voor een interne back-endpool via een andere openbare load balancer, netwerkroutering of een openbaar IP-adres dat is gedefinieerd op een virtuele machine.
De NAT-gatewayintegratie vervangt de noodzaak voor de implementatie van een openbare load balancer, netwerkroutering of een openbaar IP-adres dat is gedefinieerd op een virtuele machine in de back-endpool.
In deze zelfstudie leert u het volgende:
- Een Azure Load Balancer maken
- Twee virtuele machines maken voor de back-endpool van de Azure Load Balancer
- Een NAT-gateway maken
- Uitgaande connectiviteit van de virtuele machines in de back-endpool van de load balancer valideren
Vereisten
Een Azure-account met een actief abonnement. Gratis een account maken
Meld u met uw Azure-account aan bij Azure Portal.
Een NAT-gateway maken
Voordat u de NAT-gatewayresource en de andere resources implementeert, moet een resourcegroep de geïmplementeerde resources bevatten. In de volgende stappen maakt u een resourcegroep, NAT-gatewayresource en een openbaar IP-adres. U kunt een of meer openbare IP-adresresources, openbare IP-voorvoegsels of beide gebruiken.
Zie NAT-gateway beheren voor informatie over openbare IP-voorvoegsels en een NAT-gateway.
Voer in het zoekvak boven aan de portal NAT-gateway in. Selecteer NAT-gateways in de zoekresultaten.
Selecteer + Maken.
Voer in de NAT-gateway (Network Address Translation) deze gegevens in of selecteer deze op het tabblad Basisbeginselen:
Instelling Value Projectgegevens Abonnement Selecteer uw Azure-abonnement. Resourcegroep Selecteer Nieuw maken.
Voer test-rg in.
Selecteer OK.Exemplaardetails NAT-gatewaynaam Nat-gateway invoeren Regio Selecteer US - oost 2 Beschikbaarheidszone Selecteer Geen zone. Time-out voor tcp-inactiviteit (minuten) Laat de standaardwaarde 4 staan. Zie NAT-gateway en beschikbaarheidszones voor informatie over beschikbaarheidszones en NAT-gateways.
Selecteer het tabblad Uitgaande IP of selecteer de knop Volgende: Uitgaande IP onder aan de pagina.
Voer op het tabblad Uitgaand IP-adres de volgende gegevens in of selecteer deze:
Instelling Value Openbare IP-adressen Selecteer Een nieuw openbaar IP-adres maken.
Voer in Naam public-ip-nat in.
Selecteer OK.Selecteer het tabblad Beoordelen + maken of selecteer de blauwe knop Beoordelen en maken onder aan de pagina.
Selecteer Maken.
Een virtueel netwerk en Bastion-host maken
Met de volgende procedure maakt u een virtueel netwerk met een resourcesubnet, een Azure Bastion-subnet en een Azure Bastion-host.
Zoek en selecteer virtuele netwerken in de portal.
Selecteer + Maken op de pagina Virtuele netwerken.
Voer op het tabblad Basisbeginselen van Virtueel netwerk maken de volgende gegevens in of selecteer deze:
Instelling Weergegeven als Projectdetails Abonnement Selecteer uw abonnement. Resourcegroep Selecteer test-rg. Exemplaardetails Naam Voer vnet-1 in. Regio Selecteer (VS) VS - oost 2. 
Selecteer Volgende om door te gaan naar het tabblad Beveiliging.
Selecteer Azure Bastion inschakelen in de sectie Azure Bastion van het tabblad Beveiliging .
Azure Bastion gebruikt uw browser om verbinding te maken met VM's in uw virtuele netwerk via secure shell (SSH) of RDP (Remote Desktop Protocol) met behulp van hun privé-IP-adressen. De VM's hebben geen openbare IP-adressen, clientsoftware of speciale configuratie nodig. Zie Azure Bastion voor meer informatie over Azure Bastion
Notitie
De prijzen per uur beginnen vanaf het moment dat Bastion wordt geïmplementeerd, ongeacht het uitgaande gegevensgebruik. Zie Prijzen en SKU's voor meer informatie. Als u Bastion implementeert als onderdeel van een zelfstudie of test, raden we u aan deze resource te verwijderen nadat u deze hebt gebruikt.
Voer de volgende gegevens in of selecteer deze in Azure Bastion:
Instelling Weergegeven als Azure Bastion-hostnaam Voer bastion in. Openbaar IP-adres van Azure Bastion Selecteer Een openbaar IP-adres maken.
Voer public-ip-bastion in naam in.
Selecteer OK.
Selecteer Volgende om door te gaan naar het tabblad IP-adressen.
Selecteer in het adresruimtevak in Subnetten het standaardsubnet .
Voer in het subnet Bewerken de volgende gegevens in of selecteer deze:
Instelling Weergegeven als Subnetdoel Laat de standaardwaarde staan. Naam Voer subnet-1 in. IPv4 IPv4-adresbereik Laat de standaardwaarde 10.0.0.0/16 staan. Beginadres Laat de standaardwaarde 10.0.0.0 staan. Tekengrootte Laat de standaardwaarde /24(256 adressen) staan. Beveiliging NAT-gateway Selecteer nat-gateway. 
Selecteer Opslaan.
Selecteer Beoordelen en maken onder aan het scherm en selecteer Maken wanneer de validatie is geslaagd.
Load balancer maken
In deze sectie maakt u een interne load balancer waarmee virtuele machines worden verdeeld. Een interne load balancer wordt gebruikt om verkeer in een virtueel netwerk te verdelen met een privé-IP-adres.
Tijdens het maken van de load balancer configureert u het volgende:
- IP-adres voor front-end
- Back-endpool
- Regels voor binnenkomende taakverdeling
Voer in het zoekvak boven aan de portal load balancer in. Selecteer Load balancers in de zoekresultaten.
Selecteer Maken op de pagina Load balancer.
Typ of selecteer de volgende informatie op het tabblad Basisbeginselen van de pagina Load balancer maken:
Instelling Weergegeven als Projectdetails Abonnement Selecteer uw abonnement. Resourcegroep Selecteer test-rg. Exemplaardetails Naam Load balancer invoeren Regio Selecteer (VS) VS - oost 2. SKU Laat de standaardwaarde Standard staan. Type selecteer Intern. Laag Laat de standaardregio (s) staan. Selecteer Volgende: Front-end-IP-configuratie onder aan de pagina.
Selecteer in front-end-IP-configuratie de optie + Een front-end-IP-configuratie toevoegen.
Voer de front-end in Naam in.
Selecteer subnet-1 (10.0.0.0/24) in subnet.
Laat de rest van de opties op de standaardwaarden staan.
Selecteer Toevoegen.
Selecteer Volgende: Back-endpools onder aan de pagina.
Selecteer + Een back-endpool toevoegen op het tabblad Back-endpools.
Voer back-endpool in voor naam in Back-endpool toevoegen.
Selecteer NIC of IP-adres voor configuratie van back-endpool.
Selecteer Opslaan.
Selecteer de knop Volgende: Binnenkomende regels onderaan de pagina.
Selecteer + Een taakverdelingsregel toevoegen op het tabblad Inkomende regels op het tabblad Inkomende regels.
Voer in Taakverdelingsregel toevoegen de volgende gegevens in of selecteer deze:
Instelling Weergegeven als Naam Http-regel invoeren IP-versie Selecteer IPv4. IP-adres voor front-end Selecteer front-end. Back-endpool Selecteer back-endpool. Protocol Selecteer TCP. Poort Voer 80 in. Back-endpoort Voer 80 in. Statustest Selecteer Nieuw maken.
Voer in Naam de statustest in.
Selecteer TCP in Protocol.
Laat de rest van de standaardwaarden staan en selecteer OK.Sessiepersistentie Selecteer Geen. Time-out voor inactiviteit (minuten) Voer 15 in of selecteer deze. Opnieuw instellen van TCP Selecteer Ingeschakeld. Zwevend IP-adres Selecteer Uitgeschakeld. Selecteer Opslaan.
Selecteer de blauwe knop Beoordelen en maken onderaan de pagina.
Selecteer Maken.
Virtuele machines maken
In deze sectie maakt u twee vm's (vm-1 en vm-2) in twee verschillende zones (zone 1 en zone 2).
Deze VM's worden toegevoegd aan de back-endpool van de load balancer die eerder is gemaakt.
Voer in het zoekvak boven aan de portal virtuele machine in. Selecteer Virtuele machines in de zoekresultaten.
Selecteer + Maken en vervolgens virtuele Azure-machine.
In Een virtuele machine maken typt of selecteert u de waarden op het tabblad Basisinformatie:
Instelling Weergegeven als Projectdetails Abonnement Selecteer uw abonnement. Resourcegroep Selecteer test-rg. Exemplaardetails Virtual machine name Voer vm-1 in. Regio Selecteer VS - oost 2. Beschikbaarheidsopties Selecteer Zone 1. Beveiligingstype Selecteer Standaard. Afbeelding Selecteer Ubuntu Server 22.04 LTS - x64 Gen2. VM-architectuur Laat de standaardwaarde x64 staan. Tekengrootte Selecteer een grootte. Beheerdersaccount Authentication type Selecteer Wachtwoord. Username Voer azureuser in. Wachtwoord Voer een wachtwoord in. Wachtwoord bevestigen Voer het wachtwoord opnieuw in. Regels voor binnenkomende poort Openbare poorten voor inkomend verkeer Selecteer Geen. Selecteer het tabblad Netwerken of selecteer Volgende: Schijven en vervolgens Volgende: Netwerken.
Op het tabblad Netwerken de volgende informatie invoeren of selecteren:
Instelling Weergegeven als Netwerkinterface Virtueel netwerk Selecteer vnet-1. Subnet Selecteer subnet-1 (10.0.0.0/24) Openbare IP Selecteer Geen. NIC-netwerkbeveiligingsgroep Selecteer Geavanceerd Netwerkbeveiligingsgroep configureren Selecteer Nieuw maken.
Voer in de netwerkbeveiligingsgroep maken nsg-1 in Naam in.
Selecteer onder Regels voor inkomend verkeer de optie +Een regel voor binnenkomend verkeer toevoegen.
Selecteer HTTP in Service.
Selecteer Ok toevoegenLoad balancing Plaats deze virtuele machine achter een bestaande oplossing voor taakverdeling? Schakel het selectievakje in. Instellingen voor taakverdeling Opties voor taakverdeling Azure Load Balancer selecteren Een load balancer selecteren Load balancer selecteren Een back-endpool selecteren Back-endpool selecteren Selecteer Controleren + maken.
Controleer de instellingen en selecteer vervolgens Maken.
Volg de vorige stappen om een virtuele machine te maken met de volgende waarden en alle andere instellingen die hetzelfde zijn als vm-1:
Instelling VM 2 Naam vm-2 Availability zone 2 Netwerkbeveiligingsgroep Selecteer de bestaande nsg-1 Opties voor taakverdeling Azure Load Balancer selecteren Een load balancer selecteren Load balancer selecteren Een back-endpool selecteren Back-endpool selecteren
NAT-gateway testen
In deze sectie test u de NAT-gateway. U ontdekt eerst het openbare IP-adres van de NAT-gateway. Vervolgens maakt u verbinding met de virtuele testmachine en controleert u de uitgaande verbinding via de NAT-gateway.
Voer in het zoekvak boven aan de portal een openbaar IP-adres in. Selecteer Openbare IP-adressen in de zoekresultaten.
Selecteer public-ip-nat.
Noteer het openbare IP-adres.
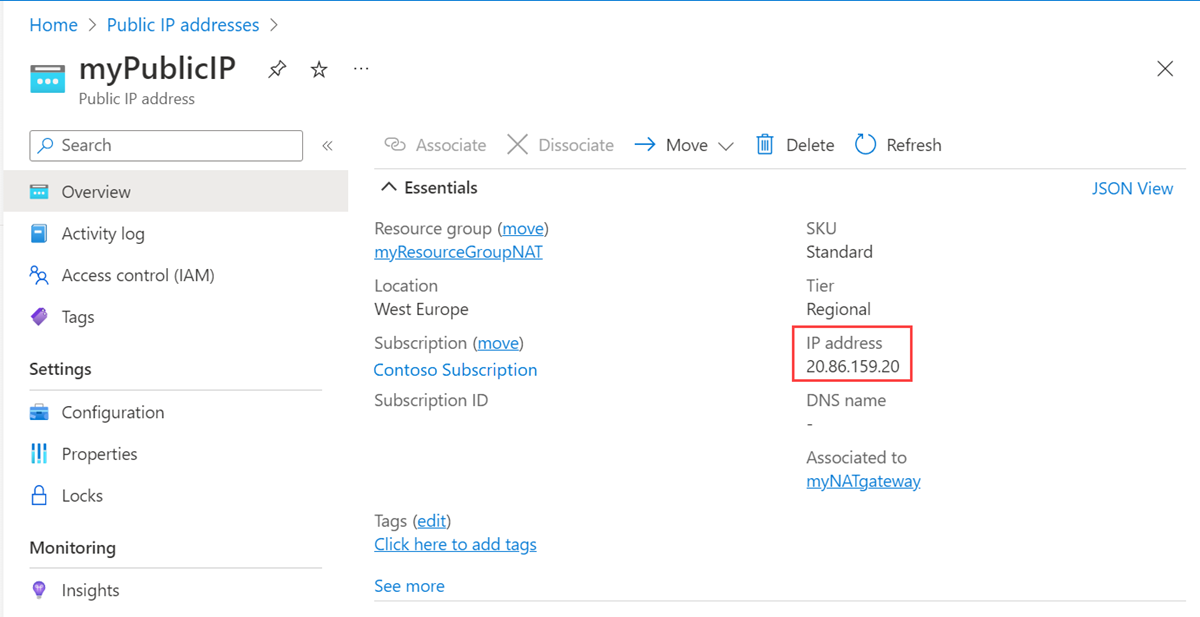
Voer in het zoekvak boven aan de portal virtuele machine in. Selecteer Virtuele machines in de zoekresultaten.
Selecteer vm-1.
Selecteer Verbinding maken op de pagina Overzicht en selecteer vervolgens het tabblad Bastion.
Selecteer Azure Bastion gebruiken.
Voer de gebruikersnaam en het wachtwoord in die zijn ingevoerd tijdens het maken van de virtuele machine. Selecteer Verbinding maken.
Voer in de bash-prompt de volgende opdracht in.
curl ifconfig.meControleer of het IP-adres dat door de opdracht wordt geretourneerd, overeenkomt met het openbare IP-adres van de NAT-gateway.
azureuser@vm-1:~$ curl ifconfig.me 203.0.113.0.25Sluit de bastionverbinding met vm-1.
Wanneer u klaar bent met het gebruik van de resources die u hebt gemaakt, kunt u de resourcegroep en alle bijbehorende resources verwijderen.
Zoek en selecteer Resourcegroepen in de Azure-portal.
Selecteer op de pagina Resourcegroepen de resourcegroep test-rg .
Selecteer op de pagina test-rg de optie Resourcegroep verwijderen.
Voer test-rg in Voer de naam van de resourcegroep in om het verwijderen te bevestigen en selecteer vervolgens Verwijderen.
Volgende stappen
Zie voor meer informatie over Azure NAT Gateway:
