Azure Blob Storage-resources beheren met Storage Explorer
Overzicht
Azure Blob Storage is een service voor het opslaan van grote hoeveelheden ongestructureerde gegevens, zoals tekst of binaire gegevens, die overal ter wereld toegankelijk zijn via HTTP of HTTPS. U kunt Blob Storage gebruiken om gegevens openbaar te maken of om toepassingsgegevens privé op te slaan. In dit artikel leert u hoe u Storage Explorer gebruikt om te werken met blobcontainers en blobs.
Vereisten
U moet het volgende doen om de stappen in dit artikel uit te voeren:
- Storage Explorer downloaden en installeren
- Verbinding maken naar een Azure-opslagaccount of -service
Een blobcontainer maken
Alle blobs moeten zich in een blobcontainer bevinden. Dit is gewoon een logische groepering van blobs. Een account kan een onbeperkt aantal containers bevatten en elke container kan een onbeperkt aantal blobs opslaan.
De volgende stappen laten zien hoe u een blobcontainer maakt in Storage Explorer.
Open Storage Explorer.
Vouw in het linkerdeelvenster het opslagaccount uit waarin u de blobcontainer wilt maken.
Klik met de rechtermuisknop op BlobContainers en selecteer blobcontainer maken in het contextmenu.
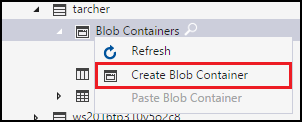
Er wordt een tekstvak weergegeven onder de map BlobContainers . Voer een naam in voor de blobcontainer. Zie Een container maken voor informatie over regels en beperkingen voor het benoemen van blobcontainers.
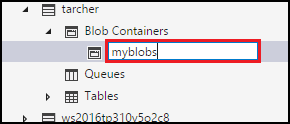
Druk op Enter om de blobcontainer te maken of op Esc om te annuleren. Zodra de blobcontainer is gemaakt, wordt deze weergegeven onder de map BlobContainers voor het geselecteerde opslagaccount.
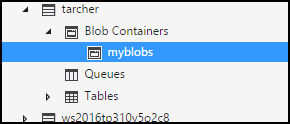
De inhoud van een blobcontainer weergeven
Blobcontainers bevatten blobs en virtuele mappen (die ook blobs kunnen bevatten).
De volgende stappen laten zien hoe u de inhoud van een blobcontainer in Storage Explorer kunt weergeven:
Open Storage Explorer.
Vouw in het linkerdeelvenster het opslagaccount uit met de blobcontainer die u wilt weergeven.
Vouw de blobcontainers van het opslagaccount uit.
Klik met de rechtermuisknop op de blobcontainer die u wilt weergeven en selecteer in het contextmenu Blob Container Editor openen. U kunt ook dubbelklikken op de blobcontainer die u wilt weergeven.
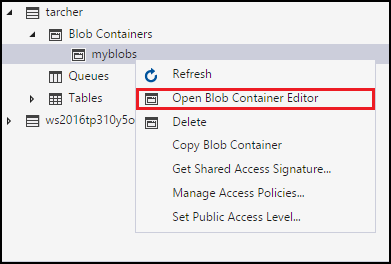
In het hoofdvenster wordt de inhoud van de blobcontainer weergegeven.
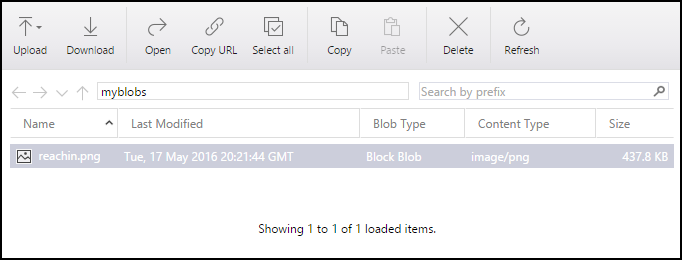
Een blobcontainer verwijderen
Blobcontainers kunnen zo nodig eenvoudig worden gemaakt en verwijderd. (Als u wilt zien hoe u afzonderlijke blobs verwijdert, raadpleegt u de sectie, Blobs beheren in een blobcontainer.)
De volgende stappen laten zien hoe u een blobcontainer verwijdert in Storage Explorer:
Open Storage Explorer.
Vouw in het linkerdeelvenster het opslagaccount uit met de blobcontainer die u wilt weergeven.
Vouw de blobcontainers van het opslagaccount uit.
Klik met de rechtermuisknop op de blobcontainer die u wilt verwijderen en selecteer Verwijderen in het contextmenu. U kunt ook op Delete drukken om de geselecteerde blobcontainer te verwijderen.
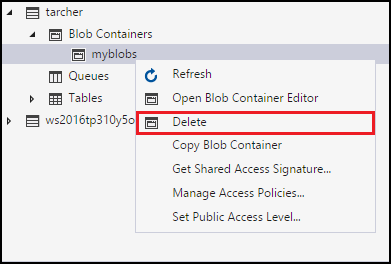
Selecteer Ja in het bevestigingsvenster.
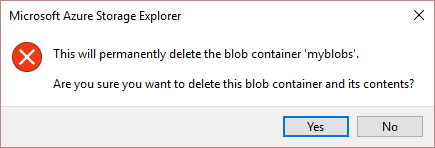
Een blobcontainer kopiëren
Met Storage Explorer kunt u een blobcontainer naar het klembord kopiëren en die blobcontainer vervolgens in een ander opslagaccount plakken. (Als u wilt zien hoe u afzonderlijke blobs kopieert, raadpleegt u de sectie, Blobs beheren in een blobcontainer.)
De volgende stappen laten zien hoe u een blobcontainer kopieert van het ene opslagaccount naar het andere.
Open Storage Explorer.
Vouw in het linkerdeelvenster het opslagaccount uit met de blobcontainer die u wilt kopiëren.
Vouw de blobcontainers van het opslagaccount uit.
Klik met de rechtermuisknop op de blobcontainer die u wilt kopiëren en selecteer blobcontainer kopiëren in het contextmenu.
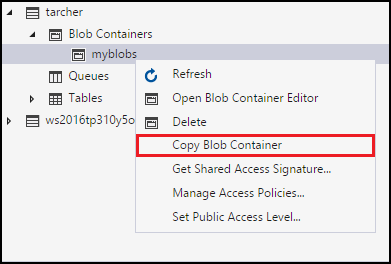
Klik met de rechtermuisknop op het gewenste doelopslagaccount waarin u de blobcontainer wilt plakken en selecteer in het contextmenu De blobcontainer plakken.
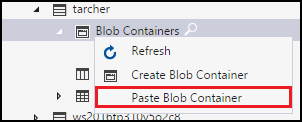
De SAS ophalen voor een blobcontainer
Een SAS (Shared Access Signature; handtekening voor gedeelde toegang) biedt gedelegeerde toegang tot bronnen in uw opslagaccount. Dit betekent dat u een client gedurende de opgegeven periode een beperkte set machtigingen kunt verlenen voor objecten in uw opslagaccount, zonder dat u hiervoor de toegangssleutels voor het account hoeft te delen.
De volgende stappen laten zien hoe u een SAS maakt voor een blobcontainer:
Open Storage Explorer.
Vouw in het linkerdeelvenster het opslagaccount uit met de blobcontainer waarvoor u een SAS wilt ophalen.
Vouw de blobcontainers van het opslagaccount uit.
Klik met de rechtermuisknop op de gewenste blobcontainer en selecteer Shared Access Signature ophalen in het contextmenu.
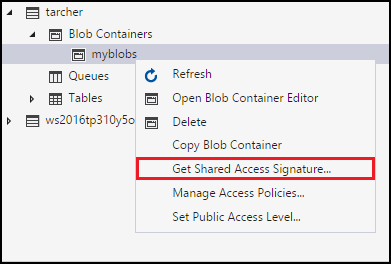
Geef in het dialoogvenster Handtekening voor gedeelde toegang waarden op voor het beleid, de begin- en eindtijd, de tijdzone en de toegangsniveaus die u wilt gebruiken voor de resource.
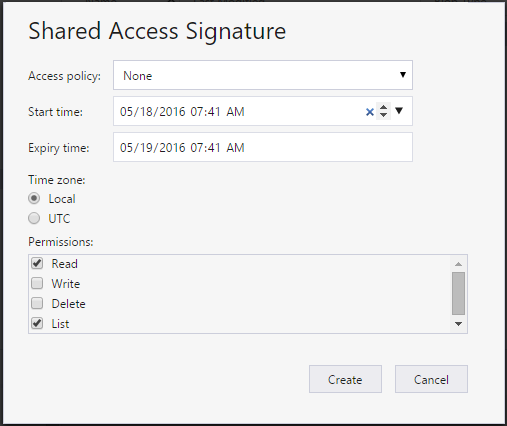
Als u alle SAS-opties hebt opgegeven, selecteert u Maken.
In een tweede dialoogvenster Shared Access Signature wordt vervolgens een lijst weergegeven met de blobcontainer, samen met de URL en QueryStrings die u kunt gebruiken voor toegang tot de opslagresource. Selecteer Kopiëren naast de URL die u naar het klembord wilt kopiëren.
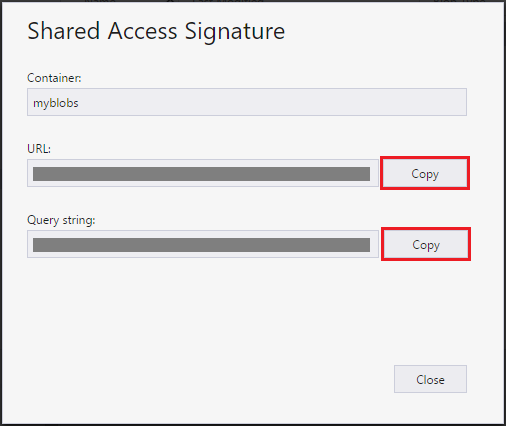
Als u klaar bent, selecteert u Sluiten.
Toegangsbeleid voor een blobcontainer beheren
De volgende stappen laten zien hoe u toegangsbeleid voor een blobcontainer beheert (toevoegen en verwijderen):
Open Storage Explorer.
Vouw in het linkerdeelvenster het opslagaccount uit met de blobcontainer waarvan u het toegangsbeleid wilt beheren.
Vouw de blobcontainers van het opslagaccount uit.
Selecteer de gewenste blobcontainer en selecteer toegangsbeleid beheren in het contextmenu.
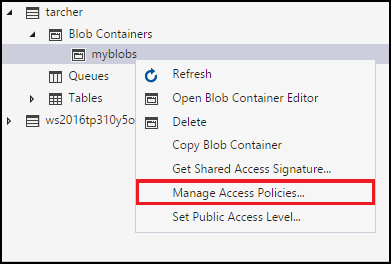
In het dialoogvenster Toegangsbeleid worden alle toegangsbeleidsregels weergegeven die al zijn gemaakt voor de geselecteerde blobcontainer.
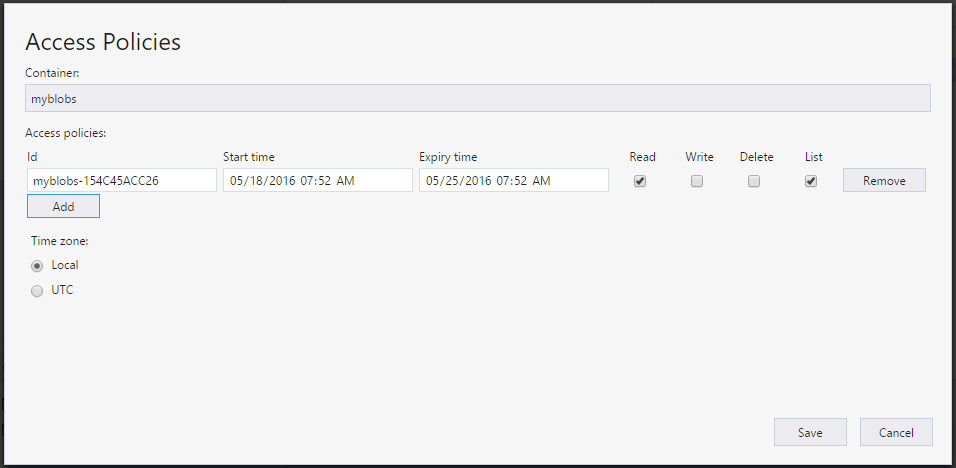
Volg hieronder de stappen voor de beleidsbeheertaak die u wilt uitvoeren:
- Een nieuw toegangsbeleid toevoegen: selecteer Toevoegen. Als de bewerking is voltooid, ziet u het dialoogvenster Toegangsbeleid met het zojuist toegevoegde toegangsbeleid (met de standaardinstellingen).
- Een toegangsbeleid bewerken: breng de gewenste wijzigingen aan en selecteer Opslaan.
- Een toegangsbeleid verwijderen: selecteer Verwijderen naast het toegangsbeleid dat u wilt verwijderen.
Notitie
Het wijzigen van beleid voor onveranderbaarheid wordt niet ondersteund vanuit Storage Explorer.
Het niveau openbare toegang instellen voor een blobcontainer
Standaard is elke blobcontainer ingesteld op 'Geen openbare toegang'.
De volgende stappen laten zien hoe u een openbaar toegangsniveau voor een blobcontainer opgeeft.
Open Storage Explorer.
Vouw in het linkerdeelvenster het opslagaccount uit met de blobcontainer waarvan u het toegangsbeleid wilt beheren.
Vouw de blobcontainers van het opslagaccount uit.
Selecteer de gewenste blobcontainer en selecteer in het contextmenu Openbare toegangsniveau instellen.
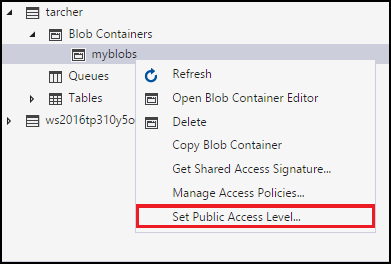
Geef in het dialoogvenster Openbaar toegangsniveau container instellen het gewenste toegangsniveau op.
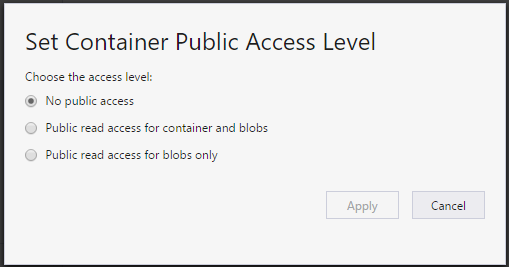
Selecteer Toepassen.
Blobs beheren in een blobcontainer
Nadat u een blobcontainer hebt gemaakt, kunt u een blob uploaden naar die blobcontainer, een blob downloaden naar uw lokale computer, een blob openen op uw lokale computer en nog veel meer.
De volgende stappen laten zien hoe u de blobs (en virtuele mappen) binnen een blobcontainer beheert.
Open Storage Explorer.
Vouw in het linkerdeelvenster het opslagaccount uit met de blob-container die u wilt beheren.
Vouw de blobcontainers van het opslagaccount uit.
Dubbelklik op de blobcontainer die u wilt weergeven.
In het hoofdvenster wordt de inhoud van de blobcontainer weergegeven.
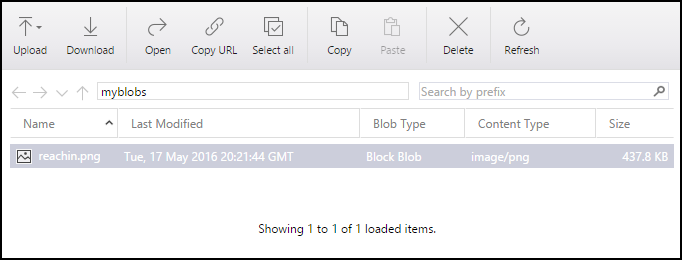
In het hoofdvenster wordt de inhoud van de blobcontainer weergegeven.
Volg hieronder de stappen voor de bewerking die u wilt uitvoeren:
Bestanden uploaden naar een blobcontainer
Selecteer Uploaden op de werkbalk van het hoofdvenster en selecteer vervolgens Bestanden uploaden in de vervolgkeuzelijst.
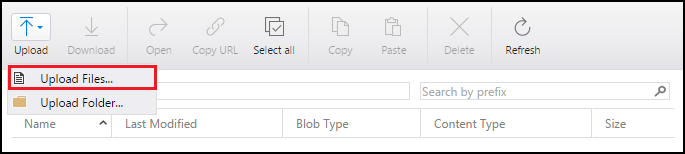
Selecteer in het dialoogvenster Bestanden uploaden de knop met de weglatingstekens (... ) rechts van het tekstvak Bestanden om de bestanden te selecteren die u wilt uploaden.
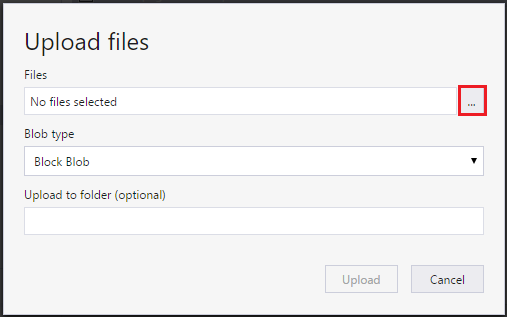
Geef het type blob op. Zie Een container maken voor meer informatie.
Geef desgewenst een virtuele doelmap op waarin de geselecteerde bestanden worden geüpload. Als de virtuele doelmap niet bestaat, wordt deze gemaakt.
Selecteer Uploaden.
Een map uploaden naar een blobcontainer
Selecteer Uploaden op de werkbalk van het hoofdvenster en selecteer vervolgens Map uploaden in de vervolgkeuzelijst.
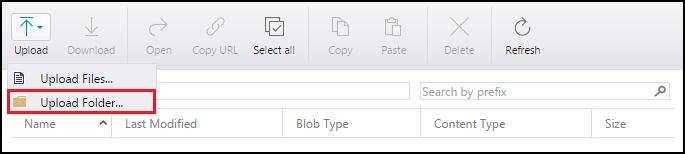
Selecteer in het dialoogvenster Map uploaden de knop met de weglatingstekens (... ) rechts van het tekstvak Map om de map te selecteren waarvan u de inhoud wilt uploaden.
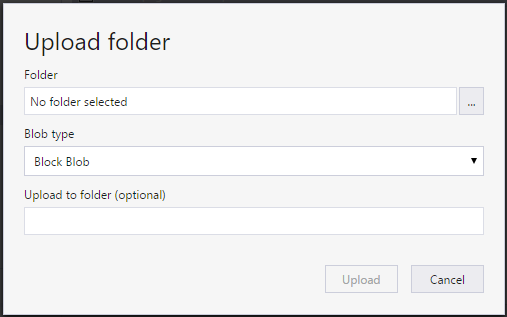
Geef het type blob op. Zie Een container maken voor meer informatie.
Geef desgewenst een virtuele doelmap op waarin de inhoud van de geselecteerde map wordt geüpload. Als de virtuele doelmap niet bestaat, wordt deze gemaakt.
Selecteer Uploaden.
Een blob downloaden naar uw lokale computer
- Selecteer de blob die u wilt downloaden.
- Selecteer Downloaden op de werkbalk van het hoofdvenster.
- Geef in het dialoogvenster Opgeven waar u het gedownloade blobvenster wilt opslaan de locatie op waar u de blob wilt downloaden en de naam die u wilt geven.
- Selecteer Opslaan.
Een blob openen op uw lokale computer
- Selecteer de blob die u wilt openen.
- Selecteer Openen op de werkbalk van het hoofdvenster.
- De blob wordt gedownload en geopend met behulp van de toepassing die is gekoppeld aan het onderliggende bestandstype van de blob.
Een blob naar het klembord kopiëren
- Selecteer de blob die u wilt kopiëren.
- Selecteer Kopiëren op de werkbalk van het hoofdvenster.
- Navigeer in het linkerdeelvenster naar een andere blobcontainer en dubbelklik erop om deze weer te geven in het hoofdvenster.
- Selecteer op de werkbalk van het hoofdvenster Plakken om een kopie van de blob te maken.
Een blob verwijderen
- Selecteer de blob die u wilt verwijderen.
- Selecteer Verwijderen op de werkbalk van het hoofdvenster.
- Selecteer Ja in het bevestigingsvenster.
Een blob samen met momentopnamen verwijderen
- Selecteer de blob die u wilt verwijderen.
- Selecteer Verwijderen op de werkbalk van het hoofdvenster.
- Selecteer Ja in het bevestigingsvenster.
- Klik onder Activiteiten de verwijdering van de blob nu op opnieuw proberen.
- Het Venster Azcopy opnieuw proberen wordt geopend en selecteer in momentopnamen de optie Blobs verwijderen met de optie Momentopnamen in de vervolgkeuzelijst en selecteer Vervolgens Opnieuw proberen geselecteerd.
Volgende stappen
- De meest recente releaseopmerkingen en video's van Storage Explorer bekijken.
- Meer informatie lezen over het maken van toepassingen met behulp van blobs, tabellen, wachtrijen en bestanden van Azure.