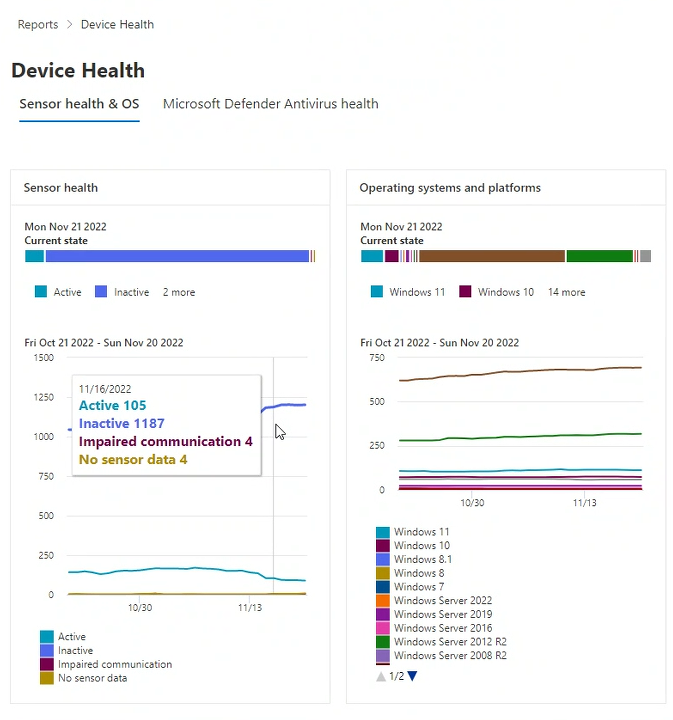Apparaatstatus, sensorstatus & besturingssysteemrapport
Van toepassing op:
- Microsoft Defender XDR
- Microsoft Defender voor Eindpunt
- Plan 1 voor Microsoft Defender voor Eindpunt
- Plan 2 voor Microsoft Defender voor Eindpunt
- Microsoft Defender voor Bedrijven
Wilt u Microsoft Defender voor Eindpunt ervaren? Meld u aan voor een gratis proefversie.
Het rapport Apparaatstatus bevat informatie over de apparaten in uw organisatie. Het rapport bevat trendinformatie over de status van de sensor, antivirusstatus, besturingssysteemplatforms, Windows 10-versies en Microsoft Defender Antivirus-updateversies.
Belangrijk
Windows Server 2012 R2 en Windows Server 2016 worden alleen weergegeven in apparaatstatusrapporten als deze apparaten worden onboarded met behulp van het moderne geïntegreerde oplossingspakket. Zie Nieuwe functionaliteit in de moderne geïntegreerde oplossing voor Windows Server 2012 R2 en 2016 voor meer informatie.
Selecteer rapporten in de Microsoft Defender-portalnel en open vervolgens Apparaatstatus en naleving.
- Het tabblad Sensorstatus & besturingssysteem bevat algemene informatie over het besturingssysteem, onderverdeeld in drie kaarten waarop de volgende apparaatkenmerken worden weergegeven:
Toegangsmachtigingen voor rapporten
Voor toegang tot het rapport Apparaatstatus en antivirusnaleving in de Microsoft Defender-portal zijn de volgende machtigingen vereist:
| Machtigingsnaam | Machtigingstype |
|---|---|
| Gegevens weergeven | Bedreigings- en beveiligingsbeheer (TVM) |
Belangrijk
Microsoft raadt u aan rollen te gebruiken met de minste machtigingen. Dit helpt bij het verbeteren van de beveiliging voor uw organisatie. Globale beheerder is een zeer bevoorrechte rol die moet worden beperkt tot scenario's voor noodgevallen wanneer u een bestaande rol niet kunt gebruiken.
Ga als volgt te werk om deze machtigingen toe te wijzen:
Meld u aan bij de Microsoft Defender-portal met een account waaraan de rol Beveiligingsbeheerder of Globale beheerder is toegewezen.
Selecteer in het navigatiedeelvenster Instellingen>Eindpuntrollen>(onderMachtigingen).
Selecteer de rol die u wilt bewerken.
Selecteer Bewerken.
Typ in Rol bewerken op het tabblad Algemeen in Rolnaam een naam voor de rol.
Typ in Beschrijving een korte samenvatting van de rol.
Selecteer in Machtigingen de optie Gegevens weergeven en selecteer onder Gegevens weergevende optie Beheer van bedreigingen en beveiligingsproblemen (TVM).
Tabblad Sensorstatus & besturingssysteem
Sensorstatus en besturingssysteemkaarten rapporteren over de algemene status van het besturingssysteem, waaronder detectiesensorstatus, up-to-date versus verouderde besturingssystemen en Windows 10-versies.
Elk van de drie kaarten op het tabblad Sensorstatus heeft twee rapportagesecties, Huidige status en apparaattrends, gepresenteerd als grafieken:
Grafiek huidige status
In elke kaart is de huidige status (in sommige documentatie apparaatsamenvatting genoemd) de bovenste horizontale staafgrafiek. Huidige status is een momentopname met informatie die is verzameld over apparaten in uw organisatie, met het bereik van de huidige dag. Deze grafiek vertegenwoordigt de verdeling van apparaten in uw organisatie die de status rapporteren of waarvan wordt gedetecteerd dat ze een specifieke status hebben.
Grafiek met apparaattrends
De onderste grafiek op elk van de drie kaarten heeft geen naam, maar wordt algemeen apparaattrends genoemd. In de grafiek apparaattrends ziet u de verzameling apparaten in uw organisatie, gedurende de periode die direct boven de grafiek wordt aangegeven. Standaard geeft de grafiek met apparaattrends apparaatgegevens weer van de periode van 30 dagen, die eindigt op de laatste volledige dag. Als u een beter beeld wilt krijgen van trends in uw organisatie, kunt u de rapportageperiode verfijnen door de weergegeven periode aan te passen. Als u de periode wilt aanpassen, opent u het filter en selecteert u een begin- en einddag.
Gegevens filteren
Gebruik de opgegeven filters om apparaten met bepaalde kenmerken op te nemen of uit te sluiten. U kunt meerdere filters selecteren die u wilt toepassen op basis van de apparaatkenmerken. Wanneer filters worden toegepast, zijn ze van toepassing op alle drie de kaarten in het rapport.
Als u bijvoorbeeld gegevens wilt weergeven over Windows 10-apparaten met de status van de actieve sensor:
Onder Filters>Status van sensor>Actief.
Selecteer vervolgens Besturingssysteemplatforms>Windows 10.
Selecteer Toepassen.
Sensorstatuskaart
Op de kaart Sensorstatus wordt informatie weergegeven over de sensorstatus op apparaten. Sensorstatus biedt een geaggregeerde weergave van apparaten die:
- actief
- inactief
- ervaren van verminderde communicatie
- of waar geen sensorgegevens worden gerapporteerd
Apparaten die te maken hebben met verminderde communicatie of apparaten waarvan geen sensorgegevens zijn gedetecteerd, kunnen uw organisatie blootstellen aan risico's en onderzoek rechtvaardigen. Op dezelfde manier kunnen apparaten die gedurende langere tijd inactief zijn, uw organisatie blootstellen aan bedreigingen vanwege verouderde software. Apparaten die gedurende langere tijd inactief zijn, moeten ook worden onderzocht.
Opmerking
In een klein percentage van de gevallen zijn de getallen en distributies die worden gerapporteerd tijdens het klikken op de horizontale sensorstatusbalkgrafiek niet synchroon met de waarden die worden weergegeven op de pagina Apparaatinventarisatie . De verschillen in waarden kunnen optreden omdat de sensorstatusrapporten een andere vernieuwingsfrequentie hebben dan de pagina Apparaatinventaris.
Kaart Besturingssystemen en platforms
Deze kaart toont de distributie van besturingssystemen en platforms die binnen uw organisatie bestaan. Besturingssysteemsystemen en -platforms kunnen nuttige inzichten geven in de vraag of op apparaten in uw organisatie huidige of verouderde besturingssystemen worden uitgevoerd. Wanneer er nieuwe besturingssystemen worden geïntroduceerd, worden er vaak beveiligingsverbeteringen opgenomen die de houding van uw organisatie tegen beveiligingsrisico's verbeteren.
Zo heeft Beveiligd opstarten (geïntroduceerd in Windows 8) de bedreiging van enkele van de meest schadelijke soorten malware praktisch geëlimineerd. Verbeteringen in Windows 10 bieden pc-fabrikanten de mogelijkheid om te voorkomen dat gebruikers Beveiligd opstarten uitschakelen. Als u verhindert dat gebruikers Beveiligd opstarten uitschakelen, wordt de kans dat schadelijke rootkits of andere malware op laag niveau het opstartproces infecteren, vrijwel uitgesloten.
In het ideale scenario laat de grafiek 'Huidige status' zien dat het aantal besturingssystemen wordt gewogen ten gunste van een meer actueel besturingssysteem ten opzichte van oudere versies. Anders geeft de trendsgrafiek aan dat er nieuwe systemen worden gebruikt en/of oudere systemen worden bijgewerkt of vervangen.
Windows-versiekaart
Op de kaart Windows 10-versies ziet u de distributie van Windows-apparaten en hun versies in uw organisatie. Op dezelfde manier dat een upgrade van Windows 8 naar Windows 10 de beveiliging in uw organisatie verbetert, verbetert het wijzigen van eerdere versies van Windows naar meer recente versies uw houding tegen mogelijke bedreigingen.
Met de trendgrafiek voor Windows-versies kunt u snel bepalen of uw organisatie actueel blijft door bij te werken naar de meest recente, veiligste versies van Windows 10.
Zie ook
Tip
Prestatietip Vanwege verschillende factoren (voorbeelden hieronder) kan Microsoft Defender Antivirus, net als andere antivirussoftware, prestatieproblemen veroorzaken op eindpuntapparaten. In sommige gevallen moet u mogelijk de prestaties van Microsoft Defender Antivirus afstemmen om deze prestatieproblemen te verhelpen. Performance Analyzer van Microsoft is een PowerShell-opdrachtregelprogramma waarmee u kunt bepalen welke bestanden, bestandspaden, processen en bestandsextensies prestatieproblemen kunnen veroorzaken. enkele voorbeelden zijn:
- Belangrijkste paden die van invloed zijn op de scantijd
- Belangrijkste bestanden die van invloed zijn op de scantijd
- Belangrijkste processen die van invloed zijn op de scantijd
- Belangrijkste bestandsextensies die van invloed zijn op de scantijd
- Combinaties , bijvoorbeeld:
- belangrijkste bestanden per extensie
- bovenste paden per extensie
- belangrijkste processen per pad
- bovenste scans per bestand
- topscans per bestand per proces
U kunt de informatie die is verzameld met Performance Analyzer gebruiken om prestatieproblemen beter te beoordelen en herstelacties toe te passen. Zie Prestatieanalyse voor Microsoft Defender Antivirus.
Microsoft Defender Antivirus-status
Tip
Wil je meer weten? Neem contact op met de Microsoft Security-community in onze Tech Community: Microsoft Defender for Endpoint Tech Community.