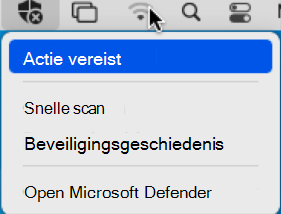Systeemextensies beheren met behulp van de handmatige implementatiemethoden
In dit artikel worden de procedures beschreven die nodig zijn bij het handmatig implementeren van Microsoft Defender voor Eindpunt.
Handmatige implementatie
Systeemextensies
Mogelijk ziet u de prompt die wordt weergegeven in de volgende schermopname:
Selecteer OK. Mogelijk krijgt u een tweede prompt, zoals wordt weergegeven in de volgende schermopname:
Selecteer OK in dit tweede promptscherm. U ontvangt een melding met de tekst Installatie is voltooid, zoals wordt weergegeven in de volgende schermopname:
Selecteer OK op het scherm met het meldingsbericht Installatie voltooid. U keert terug naar het volgende scherm:
Klik in de menubalk op het x-symbool op het schild. U krijgt de opties die worden weergegeven in de volgende schermopname:
Selecteer Actie vereist. Het volgende scherm wordt weergegeven:
Klik op Herstellen in de rechterbovenhoek van dit scherm. U krijgt een prompt, zoals wordt weergegeven in de volgende schermopname:
Voer uw wachtwoord in en selecteer OK.
-
Het scherm Systeemvoorkeuren wordt weergegeven.
Klik op Beveiliging & Privacy. Het scherm Beveiliging & Privacy wordt weergegeven.
Selecteer Klik op de vergrendeling om wijzigingen aan te brengen. U krijgt een prompt zoals wordt weergegeven in de volgende schermopname:
Voer uw wachtwoord in en klik op Ontgrendelen. Het volgende scherm wordt weergegeven:
Selecteer Details, naast Sommige softwaresysteem vereist uw aandacht voordat het kan worden gebruikt.
Schakel beide selectievakjes Microsoft Defender in en selecteer OK. U krijgt twee pop-upschermen, zoals wordt weergegeven in de volgende schermopname:
Klik in het pop-upscherm 'Microsoft Defender Netwerkinhoud filteren' op Toestaan.
Voer uw wachtwoord in op het pop-upscherm Microsoft Defender wijzigingen wilt aanbrengen en selecteer OK.
Als u systemextensionsctl list uitvoert, wordt het volgende scherm weergegeven:
Toegankelijkheid
Selecteer op het scherm Beveiliging & Privacy het tabblad Privacy .
Selecteer Toegankelijkheid in het linkernavigatiedeelvenster en klik op +.
Selecteer in het resulterende scherm Toepassingen in het deelvenster Favorieten aan de linkerkant van het scherm. selecteer Microsoft Defender en selecteer vervolgens Openen rechtsonder in het scherm.
Schakel in het resulterende scherm het selectievakje Microsoft Defender in.
Volledige schijftoegang
Selecteer op het scherm Beveiliging & Privacy het tabblad Privacy .
Selecteer Volledige schijftoegang in het linkernavigatiedeelvenster en klik vervolgens op het pictogram Vergrendelen .
Controleer of de Microsoft Defender-extensie volledige schijftoegang heeft. Als dat niet het probleem is, schakelt u het selectievakje Microsoft Defender in.
Meldingen
Selecteer meldingen in het startscherm Systeemvoorkeuren.
Het scherm Meldingen wordt weergegeven.
Selecteer Microsoft Defender in het linkernavigatiedeelvenster.
Schakel de optie Meldingen toestaan in ; Selecteer Waarschuwingen en behoud de standaardinstellingen.
Hoe een gezond systeem eruitziet
mdatp-statusuitvoer
De systeemextensies controleren
Voer in terminal de volgende opdracht uit om de systeemextensies te controleren:
systemextensionsctl list
De uitvoering van deze opdracht wordt weergegeven in de volgende schermopname: