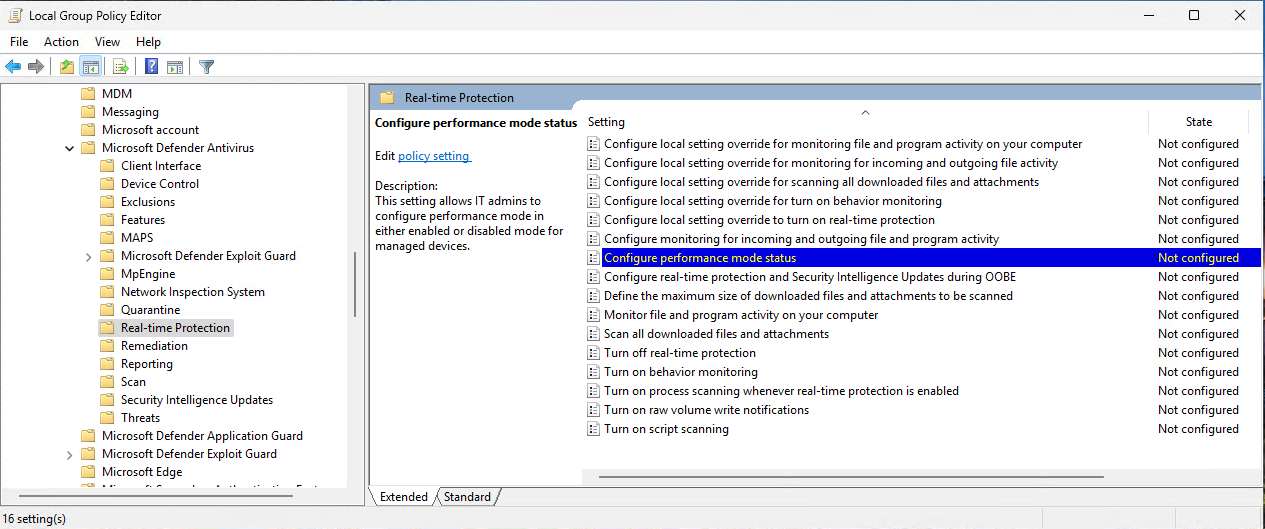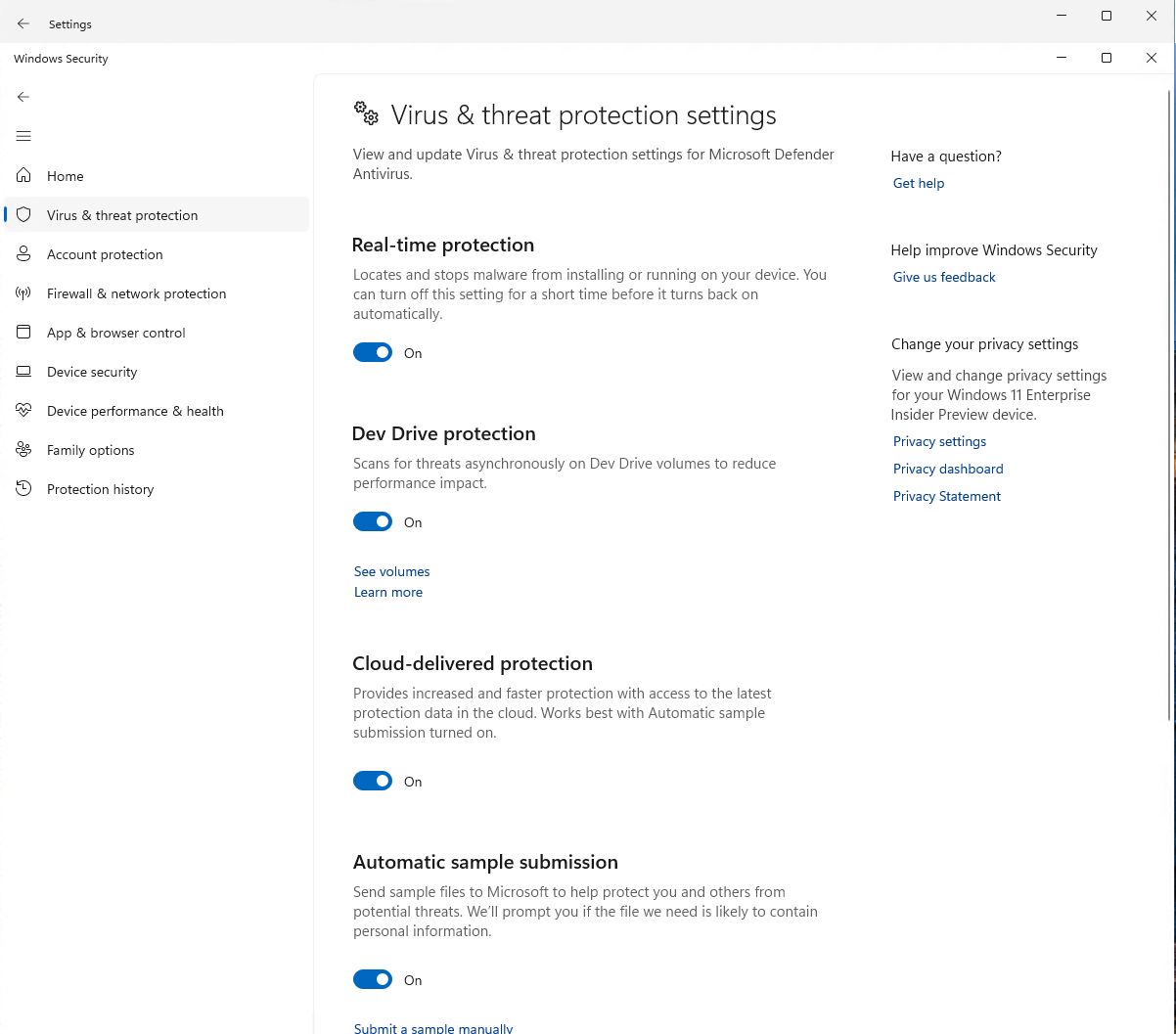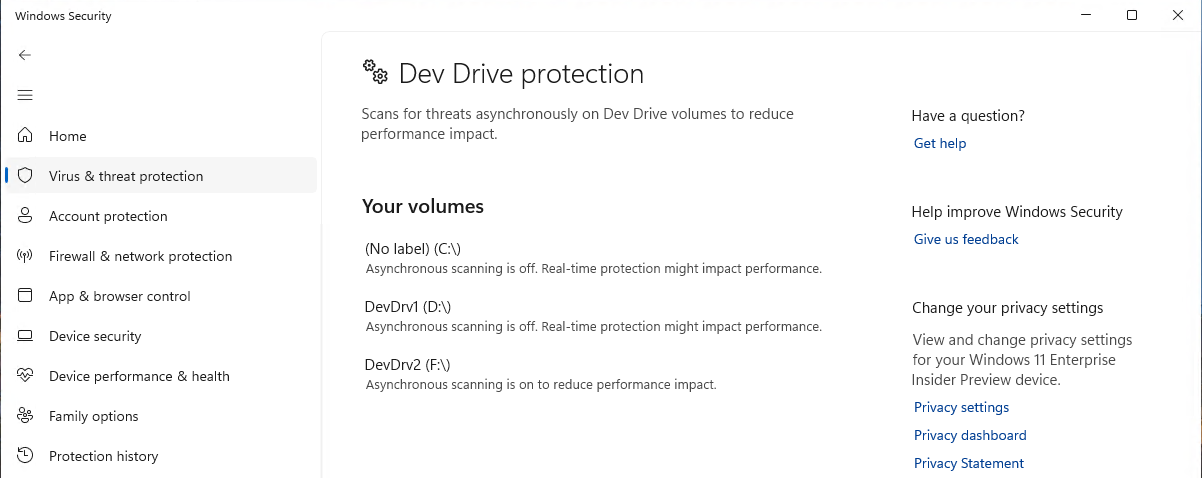Dev Drive beveiligen met de prestatiemodus
Opmerking
Wil je Microsoft Defender XDR ervaren? Meer informatie over hoe je Microsoft Defender XDR kunt evalueren en testfase.
Van toepassing op:
- Microsoft Defender voor eindpuntabonnementen 1 en 2
- Microsoft Defender voor Bedrijven
- Microsoft Defender Antivirus
Platforms
- Windows 11
Tip
Als aanvulling op dit artikel raadpleegt u onze handleiding voor het instellen van Microsoft Defender voor Eindpunt om best practices te bekijken en meer te weten te komen over essentiële hulpprogramma's, zoals kwetsbaarheid voor aanvallen verminderen en beveiliging van de volgende generatie. Voor een aangepaste ervaring op basis van uw omgeving hebt u toegang tot de handleiding voor geautomatiseerde installatie van Defender voor Eindpunt in de Microsoft 365-beheercentrum.
Wat is de prestatiemodus?
De prestatiemodus is nu beschikbaar op Windows 11 als een nieuwe Microsoft Defender Antivirus-functie. De prestatiemodus vermindert de impact op de prestaties van Microsoft Defender Antivirus-scans op bestanden die zijn opgeslagen op aangewezen Dev Drive. Het doel van de prestatiemodus is om de functionele prestaties te verbeteren voor ontwikkelaars die Windows 11-apparaten gebruiken.
Het is belangrijk om te weten dat de prestatiemodus alleen kan worden uitgevoerd op Dev Drive. Bovendien moet realtime-beveiliging zijn ingeschakeld om de prestatiemodus te laten werken. Als u deze functie inschakelt op een dev-station, verandert dit niet de standaard realtime-beveiliging die wordt uitgevoerd op volumes met besturingssystemen of andere volumes die zijn geformatteerd als FAT32 of NTFS.
Microsoft Defender Antivirusvereisten voor de prestatiemodus
Bekijk de vereisten die specifiek zijn voor Dev Drive. Zie Een dev-station instellen op Windows 11.
Zorg ervoor dat Microsoft Defender Antivirus up-to-date is.
- Microsoft Defender Antivirus moet de primaire antivirus-/antimalwareoplossing zijn
- Realtime-beveiliging is ingeschakeld
- Antimalware-platformversie:
4.18.2303.8(of hoger) - Versie van antimalwarebeveiligingsinformatie:
1.385.1455.0(of hoger)
Dev Drive
Dev Drive is een nieuwe vorm van opslagvolume dat beschikbaar is om de prestaties voor belangrijke workloads van ontwikkelaars te verbeteren. Het bouwt voort op ReFS-technologie om gerichte bestandssysteemoptimalisaties te gebruiken en meer controle te bieden over instellingen en beveiliging van opslagvolumes, waaronder vertrouwensaanduiding, antivirusconfiguratie en beheercontrole over welke filters zijn gekoppeld.
Zie Voor meer informatie over Dev Drive: Een dev-station instellen op Windows 11.
Prestatiemodus vergeleken met realtime-beveiliging
Om de best mogelijke prestaties te bieden, verleent het maken van een Dev Drive standaard automatisch vertrouwen in het nieuwe volume. Een vertrouwd Dev Drive-volume zorgt ervoor dat realtime-beveiliging wordt uitgevoerd in een speciale asynchrone prestatiemodus voor dat volume. Het uitvoeren van de prestatiemodus biedt een balans tussen bedreigingsbeveiliging en prestaties. De balans wordt bereikt door beveiligingsscans uit te stellen totdat de bewerking voor het openen van bestanden is voltooid, in plaats van de beveiligingsscan synchroon uit te voeren terwijl de bestandsbewerking wordt verwerkt. Deze modus voor het uitvoeren van beveiligingsscans biedt inherent snellere prestaties, maar met minder bescherming. Het inschakelen van de prestatiemodus biedt echter een aanzienlijk betere beveiliging dan andere methoden voor het afstemmen van prestaties, zoals het gebruik van mapuitsluitingen, waardoor beveiligingsscans helemaal worden geblokkeerd.
Opmerking
Het gebruik van de prestatiemodus is niet van toepassing op scenario's met hoog CPU- of hoog geheugengebruik met Microsoft Defender Antivirus-services (MsMpEng.exe, WinDefendof Uitvoerbare antimalwareservice). Als u een hoog CPU-gebruik wilt oplossen, gebruikt u in plaats daarvan de Microsoft Defender Antivirus Performance Analyzer om de dynamische processen/paden te beperken en deze toe te voegen aan de uitsluitingen. Tip: Gebruik contextuele uitsluitingen om realtime-beveiliging (RTP) te gebruiken.
De volgende tabel bevat een overzicht van het synchrone en asynchrone scangedrag van de prestatiemodus.
| Status van de prestatiemodus | Scantype | Beschrijving | Samenvatting |
|---|---|---|---|
| Niet ingeschakeld (uit) |
Synchroon (Realtime-beveiliging) |
Als u een bestand opent, wordt een realtime beveiligingsscan gestart. | Nu openen, nu scannen. |
| Ingeschakeld (aan) | Asynchroon | Bewerkingen voor het openen van bestanden worden asynchroon gescand. | Nu openen, later scannen. |
Een niet-vertrouwd dev-station heeft niet dezelfde voordelen als een vertrouwd dev-station. Beveiliging wordt uitgevoerd in de synchrone, realtime-beveiligingsmodus wanneer een Dev Drive niet wordt vertrouwd. Realtime beveiligingsscans kunnen de prestaties beïnvloeden.
Prestatiemodus beheren
De prestatiemodus kan alleen worden uitgevoerd op een vertrouwd dev-station en is standaard ingeschakeld wanneer een nieuw dev-station wordt gemaakt. Zie Inzicht in beveiligingsrisico's en vertrouwen in verband met Dev Drive voor meer informatie.
De Microsoft Defender antivirusmodus afdwingen met behulp van Intune, groepsbeleid of PowerShell.
Intune
Schakel de status van de prestatiemodus in via de OMA-URI-instellingen die in de volgende tabel worden weergegeven.
| Instelling | Waarde |
|---|---|
| OMA-URI: | ./Device/Vendor/MSFT/Defender/Configuration/PerformanceModeStatus |
| Gegevenstype: | Geheel getal |
| Waarde | 0 |
0
=
Enable (standaard) 1 = Disable
Groepsbeleid
Ga met uw groepsbeleid-beheerconsole of groepsbeleid Editor naar Computerconfiguratie>Beheersjablonen>Windows-onderdelen>Microsoft Defender Antivirus>Realtime-beveiliging.
Dubbelklik op Prestatiemodusstatus configureren.
Selecteer Ingeschakeld.
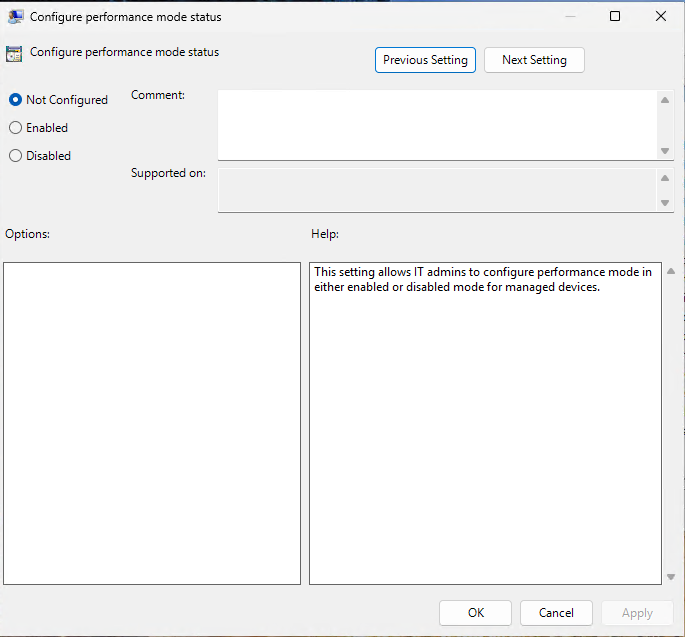
Selecteer Toepassen en selecteer vervolgens OK.
Opmerking
De bijgewerkte status van groepsbeleid Sjabloon prestatiemodus configureren, die zich onder Realtime-beveiliging bevindt, is alleen beschikbaar nadat u de update Windows 11 2024 (24H2) hebt geïnstalleerd.
PowerShell
Open PowerShell als beheerder op het apparaat.
Typ
set-MpPreference -PerformanceModeStatus Enableden druk vervolgens op Enter.
Controleer of de prestatiemodus is ingeschakeld
Voer de volgende stappen uit om te controleren of Dev Drive en Defender Performance Mode is ingeschakeld:
Ga in de Windows-beveiliging-app naar Virus & threat Protection-instellingen>Instellingen beheren en controleer of Dev Drive-beveiliging is ingeschakeld.
Selecteer Volumes weergeven.
Rijden Status C:Omdat het systeemstation (bijvoorbeeld C: of D:) is geformatteerd met NTFS, komt het niet in aanmerking voor de Defender-prestatiemodus. D:Dev Drive is ingeschakeld, maar de Defender Performance-modus is niet ingeschakeld. F:Dev Drive is ingeschakeld en de Defender-prestatiemodus is ingeschakeld.
Zie ook
Een dev-station instellen op Windows 11
Tip
Wil je meer weten? Engage met de Microsoft Security-community in onze Tech Community: Microsoft Defender voor Eindpunt Tech Community.