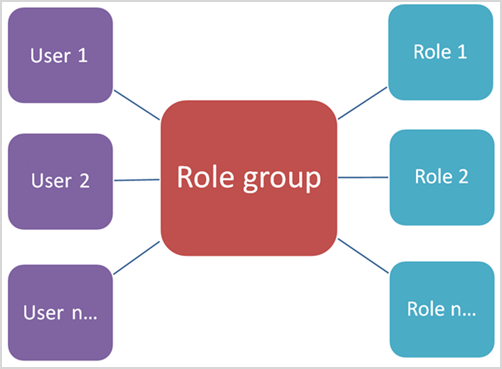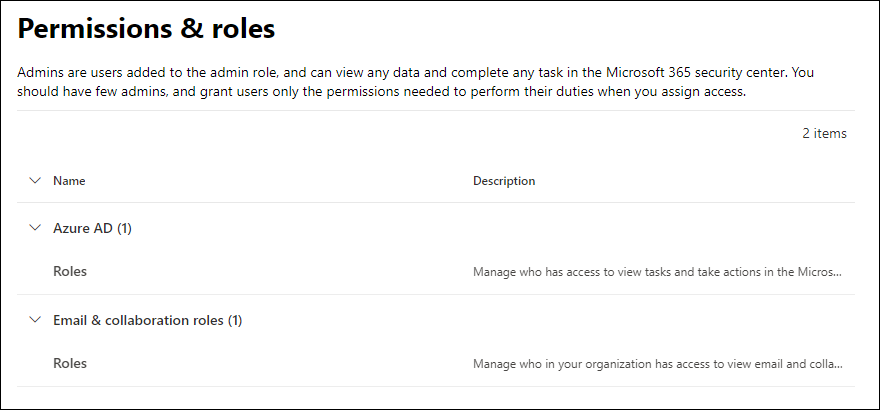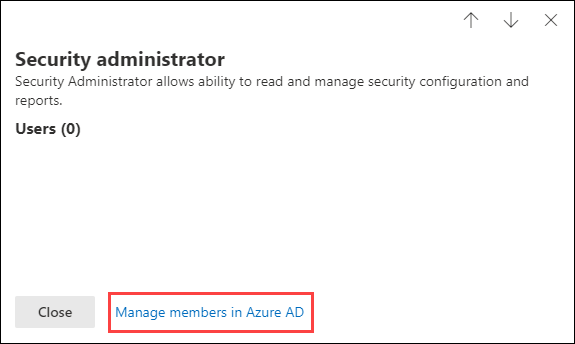Notitie
Voor toegang tot deze pagina is autorisatie vereist. U kunt proberen u aan te melden of de directory te wijzigen.
Voor toegang tot deze pagina is autorisatie vereist. U kunt proberen de mappen te wijzigen.
Tip
Wist u dat u de functies in Microsoft Defender voor Office 365 Abonnement 2 gratis kunt uitproberen? Gebruik de proefversie van 90 dagen Defender voor Office 365 in de Microsoft Defender portal. Meer informatie over wie zich kan registreren en proefabonnementen kan uitvoeren op Try Microsoft Defender voor Office 365.
Met globale rollen in Microsoft Entra ID kunt u machtigingen en toegang tot mogelijkheden beheren in alle Microsoft 365-functies, die ook Microsoft Defender voor Office 365 bevat. Maar als u machtigingen en mogelijkheden wilt beperken tot beveiligingsfuncties in Defender voor Office 365, kunt u Email & samenwerkingsmachtigingen toewijzen in de Microsoft Defender portal.
Als u Defender voor Office 365 machtigingen in de Microsoft Defender-portal wilt beheren, gaat u naar Machtigingen>Email & samenwerkingsrollen>Rollen of gaat u rechtstreeks naar https://security.microsoft.com/emailandcollabpermissions.
U moet lid zijn van de rol Globale beheerder* in Microsoft Entra ID of lid zijn van de rollengroep Organisatiebeheer in Defender voor Office 365 machtigingen. Met de rol Rolbeheer in Defender voor Office 365 kunnen gebruikers Defender voor Office 365 rolgroepen weergeven, maken en wijzigen. Standaard wordt deze rol alleen toegewezen aan de rollengroep Organisatiebeheer (en bij uitbreiding globale beheerders).
Voor sommige Defender voor Office 365 functies zijn extra machtigingen in Exchange Online vereist. Zie Machtigingen in Exchange Online voor meer informatie.
Microsoft Defender XDR heeft een eigen RBAC (Unified Role-Based Access Control). Dit model biedt één machtigingsbeheerervaring op één centrale locatie, waar beheerders machtigingen voor verschillende beveiligingsoplossingen kunnen beheren. Deze machtigingen verschillen van de machtigingen die in dit artikel worden beschreven. Raadpleeg Microsoft Defender XDR op rollen gebaseerd toegangsbeheer (RBAC) voor meer informatie.
Als u Defender XDR RBAC activeert voor Email & samenwerking, is de machtigingspagina op https://security.microsoft.com/emailandcollabpermissions niet meer beschikbaar in de Defender-portal, dus moet u ervoor zorgen dat u uw rollen configureert of importeert voordat u Defender XDR Unified RBAC activeert.
Zie Machtigingen in de Microsoft Purview-portal voor meer informatie over machtigingen in de Microsoft Purview-portal.
Belangrijk
* Microsoft raadt u aan rollen te gebruiken met de minste machtigingen. Het gebruik van accounts met lagere machtigingen helpt de beveiliging voor uw organisatie te verbeteren. Globale beheerder is een zeer bevoorrechte rol die moet worden beperkt tot scenario's voor noodgevallen wanneer u een bestaande rol niet kunt gebruiken.
Relatie van leden, rollen en rollengroepen
Defender voor Office 365 machtigingen in de Microsoft Defender portal zijn gebaseerd op het RBAC-machtigingenmodel (op rollen gebaseerd toegangsbeheer). RBAC is hetzelfde machtigingenmodel dat wordt gebruikt door de meeste Microsoft 365-services, dus als u bekend bent met de machtigingsstructuur in deze services, moet het verlenen van machtigingen in de Microsoft Defender-portal bekend zijn.
Een rol verleent de machtigingen om een reeks taken uit te voeren.
Een rollengroep is een set rollen waarmee personen hun werk kunnen doen in de Microsoft Defender-portal.
Defender voor Office 365 machtigingen in de Microsoft Defender portal bevat standaardrolgroepen voor de meest voorkomende taken en functies die u moet toewijzen. Over het algemeen raden we u aan alleen individuele gebruikers als leden aan de standaard rollengroepen toe te voegen.
Rollen en rolgroepen in de Microsoft Defender-portal
Op de pagina Machtigingen in de Defender-portal op https://security.microsoft.com/securitypermissionszijn de volgende typen rollen en rolgroepen beschikbaar:
Microsoft Entra rollen: U kunt de rollen en toegewezen gebruikers weergeven, maar u kunt ze niet rechtstreeks beheren in de Microsoft Defender portal. Microsoft Entra rollen zijn centrale rollen die machtigingen toewijzen voor alle Microsoft 365-services.
Email & samenwerkingsrollen: u kunt deze rolgroepen rechtstreeks in de Microsoft Defender-portal weergeven en beheren. Deze machtigingen zijn specifiek voor de Microsoft Defender portal en de Microsoft Purview-portal. Deze machtigingen omvatten niet alle machtigingen die u nodig hebt in andere Microsoft 365-workloads.
Microsoft Entra rollen in de Microsoft Defender-portal
Microsoft Entra rollen die in deze sectie worden beschreven, zijn beschikbaar in deDefender-portalmachtigingen>>Microsoft Entra ID>Rollen of rechtstreeks op https://security.microsoft.com/aadpermissions.
Wanneer u een rol selecteert, wordt er een flyout met details geopend die de beschrijving van de rol en de gebruikerstoewijzingen bevat. Maar als u deze toewijzingen wilt beheren, moet u Leden beheren selecteren in Microsoft Entra ID onderaan de flyout.
Zie Microsoft Entra rollen toewijzen aan gebruikers en Toegang tot Microsoft Defender XDR beheren met Microsoft Entra globale rollen voor meer informatie.
| Rol | Beschrijving |
|---|---|
| Hoofdbeheerder | Gebruikers met deze rol hebben toegang tot alle beheerfuncties in alle Microsoft 365-services. Alleen globale beheerders kunnen andere beheerdersrollen toewijzen. Zie Globale beheerder/Bedrijfsbeheerder voor meer informatie. |
| Beheerder van nalevingsgegevens | Houd de gegevens van uw organisatie bij in Microsoft 365, zorg ervoor dat de organisatie beveiligd is en krijg inzicht in eventuele problemen om risico's te beperken. Zie Beheerder van nalevingsgegevens voor meer informatie. |
| Nalevingsbeheerder | Help uw organisatie bij de naleving van wettelijke vereisten, het beheren van eDiscovery-aanvragen en het beheren van beleidsregels voor gegevensbeheer met betrekking tot Microsoft 365-locaties, -identiteiten en -apps. Zie Beheerder voor naleving voor meer informatie. |
| Beveiligingsoperator | Bekijk, onderzoek en reageer op actieve bedreigingen van uw Microsoft 365-gebruikers, -apparaten en -inhoud. Zie Beveiligingsoperator voor meer informatie. |
| Beveiligingslezer | Bekijk en onderzoek actieve bedreigingen voor uw Microsoft 365-gebruikers, -apparaten en -inhoud, maar (in tegenstelling tot de beveiligingsoperator) hebben ze geen machtigingen om te reageren door actie te ondernemen. Zie Beveiligingslezer voor meer informatie. |
| Beveiligingsbeheerder | Controleer de algehele beveiliging van uw organisatie door beveiligingsbeleid te beheren, de beveiligingsanalyse en rapporten in de Microsoft 365-producten te evalueren en op de hoogte te blijven van mogelijke dreigingen. Zie Beveiligingsbeheerder voor meer informatie. |
| Globale lezer | De alleen-lezen versie van de rol Globale beheerder. Bekijk alle instellingen en administratieve informatie in Microsoft 365. Zie Globale lezer voor meer informatie. |
| Beheerder van aanvalssimulatie | Creëer en beheer alle aspecten van het maken van aanvalssimulaties, het starten/plannen van een simulatie en het beoordelen van simulatieresultaten. Zie voor meer informatie de Simulatiebeheerder voor aanvallen. |
| Auteur van nettolading aanval | Maak nettoladingen voor aanvallen, maar start of plan ze niet. Zie voor meer informatie Auteur nettolading aanvallen. |
Email & samenwerkingsrollen in de Microsoft Defender-portal
Dezelfde rolgroepen en rollen zijn beschikbaar in de Defender-portal en in de Purview-complianceportal:
- Defender-portal: Machtigingen>Email & samenwerkingsrollen>Rollen of rechtstreeks ophttps://security.microsoft.com/emailandcollabpermissions
- Purview-nalevingsportal>>: Rollen & Machtigingen voor bereikenMicrosoft Purview-oplossingen>Rollen of rechtstreeks ophttps://purview.microsoft.com/compliancecenterpermissions
Zie Rollen en rolgroepen in de Microsoft Defender XDR- en Microsoft Purview-complianceportals voor volledige informatie over deze rolgroepen
Opmerking
Defender voor Office 365 gegevens die beschikbaar zijn in de Microsoft Defender-portal, worden niet beïnvloed door adaptieve bereiken die zijn geconfigureerd in de Microsoft Purview-portal. Zie Adaptieve bereiken voor meer informatie over adaptieve bereiken.
De volgende acties zijn beschikbaar voor Email & samenwerkingsrolgroepen in de Defender-portal:
- Rolgroepen maken
- Rolgroepen kopiëren
- Lidmaatschap van rolgroep wijzigen
- Roltoewijzingen wijzigen (alleen aangepaste rolgroepen)
- Rolgroepen verwijderen (alleen aangepaste rolgroepen)
Rollengroepen voor Email & samenwerking maken in de Microsoft Defender-portal
Ga in de Microsoft Defender portal op https://security.microsoft.comnaar Machtigingen>Email & samenwerkingsrollen>Rollen. Als u rechtstreeks naar de pagina Machtigingen wilt gaan, gebruikt u https://security.microsoft.com/emailandcollabpermissions.
Selecteer op de pagina Machtigingen de optie
 Maken om de wizard nieuwe rollengroep te starten.
Maken om de wizard nieuwe rollengroep te starten.Voer op de pagina Naam van uw rollengroep de volgende gegevens in:
- Naam: voer een unieke naam in voor de rollengroep.
- Beschrijving: voer een optionele beschrijving in voor de rollengroep.
Wanneer u klaar bent op de pagina Uw rolgroep een naam toevoegen, selecteert u Volgende.
Selecteer op de pagina Rollen kiezende optie Rollen kiezen.
Selecteer in de flyout Rollen kiezen die wordt geopend de optie Toevoegen bovenaan de flyout.
Selecteer in de nieuwe flyout Rollen kiezen die wordt geopend een of meer rollen. Selecteer de kolomkop Naam om de lijst op naam te sorteren of gebruik het
 vak Zoeken om de rol te zoeken.
vak Zoeken om de rol te zoeken.Nadat u een of meer rollen hebt geselecteerd om toe te voegen, selecteert u Toevoegen onderaan de flyout.
Terug in de oorspronkelijke flyout Rollen kiezen , worden de rollen die u hebt toegevoegd, weergegeven op de pagina. Als u meer rollen wilt toevoegen, herhaalt u de vorige stap. Rollen die u al hebt geselecteerd, worden grijs weergegeven.
Als u rollen wilt verwijderen, selecteert u Verwijderen. Selecteer in de nieuwe flyout Rollen kiezen die wordt geopend een of meer rollen en selecteer vervolgens Verwijderen.
Wanneer u klaar bent met de oorspronkelijke flyout Rollen kiezen , selecteert u Gereed.
Op de pagina Rollen kiezen worden de rollen weergegeven in de sectie Geselecteerde rollen .
Wanneer u klaar bent op de pagina Rollen kiezen , selecteert u Volgende.
Selecteer leden kiezen op de pagina Leden kiezen.
Selecteer in de flyout Leden kiezen die wordt geopend de optie Toevoegen boven aan de flyout.
Selecteer een of meer gebruikers in de nieuwe flyout Leden kiezen die wordt geopend. Selecteer een kolomkop om de lijst te sorteren op naam of Email adres of gebruik het
 vak Zoeken om de gebruiker te zoeken.
vak Zoeken om de gebruiker te zoeken.Nadat u een of meer gebruikers hebt geselecteerd om toe te voegen, selecteert u Toevoegen onderaan de flyout.
Terug in de oorspronkelijke flyout Leden kiezen , worden de leden die u hebt toegevoegd, weergegeven op de pagina. Als u meer leden wilt toevoegen, herhaalt u de vorige stap. Leden die u al hebt geselecteerd, worden grijs weergegeven.
Als u leden wilt verwijderen, selecteert u Verwijderen. Selecteer in de nieuwe flyout Leden kiezen die wordt geopend een of meer leden en selecteer vervolgens Verwijderen.
Wanneer u klaar bent met de oorspronkelijke flyout Rollen kiezen , selecteert u Gereed.
Op de pagina Leden kiezen worden de leden weergegeven in de sectie Geselecteerde leden .
Wanneer u klaar bent op de pagina Leden kiezen , selecteert u Volgende.
Controleer uw instellingen op de pagina Uw instellingen controleren. U kunt in elke sectie Bewerken selecteren om de instellingen in de sectie te wijzigen. U kunt ook Vorige of de specifieke pagina in de wizard selecteren.
Wanneer u klaar bent op de pagina Uw instellingen controleren , selecteert u Rolgroep maken.
Terug op de pagina Machtigingen wordt de nieuwe rollengroep weergegeven.
Rolgroepen Email & samenwerking kopiëren in de Microsoft Defender-portal
Ga in de Microsoft Defender portal op https://security.microsoft.comnaar Machtigingen>Email & samenwerkingsrollen>Rollen. Als u rechtstreeks naar de pagina Machtigingen wilt gaan, gebruikt u https://security.microsoft.com/emailandcollabpermissions.
Selecteer op de pagina Machtigingen de rollengroep in de lijst. Gebruik de kolomkop Naam om de lijst op naam te sorteren of het
 vak Zoeken om de rolgroep te zoeken.
vak Zoeken om de rolgroep te zoeken.Selecteer in de flyout details van de rollengroep die wordt geopend de optie Rolgroep kopiëren boven aan de flyout.
De wizard Nieuwe rolgroep wordt geopend zoals eerder beschreven voor het maken van een nieuwe rollengroep.
De standaardnaam van de nieuwe rollengroep is Kopie van de oorspronkelijke naam> van <de rolgroep, maar u kunt deze wijzigen.
De rollen en leden worden ingevuld met de waarden uit de rol die u kopieert, maar u kunt ze wijzigen.
Groepslidmaatschap van Email & samenwerkingsrol wijzigen in de Microsoft Defender-portal
Ga in de Microsoft Defender portal op https://security.microsoft.comnaar Machtigingen>Email & samenwerkingsrollen>Rollen. Als u rechtstreeks naar de pagina Machtigingen wilt gaan, gebruikt u https://security.microsoft.com/emailandcollabpermissions.
Selecteer op de pagina Machtigingen de rollengroep in de lijst. Gebruik de kolomkop Naam om de lijst op naam te sorteren of het
 vak Zoeken om de rolgroep te zoeken.
vak Zoeken om de rolgroep te zoeken.Voer een van de volgende stappen uit in de flyout met rolgroepdetails die wordt geopend:
- Selecteer
 Rollengroep bewerken boven aan de flyout. Selecteer in de wizard Rolgroep bewerken die wordt geopend het tabblad Leden kiezen .
Rollengroep bewerken boven aan de flyout. Selecteer in de wizard Rolgroep bewerken die wordt geopend het tabblad Leden kiezen . - Selecteer bewerken in de sectie Leden van de flyout.
- Selecteer
Voer een van de volgende stappen uit op het tabblad Leden kiezen van de wizard Rolgroep bewerken die wordt geopend:
- Als er geen leden van de rolgroep zijn, selecteert u Leden kiezen.
- Als er bestaande leden van de rolgroep zijn, selecteert u Bewerken
Voer in de flyout Leden kiezen die wordt geopend een van de volgende stappen uit:
Leden toevoegen: selecteer Toevoegen bovenaan de flyout. Selecteer een of meer gebruikers in de nieuwe flyout Leden kiezen die wordt geopend. Selecteer een kolomkop om de lijst te sorteren op naam of Email adres of gebruik het
 vak Zoeken om de gebruiker te zoeken.
vak Zoeken om de gebruiker te zoeken.Nadat u een of meer gebruikers hebt geselecteerd om toe te voegen, selecteert u Toevoegen onderaan de flyout.
Terug in de oorspronkelijke flyout Leden kiezen worden de toegevoegde gebruikers weergegeven in de sectie Leden .
Leden verwijderen: selecteer Verwijderen bovenaan de flyout. Selecteer een of meer gebruikers in de nieuwe flyout Leden kiezen die wordt geopend. Selecteer een kolomkop om de lijst te sorteren op naam of Email adres of gebruik het
 vak Zoeken om de gebruiker te zoeken.
vak Zoeken om de gebruiker te zoeken.Nadat u een of meer gebruikers hebt geselecteerd om te verwijderen, selecteert u Verwijderen.
Terug in de oorspronkelijke flyout Leden kiezen , worden de verwijderde gebruikers niet meer weergegeven in de sectie Leden .
Wanneer u klaar bent met de oorspronkelijke flyout Leden kiezen , selecteert u Gereed.
Ga terug naar het tabblad Leden kiezen van de wizard en selecteer Opslaan.
Ga terug naar de flyout met de details van de rollengroep en selecteer Gereed.
Roltoewijzingen van Email & samenwerkingsrolgroep wijzigen in de Microsoft Defender-portal
Opmerking
U kunt de roltoewijzingen alleen wijzigen voor aangepaste rolgroepen. U kunt de roltoewijzingen voor ingebouwde rolgroepen niet wijzigen.
Ga in de Microsoft Defender portal op https://security.microsoft.comnaar Machtigingen>Email & samenwerkingsrollen>Rollen. Als u rechtstreeks naar de pagina Machtigingen wilt gaan, gebruikt u https://security.microsoft.com/emailandcollabpermissions.
Selecteer op de pagina Machtigingen de rollengroep in de lijst. Selecteer de kolomkop Naam om de lijst op naam te sorteren of gebruik het
 vak Zoeken om de rolgroep te zoeken.
vak Zoeken om de rolgroep te zoeken.Voer een van de volgende stappen uit in de flyout met rolgroepdetails die wordt geopend:
- Selecteer
 Rollengroep bewerken boven aan de flyout. Selecteer in de wizard Rollengroep bewerken die wordt geopend het tabblad Rollen kiezen .
Rollengroep bewerken boven aan de flyout. Selecteer in de wizard Rollengroep bewerken die wordt geopend het tabblad Rollen kiezen . - Selecteer bewerken in de sectie Toegewezen rollen van de flyout.
- Selecteer
Voer op het tabblad Rollen kiezen van de wizard Rollengroep bewerken die wordt geopend een van de volgende stappen uit:
- Als er geen toegewezen rollen zijn, selecteert u Rollen kiezen.
- Als er bestaande rollen zijn toegewezen, selecteert u Bewerken
Voer in de flyout Rollen kiezen die wordt geopend een van de volgende stappen uit:
Rollen toevoegen: selecteer Toevoegen bovenaan de flyout. Selecteer in de nieuwe flyout Rollen kiezen die wordt geopend een of meer rollen. Rollen die al zijn toegewezen, worden grijs weergegeven. Selecteer de kolomkop Naam om de lijst op naam te sorteren of gebruik het
 vak Zoeken om de rol te zoeken.
vak Zoeken om de rol te zoeken.Nadat u een of meer rollen hebt geselecteerd om toe te voegen, selecteert u Toevoegen onderaan de flyout.
Terug in de oorspronkelijke flyout Rollen kiezen , worden de toegevoegde rollen weergegeven in de sectie Rollen .
Rollen verwijderen: selecteer Verwijderen bovenaan de flyout. Selecteer in de nieuwe flyout Rollen kiezen die wordt geopend een of meer rollen. Selecteer een kolomkop om de lijst te sorteren op Naam of gebruik het
 vak Zoeken om de rol te zoeken.
vak Zoeken om de rol te zoeken.Nadat u een of meer rollen hebt geselecteerd die u wilt verwijderen, selecteert u Verwijderen.
Terug in de oorspronkelijke flyout Rollen kiezen , worden de verwijderde rollen niet meer weergegeven in de sectie Rollen .
Wanneer u klaar bent met de oorspronkelijke flyout Rollen kiezen , selecteert u Gereed.
Ga terug naar het tabblad Rollen kiezen van de wizard en selecteer Opslaan.
Ga terug naar de flyout met de details van de rollengroep en selecteer Gereed.
Email & samenwerkingsrolgroepen verwijderen in de Microsoft Defender-portal
Opmerking
U kunt alleen aangepaste rolgroepen verwijderen. U kunt ingebouwde rolgroepen niet verwijderen.
Ga in de Microsoft Defender portal op https://security.microsoft.comnaar Machtigingen>Email & samenwerkingsrollen>Rollen. Als u rechtstreeks naar de pagina Machtigingen wilt gaan, gebruikt u https://security.microsoft.com/emailandcollabpermissions.
Selecteer op de pagina Machtigingen de rollengroep in de lijst. Selecteer de kolomkop Naam om de lijst op naam te sorteren of gebruik het
 vak Zoeken om de rolgroep te zoeken.
vak Zoeken om de rolgroep te zoeken.Selecteer in de flyout details van de rollengroep die wordt geopend de optie Rolgroep verwijderen boven aan de flyout.
Selecteer Ja in het waarschuwingsvenster dat wordt geopend.
Terug op de pagina Machtigingen wordt de rollengroep niet meer weergegeven.