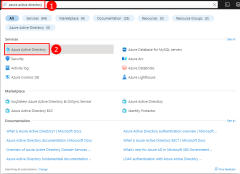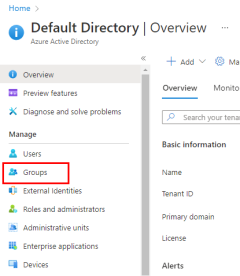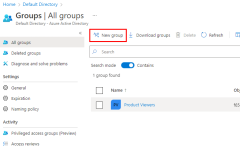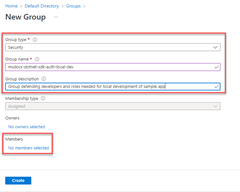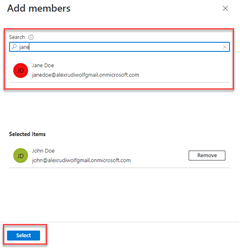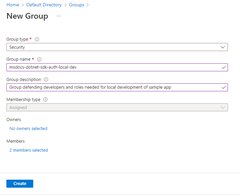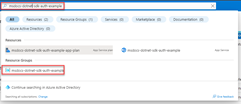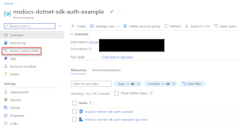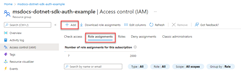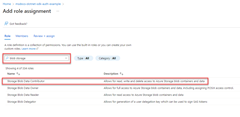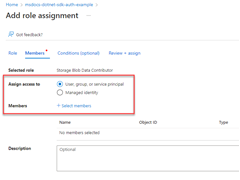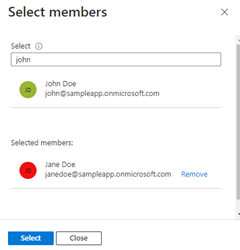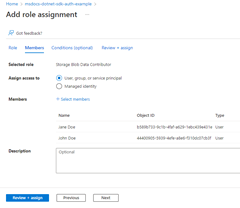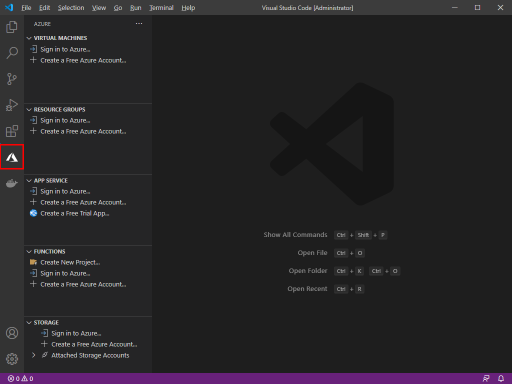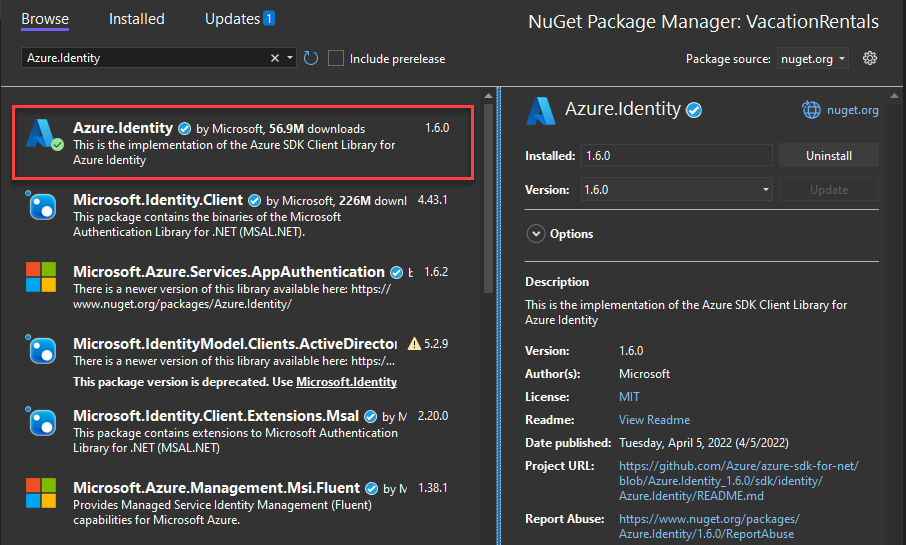.NET-apps verifiëren bij Azure-services tijdens lokale ontwikkeling met behulp van ontwikkelaarsaccounts
Bij het maken van cloudtoepassingen moeten ontwikkelaars fouten opsporen en toepassingen testen op hun lokale werkstation. Wanneer een toepassing wordt uitgevoerd op het werkstation van een ontwikkelaar tijdens de lokale ontwikkeling, moet deze nog steeds worden geverifieerd bij alle Azure-services die door de app worden gebruikt. In dit artikel wordt beschreven hoe u de Azure-referenties van een ontwikkelaar gebruikt om de app tijdens lokale ontwikkeling bij Azure te verifiëren.
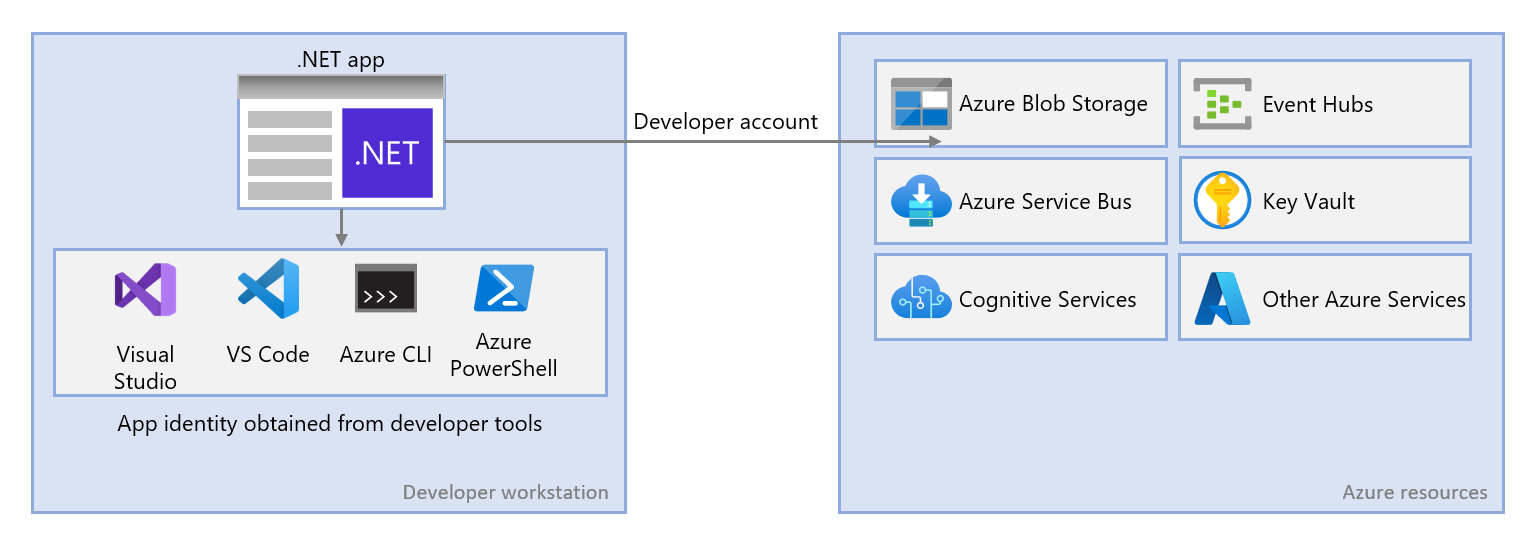
Voor een app om tijdens lokale ontwikkeling bij Azure te verifiëren met behulp van de Azure-referenties van de ontwikkelaar, moet de ontwikkelaar zijn aangemeld bij Azure vanuit de VS Code Azure Tools-extensie, de Azure CLI of Azure PowerShell. De Azure SDK voor .NET kan detecteren dat de ontwikkelaar is aangemeld vanuit een van deze hulpprogramma's en vervolgens de benodigde referenties ophaalt uit de cache met referenties om de app als aangemelde gebruiker te verifiëren bij Azure.
Deze benadering is het eenvoudigst in te stellen voor een ontwikkelteam, omdat deze gebruikmaakt van de bestaande Azure-accounts van de ontwikkelaars. Het account van een ontwikkelaar heeft echter waarschijnlijk meer machtigingen dan vereist is voor de toepassing, waardoor het overschrijden van de machtigingen waarmee de app in productie wordt uitgevoerd. Als alternatief kunt u service-principals voor toepassingen maken die moeten worden gebruikt tijdens lokale ontwikkeling . Dit kan worden beperkt tot alleen de toegang die nodig is voor de app.
1 - Azure AD-groep maken voor lokale ontwikkeling
Omdat er bijna altijd meerdere ontwikkelaars zijn die aan een toepassing werken, is het raadzaam eerst een Azure AD-groep te maken om de rollen (machtigingen) die de app nodig heeft in lokale ontwikkeling in te kapselen. Dit biedt de volgende voordelen.
- Elke ontwikkelaar weet zeker dat dezelfde rollen zijn toegewezen omdat rollen op groepsniveau worden toegewezen.
- Als er een nieuwe rol nodig is voor de app, hoeft deze alleen te worden toegevoegd aan de Azure AD-groep voor de app.
- Als een nieuwe ontwikkelaar lid wordt van het team, moet deze worden toegevoegd aan de juiste Azure AD-groep om de juiste machtigingen te krijgen om aan de app te kunnen werken.
Als u een bestaande Azure AD-groep voor uw ontwikkelteam hebt, kunt u die groep gebruiken. Voer anders de volgende stappen uit om een Azure AD-groep te maken.
2 - Rollen toewijzen aan de Azure AD-groep
Vervolgens moet u bepalen welke rollen (machtigingen) uw app nodig heeft voor welke resources en welke rollen aan uw app worden toegewezen. In dit voorbeeld worden de rollen toegewezen aan de Azure Active Directory-groep die in stap 1 is gemaakt. Rollen kunnen aan een resource, resourcegroep of abonnementsbereik worden toegewezen. In dit voorbeeld ziet u hoe u rollen toewijst binnen het bereik van de resourcegroep, omdat de meeste toepassingen al hun Azure-resources groeperen in één resourcegroep.
3 - Aanmelden bij Azure met behulp van .NET-hulpprogramma's
Vervolgens moet u zich aanmelden bij Azure met behulp van een van de verschillende .NET-hulpprogramma's. Het account waarin u zich aanmeldt, moet ook bestaan in de Azure Active Directory-groep die u eerder hebt gemaakt en geconfigureerd.
Navigeer in het bovenste menu van Visual Studio naar Extra>opties om het dialoogvenster Opties te openen. Typ in de zoekbalk linksboven Azure om de opties te filteren. Kies accountselectie onder azure-serviceverificatie.
Selecteer de vervolgkeuzelijst onder Een account kiezen en kies ervoor om een Microsoft-account toe te voegen. Er wordt een venster geopend waarin u wordt gevraagd een account te kiezen. Voer de referenties in voor uw gewenste Azure-account en selecteer vervolgens de bevestiging.
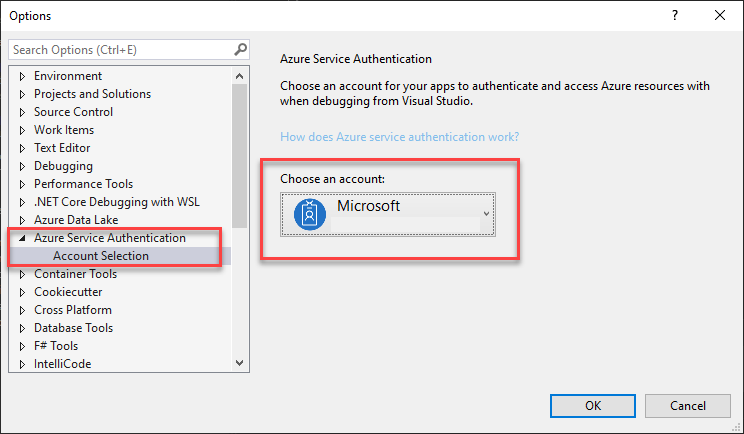
4 - DefaultAzureCredential implementeren in uw toepassing
DefaultAzureCredential ondersteunt meerdere verificatiemethoden en bepaalt de verificatiemethode die tijdens runtime wordt gebruikt. Op deze manier kan uw app verschillende verificatiemethoden in verschillende omgevingen gebruiken zonder omgevingsspecifieke code te implementeren.
De volgorde en locaties waarin DefaultAzureCredential wordt gezocht naar referenties, vindt u op DefaultAzureCredential.
Als u wilt implementeren DefaultAzureCredential, voegt u eerst de Azure.Identity en eventueel de Microsoft.Extensions.Azure pakketten toe aan uw toepassing. U kunt dit doen met behulp van de opdrachtregel of de NuGet-Pakketbeheer.
Open een terminalomgeving naar keuze in de projectmap van de toepassing en voer de onderstaande opdracht in.
dotnet add package Azure.Identity
dotnet add package Microsoft.Extensions.Azure
Azure-services worden over het algemeen geopend met behulp van bijbehorende clientklassen van de SDK. Deze klassen en uw eigen aangepaste services moeten worden geregistreerd in het Program.cs bestand, zodat ze kunnen worden geopend via afhankelijkheidsinjectie in uw app. Program.csVolg de onderstaande stappen om uw service en DefaultAzureCredential.
- Neem de
Azure.IdentityenMicrosoft.Extensions.Azurenaamruimten op met eenusinginstructie. - Registreer de Azure-service met behulp van relevante helpermethoden.
- Geef een exemplaar van het
DefaultAzureCredentialobject door aan deUseCredentialmethode.
Een voorbeeld hiervan wordt weergegeven in het volgende codesegment.
using Microsoft.Extensions.Azure;
using Azure.Identity;
// Inside of Program.cs
builder.Services.AddAzureClients(x =>
{
x.AddBlobServiceClient(new Uri("https://<account-name>.blob.core.windows.net"));
x.UseCredential(new DefaultAzureCredential());
});
U kunt ook rechtstreeks in uw services gebruikmaken DefaultAzureCredential zonder de hulp van aanvullende Azure-registratiemethoden, zoals hieronder wordt weergegeven.
using Azure.Identity;
// Inside of Program.cs
builder.Services.AddSingleton<BlobServiceClient>(x =>
new BlobServiceClient(
new Uri("https://<account-name>.blob.core.windows.net"),
new DefaultAzureCredential()));
Wanneer de bovenstaande code wordt uitgevoerd op uw lokale werkstation tijdens de lokale ontwikkeling, wordt er gezocht in de omgevingsvariabelen voor een toepassingsservice-principal of in Visual Studio, VS Code, de Azure CLI of Azure PowerShell voor een set ontwikkelaarsreferenties, die beide kunnen worden gebruikt om de app tijdens lokale ontwikkeling te verifiëren bij Azure-resources.
Wanneer deze code in Azure wordt geïmplementeerd, kan uw app ook worden geverifieerd bij andere Azure-resources. DefaultAzureCredential kan omgevingsinstellingen en beheerde identiteitsconfiguraties ophalen om automatisch te verifiëren bij andere services.
Feedback
Binnenkort beschikbaar: In de loop van 2024 zullen we GitHub-problemen geleidelijk uitfaseren als het feedbackmechanisme voor inhoud en deze vervangen door een nieuw feedbacksysteem. Zie voor meer informatie: https://aka.ms/ContentUserFeedback.
Feedback verzenden en weergeven voor