Word-sjablonen gebruiken voor bulkcommunicatie
Microsoft Word-sjablonen kunnen het gemakkelijker maken massaal te communiceren in druk of e-mail met entiteiten zoals contacten, klanten en leveranciers. U kunt bijvoorbeeld het volgende maken:
- Brochures om klanten te attenderen op een verkoopcampagne
- Brieven om verkopers te informeren over een nieuw inkoopbeleid
- Uitnodigingen om contacten aan te trekken voor een aankomend evenement
Notitie
Wanneer u Word-sjablonen instelt, moet u een apparaat gebruiken met Microsoft Word 2019 of nieuwer en waarop het Windows-besturingssysteem is geïnstalleerd.
Stel de bron van gegevens in.
Gebruik entiteiten in Business Central als gegevensbron voor de sjabloon en voeg samenvoegvelden toe om documenten voor elke entiteit te personaliseren. De samenvoegvelden zijn afkomstig van de entiteit in Business Central. Wanneer u een Word-sjabloon toepast op een entiteit, worden gegevens uit de samenvoegvelden in het document ingevoegd.
Op de pagina Word-sjablonen wordt een ondersteunde installatie guide weergegeven, die u door de volgende stappen heen helpt wanneer u een nieuwe sjabloon maakt:
- Kies een of meer entiteiten om te gebruiken als de bron van de gegevens. Als u bijvoorbeeld een brochure voor een verkoopcampagne wilt maken, kiest u waarschijnlijk de entiteit Klant als bron.
- Kies andere entiteiten als extra gegevensbronnen. Meer informatie vindt u op Voeg items toe die gerelateerd of niet gerelateerd zijn aan de bronentiteit.
- Een lege sjabloon downloaden. U kunt de sjabloon meteen in Word instellen, of u kunt de lege sjabloon uploaden en de handleiding voltooien. Wanneer uw sjabloon klaar is, gebruikt u de actie Uploaden op de pagina Word-sjablonen om de lege sjabloon te vervangen door uw voltooide sjabloon. Meer informatie vindt u op De sjabloon instellen in Word.
- Upload de sjabloon die u heeft voorbereid.
- Voer een code en een naam in die de sjabloon identificeert.
Wanneer u een sjabloon downloadt, krijgt u een .zip-bestand dat twee bestanden bevat.
| Bestand | Omschrijving |
|---|---|
| DataSource.xlsx | Het gegevensbronbestand bevat de velden die u in de sjabloon kunt gebruiken. Bewerk het gegevensbronbestand niet. U kunt alleen de Word-sjabloon- en gegevensbronbestanden gebruiken die u downloadt en u moet de bestanden op dezelfde locatie opslaan. |
| Word-sjabloon | Een .docx-bestand om als sjabloon te gebruiken. |
Ga naar De sjabloon instellen in Word voor meer informatie over het instellen van een sjabloon in Word.
Vermeldingen toevoegen die al dan niet gerelateerd zijn aan de bronentiteit
U kunt ook gegevens van andere entiteiten samenvoegen. Als u andere entiteiten als gegevensbronnen wilt toevoegen, gebruikt u een van de volgende acties op de pagina Word-sjablonen of wanneer u de ondersteunde installatie guide gebruikt:
| Actie | Omschrijving |
|---|---|
| Gerelateerde entiteit toevoegen | Gebruik gegevens van entiteiten die gerelateerd zijn aan de bronentiteit. Voor de entiteit Klant kunt u bijvoorbeeld ook gegevens uit de entiteit Contactpersoon samenvoegen. Entiteiten zijn gerelateerd wanneer een veld in de ene entiteit verwijst naar een andere. Een veld in de entiteit Klant verwijst naar een veld in de entiteit Contactpersoon, dus ze zijn gerelateerd. Het gedeelde veld is vaak een identifier zoals een naam, code of id. |
| Voeg een niet-gerelateerde entiteit toe | Gebruik gegevens van entiteiten die niet gerelateerd zijn aan de bronentiteit. U maakt bijvoorbeeld een sjabloon voor de entiteit Klant. U kunt de entiteit Bedrijfsgegevens toevoegen, zodat u uw contactgegevens kunt opnemen. Een belangrijk voordeel is dat als u uw contactgegevens wijzigt, deze automatisch worden bijgewerkt in uw sjabloon. Nadat u een niet-gerelateerde entiteit hebt toegevoegd, kunt u entiteiten toevoegen die eraan zijn gerelateerd. |
Voor niet-gerelateerde vermeldingen kiest u een specifieke record. Omdat u een entiteit slechts één keer kunt toevoegen, moet u om een andere record te gebruiken de entiteit verwijderen en opnieuw toevoegen met de nieuwe record.
U kunt een hiërarchie van entiteiten maken, zowel gerelateerd als niet-gerelateerd. De relatie wordt weergegeven als een boomstructuur. Het veld Entiteitsrelatie toont ook informatie over de relatie. Voor niet-gerelateerde entiteiten toont het veld de record die de relatie maakt.
Wanneer u entiteiten toevoegt, gebruikt u het veld Veldvoorvoegsel om een voorvoegsel voor de veldnamen op te geven. Wanneer u later velden aan de sjabloon toevoegt, helpt het prefix onderscheid te maken tussen velden uit de bron en andere entiteiten.
Selecteer de velden die u wilt opnemen
Voor elke entiteit kunt u de velden opgeven die beschikbaar moeten zijn voor de sjabloon. Kies het getal in de kolom Aantal geselecteerde velden om een lijst met beschikbare velden te openen. Gebruik op de pagina Veldselectie het selectievakje Opnemen om de velden op te geven. Voor sommige entiteiten zijn velden die bedrijven doorgaans gebruiken, standaard opgenomen. U kunt de lijst bewerken, bijvoorbeeld om de standaardvelden te verwijderen. Uw wijzigingen zijn alleen van toepassing op de sjabloon waaraan u werkt.
Notitie
Het totale aantal velden dat u kunt toevoegen uit alle entiteiten is 250.
Notitie
U of uw Microsoft-partner kunnen aangepaste velden aan entiteiten toevoegen. Wanneer u dat doet, voegen we aan de naam van de velden het voorvoegsel CALC toe en geven we ze het veldtype Calculated. Het veldtype wordt berekend genoemd om aan te geven dat het veld verschillende soorten waarden kan weergeven, zoals tekst, getallen, datums, enzovoort.
Een Word-sjabloon maken in Business Central
- Kies het pictogram
 , voer Word-sjablonen in en kies vervolgens de gerelateerde koppelen.
, voer Word-sjablonen in en kies vervolgens de gerelateerde koppelen. - Kies Nieuw, dan Een sjabloon maken en volg de stappen in de begeleide instelling. Wijs een veld aan om een korte omschrijving te lezen.
Fooi
U kunt ook rechtstreeks vanaf de pagina voor een entiteit een sjabloon maken door de actie Word-sjabloon toepassen te kiezen om de begeleide instelling te openen, en dan Nieuwe sjabloon kiezen. Wanneer u dat doet, wordt de gegevensbron voor u gekozen op basis van het type entiteit.
De sjabloon instellen in Word
Wanneer u een sjabloon in Word instelt, kunt u op het tabblad Verzendlijsten samenvoegvelden toevoegen door Samenvoegveld invoegen te selecteren. De samenvoegvelden zijn afkomstig uit het gegevensbronbestand dat u voor de entiteit hebt gedownload. Ze fungeren als tijdelijke aanduidingen die Word vertellen waar in het document de informatie over de entiteit moet worden geplaatst.
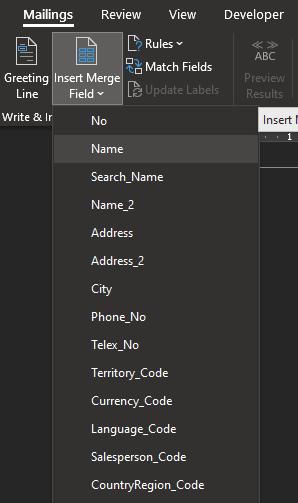
Een sjabloon toepassen
Als uw Word-sjabloon klaar is, kunt u op de pagina Word-sjablonen Toepassen kiezen om de documenten te genereren. Wanneer u een Word-sjabloon toepast op een entiteit, worden gegevens uit de samenvoegvelden in het document ingevoegd. U kunt één document maken dat secties voor elke entiteit bevat, of Splitsen kiezen om voor elke entiteit een nieuw document te maken.
Met de actie Word-sjablonen toepassen kunt u sjablonen rechtstreeks in de context van de pagina voor de entiteit toepassen op een of meer entiteiten van hetzelfde type, zoals een klant. Bijvoorbeeld de pagina's Klant of Leverancier .
Word-sjablonen gebruiken met e-mail
U kunt Word-sjablonen gebruiken om inhoud aan e-mailberichten toe te voegen. Wanneer u een e-mail opstelt, kunt u de actie Word-sjabloon gebruiken kiezen om de inhoud van een sjabloon op het bericht toe te passen. U moet sjablonen voor de entiteit hebben gemaakt. U kunt één sjabloon tegelijk gebruiken en wanneer u tussen sjablonen schakelt, verandert het bericht om de inhoud van de gekozen sjabloon weer te geven.
Daarnaast kunt u de actie Bestand toevoegen vanuit Word-sjabloon gebruiken om de inhoud van de sjabloon als bestand aan de e-mail toe te voegen. Het bestand gebruikt het formaat dat u hebt opgegeven voor de sjabloonuitvoer.
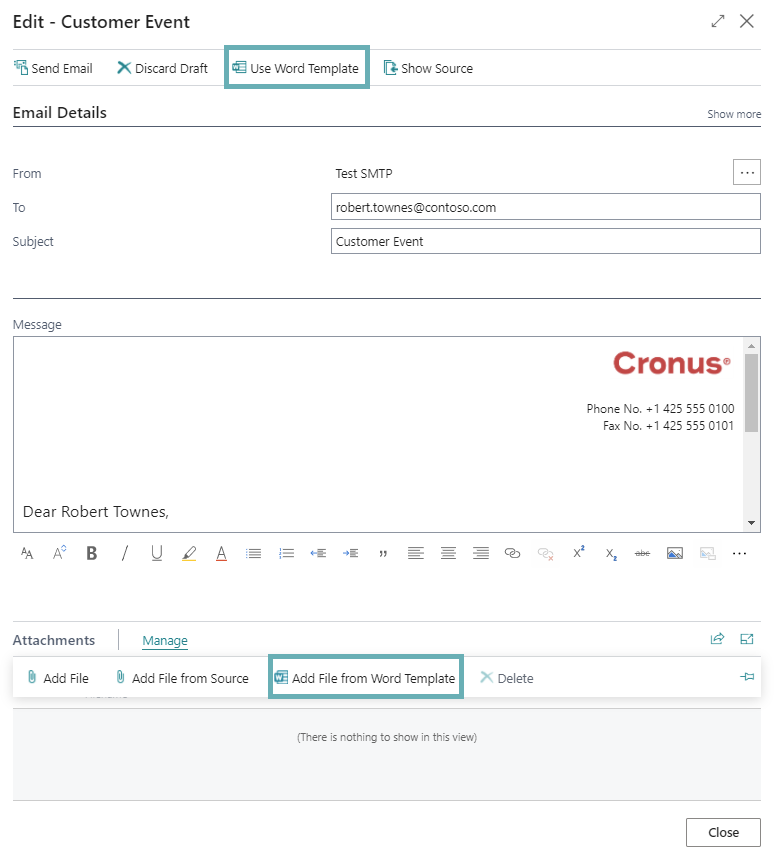
Een Word-sjabloon bewerken
U kunt de volgende wijzigingen aanbrengen in uw Word-sjablonen:
- Om de hoofdtekst te bewerken of velden samen te voegen die in de sjabloon zijn opgenomen, gebruikt u de actie Downloaden , brengt u uw wijzigingen aan en gebruikt u vervolgens de actie Uploaden
- Om de bronnen van de gegevens te wijzigen, gebruikt u de actie Gerelateerde entiteiten bewerken
- Om de Word-sjabloon te vervangen door een nieuwe sjabloon, gebruikt u de actie Uploaden
- De sjabloon verwijderen